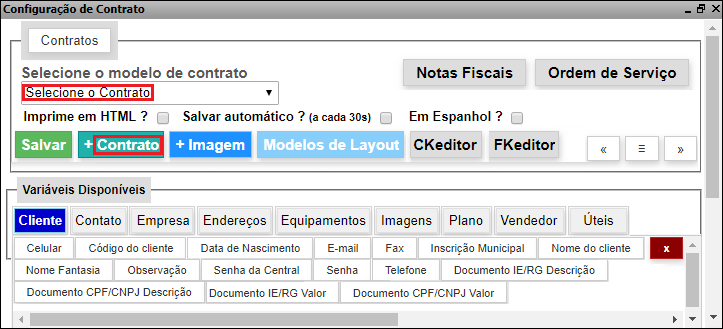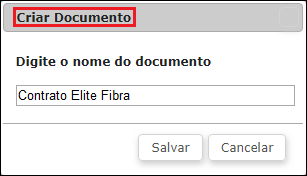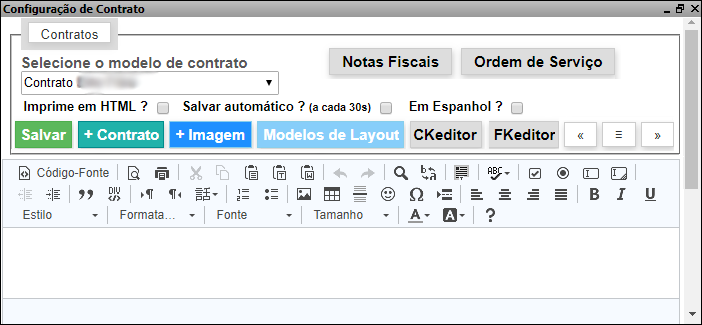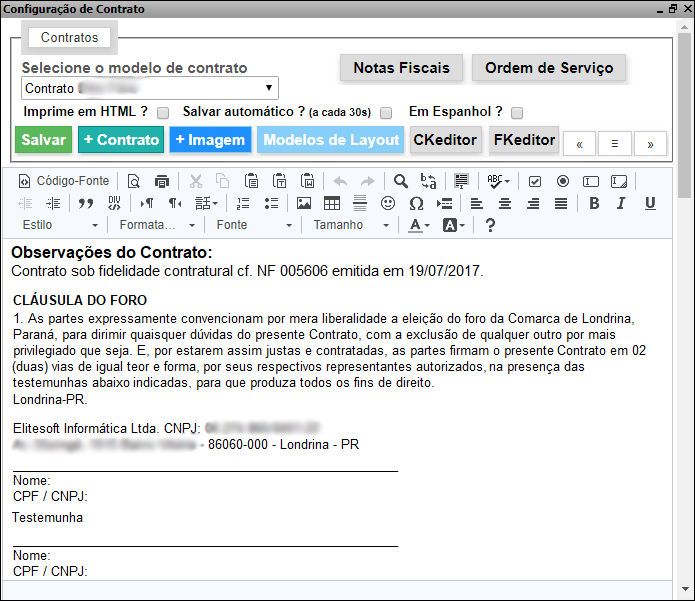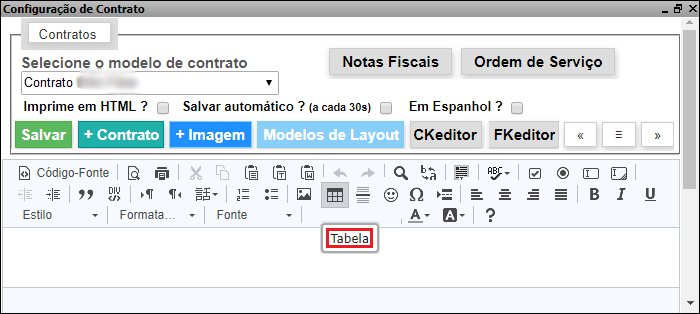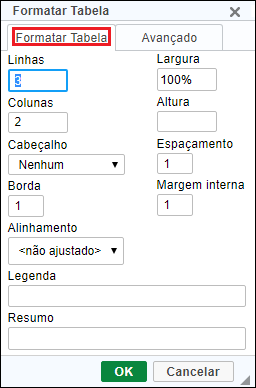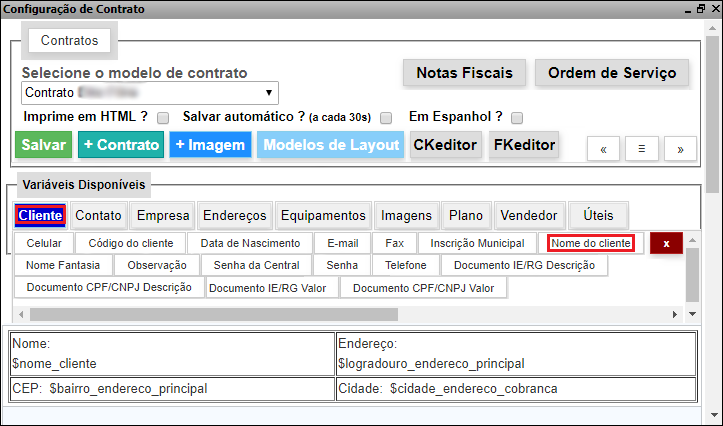Mudanças entre as edições de "Módulo Web - Configurar Contratos"
(→Formatação da Tabela: alteração do texto) |
(alteração do texto) |
||
| Linha 20: | Linha 20: | ||
[[Arquivo:contratos.png]] | [[Arquivo:contratos.png]] | ||
| − | Caminho a Seguir: INTEGRATOR WEB/ | + | Caminho a Seguir: INTEGRATOR WEB/ CONFIGURAÇÃO DE CONTRATO / CONTRATOS |
| Linha 27: | Linha 27: | ||
[[Arquivo:contratos1.png]] | [[Arquivo:contratos1.png]] | ||
| − | Caminho a Seguir: INTEGRATOR WEB/ | + | Caminho a Seguir: INTEGRATOR WEB/ CONFIGURAÇÃO DE CONTRATO / CRIAR DOCUMENTO |
| Linha 36: | Linha 36: | ||
[[Arquivo:contratos2.png]] | [[Arquivo:contratos2.png]] | ||
| − | Caminho a Seguir: INTEGRATOR WEB/ | + | Caminho a Seguir: INTEGRATOR WEB/ CONFIGURAÇÃO DE CONTRATO / MODELO DE CONTRATO |
| Linha 43: | Linha 43: | ||
[[Arquivo:contratos4.png]] | [[Arquivo:contratos4.png]] | ||
| − | Caminho a Seguir: INTEGRATOR WEB/ | + | Caminho a Seguir: INTEGRATOR WEB/ CONFIGURAÇÃO DE CONTRATO / MODELO DE CONTRATO / CÓPIA DE CONTRATO |
| Linha 50: | Linha 50: | ||
[[Arquivo:contratos6.png]] | [[Arquivo:contratos6.png]] | ||
| − | Caminho a Seguir: INTEGRATOR WEB/ | + | Caminho a Seguir: INTEGRATOR WEB/ CONFIGURAÇÃO DE CONTRATO / FORMATAR TABELA |
| + | |||
== Formatação da Tabela == | == Formatação da Tabela == | ||
| Linha 61: | Linha 62: | ||
* Cabeçalho: Se pretender inserir o assunto dentro da planilha, as opções para o cabeçalho são: ''Nenhum'', ''Primeira Linha'', ''Primeira Coluna'' ou ''Ambos''; | * Cabeçalho: Se pretender inserir o assunto dentro da planilha, as opções para o cabeçalho são: ''Nenhum'', ''Primeira Linha'', ''Primeira Coluna'' ou ''Ambos''; | ||
| − | * Borda: A escolha da borda fica a critério do usuário, ao inserir um número: | + | * Borda: A escolha da borda fica a critério do usuário, ao inserir um número: (um, dois ou três, por ex.) as bordas (grossas ou mais finas) são alteradas conforme a definição; |
* Alinhamento: Deve definir o alinhamento da planilha, posicionando em: ''Não Ajustado'', ''Esquerda'', ''Centralizado'' ou a ''Direita''; | * Alinhamento: Deve definir o alinhamento da planilha, posicionando em: ''Não Ajustado'', ''Esquerda'', ''Centralizado'' ou a ''Direita''; | ||
| Linha 78: | Linha 79: | ||
| − | 1.3) Quando terminar de inserir as tabelas, vai ter que preencher os campos com os dados que devem trazer do Integrator. Por isso quando inserir o (nome, por ex.) vai ter que buscar em ''Variáveis Disponíveis'' para trazer | + | 1.3) Quando terminar de inserir as tabelas, vai ter que preencher os campos com os dados que devem trazer do Integrator. Por isso quando inserir o (nome, por ex.) vai ter que buscar em ''Variáveis Disponíveis'', para isso deve clicar em ''Cliente'' e ''Nome do Cliente'' para trazer esse dado. |
| − | |||
[[Arquivo:contratos7.png]] | [[Arquivo:contratos7.png]] | ||
Edição das 15h00min de 26 de fevereiro de 2018
Configurar Contratos
![]() A Configuração de Contratos foi implementada para agilizar e atualizar os contratos configurados, serve para contratos novos ou para separar os planos (por ex.). Quando a empresa dispõe de diferentes contratos ou ordens de serviço para caracterização, esta ferramenta facilita a inserção dos documentos em Word, copiando para o editor do Integrator.
A Configuração de Contratos foi implementada para agilizar e atualizar os contratos configurados, serve para contratos novos ou para separar os planos (por ex.). Quando a empresa dispõe de diferentes contratos ou ordens de serviço para caracterização, esta ferramenta facilita a inserção dos documentos em Word, copiando para o editor do Integrator.
1) Quando selecionar a tela dos Contratos vai exibir as Variáveis Disponíveis para a configuração do Novo Contrato, podendo Selecionar o Modelo de Contrato que pretende alterar, se for para ajustes ou clicar em Contrato para inserir um novo documento.
Caminho a Seguir: INTEGRATOR WEB/ CONFIGURAÇÃO DE CONTRATO / CONTRATOS
1.1) Digitar o nome do documento para iniciar a inclusão de um Novo Contrato.
Caminho a Seguir: INTEGRATOR WEB/ CONFIGURAÇÃO DE CONTRATO / CRIAR DOCUMENTO
1.2) Ao salvar, vai exibir as ferramentas para inserir o novo contrato que deve ser copiado para esta tela.
- Se o contrato tiver tabelas pode desconfigurar ao ser copiado, por isso a sugestão é que as tabelas sejam formuladas no editor de contratos.
Caminho a Seguir: INTEGRATOR WEB/ CONFIGURAÇÃO DE CONTRATO / MODELO DE CONTRATO
1.2.1) Ao finalizar a cópia do documento, deve ser posicionada e formatada para um resultado efetivo.
Caminho a Seguir: INTEGRATOR WEB/ CONFIGURAÇÃO DE CONTRATO / MODELO DE CONTRATO / CÓPIA DE CONTRATO
1.2.2) Ao finalizar a formatação, clique no botão para elaborar as Tabelas.
Caminho a Seguir: INTEGRATOR WEB/ CONFIGURAÇÃO DE CONTRATO / FORMATAR TABELA
Formatação da Tabela
- Linhas: Insira a quantidade de linhas que pretende formatar, pode incluir outras linhas quando estiver formatando;
- Colunas: Insira a quantidade de colunas que deve ser gerada para a mesma linha;
- Cabeçalho: Se pretender inserir o assunto dentro da planilha, as opções para o cabeçalho são: Nenhum, Primeira Linha, Primeira Coluna ou Ambos;
- Borda: A escolha da borda fica a critério do usuário, ao inserir um número: (um, dois ou três, por ex.) as bordas (grossas ou mais finas) são alteradas conforme a definição;
- Alinhamento: Deve definir o alinhamento da planilha, posicionando em: Não Ajustado, Esquerda, Centralizado ou a Direita;
- Largura: A largura deve ser posicionada em 100%, para ocupar a linha inteira do contrato;
- Altura: A altura da linha pode ser alterada e dimensionada conforme inserir um valor (por ex. 150);
- Espaçamento: Conforme digitar um valor, (por ex. 5) altera a distância da borda da tabela;
- Margem Interna: Aumenta a altura da linha.
Caminho a Seguir: INTEGRATOR WEB/ CONFIGURAÇÃO DE CONTRATO / FORMATAR TABELA
1.3) Quando terminar de inserir as tabelas, vai ter que preencher os campos com os dados que devem trazer do Integrator. Por isso quando inserir o (nome, por ex.) vai ter que buscar em Variáveis Disponíveis, para isso deve clicar em Cliente e Nome do Cliente para trazer esse dado.
Caminho a Seguir: INTEGRATOR WEB/ CONFIGURAÇÃO DE CONTRATO / FORMATAR TABELA
com campos divergentes, tabelas somente os textos e as tabelas recriadas icone tabela linhas e colunas inclusão linha por linha para não apresentar erros, largura de 100% bot~´ao direito tabela de 2 colunas de 50% por coluna texto linha 2 com 4 colunas tabela 1 linha com 4 colunas 4 para 25% para cadas uma delas divisão exata
| |
|
Esta é uma base de testes fictícia, meramente ilustrativa. |