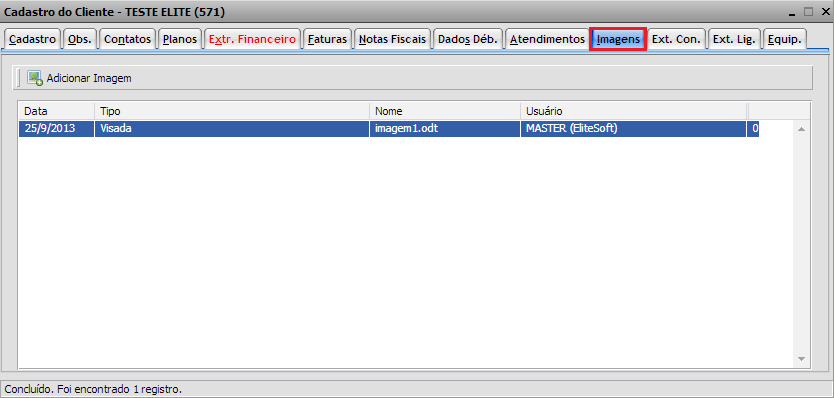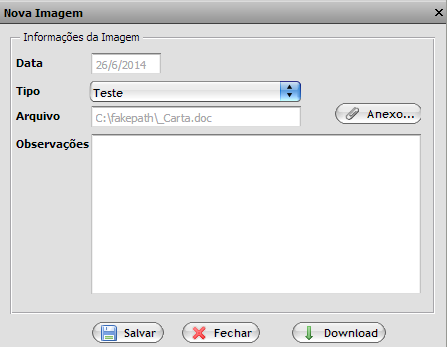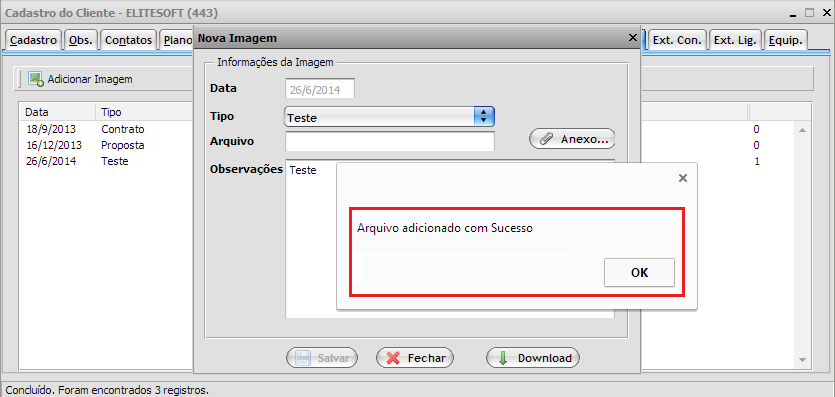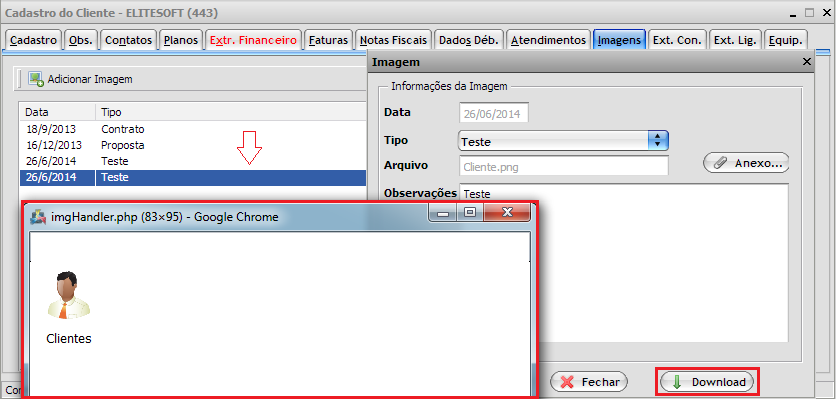Mudanças entre as edições de "Modulo Web Clientes - Imagens"
(→Modulo Web Clientes - Imagens) |
(alteração do texto) |
||
| Linha 1: | Linha 1: | ||
| − | [[ | + | __NOTOC__ |
| + | |||
| + | |||
| + | {| style="margin-top:5px; width:34%; margin-bottom:2px; margin-left:auto; margin-right:auto" | ||
| + | |class="fundologo" style="background-repeat:no-repeat; background-position:-40px -15px; width:100%; border:1px solid #D2D2D2; vertical-align:top; -moz-border-radius: 10px; -webkit-border-radius: 10px; border-radius:10px;box-shadow:0 1px 3px rgba(0, 0, 0, 0.35)" | | ||
| + | [[Arquivo:splash5.jpg|center]] | ||
| + | |} | ||
| + | |||
[[Modulo_Web_|« Voltar]] | [[Página_principal|« Principal]] | [[Modulo_Web_|« Voltar]] | [[Página_principal|« Principal]] | ||
| − | |||
| − | + | == Imagens == | |
| − | + | ||
| − | + | [[arquivo:objetivo.jpg|30px]] A aba imagens foi disponibilizada para facilitar adicionar, abrir e visualizar as imagens. | |
| − | |||
| − | |||
| − | |||
| − | |||
| − | + | 1) Na tela de "'''Cadastro do Cliente'''" na aba "'''Imagens'''" é possível adicionar, abrir e visualizar imagens. | |
[[Arquivo:abaimagens.png]] | [[Arquivo:abaimagens.png]] | ||
| + | |||
1.1) Caso queira adicionar, selecione a opção "Adicionar", e exibirá a tela '''"Nova Imagem"'''. | 1.1) Caso queira adicionar, selecione a opção "Adicionar", e exibirá a tela '''"Nova Imagem"'''. | ||
| Linha 23: | Linha 26: | ||
[[Arquivo:Novaimagem.png]] | [[Arquivo:Novaimagem.png]] | ||
| − | + | * Na tela '''"Nova Imagem"''' a lista do campo "Pasta" são definidos no Integrator Desktop para exibição. | |
| + | |||
| − | + | * O limite máximo para ''upload'' é de 300kb; | |
| − | * O limite máximo para ''upload'' é de 300kb | + | * Não possui restrição de número de Imagens e pode adicionar apenas uma imagem por vez; |
| − | * Não possui restrição de número de Imagens | + | * O tamanho máximo do arquivo deve ser 1.25MB; |
| − | * O tamanho máximo do arquivo deve ser 1.25MB | + | * No campo "Tipo" existe uma cadastro para adicionar outros tipos, clique no link [[Arquivo:link.png|20px]] [[Modulo_Desktop_-_Painel_Configuracoes_-_Tipo_FotografiaV5|Tipo Fotografia]] |
| − | * No campo "Tipo" | ||
Edição das 11h42min de 19 de outubro de 2018
Imagens
![]() A aba imagens foi disponibilizada para facilitar adicionar, abrir e visualizar as imagens.
A aba imagens foi disponibilizada para facilitar adicionar, abrir e visualizar as imagens.
1) Na tela de "Cadastro do Cliente" na aba "Imagens" é possível adicionar, abrir e visualizar imagens.
1.1) Caso queira adicionar, selecione a opção "Adicionar", e exibirá a tela "Nova Imagem".
- Na tela "Nova Imagem" a lista do campo "Pasta" são definidos no Integrator Desktop para exibição.
- O limite máximo para upload é de 300kb;
- Não possui restrição de número de Imagens e pode adicionar apenas uma imagem por vez;
- O tamanho máximo do arquivo deve ser 1.25MB;
- No campo "Tipo" existe uma cadastro para adicionar outros tipos, clique no link
 Tipo Fotografia
Tipo Fotografia
1.1.1) Caso queira anexar arquivo (documento ou imagem), selecione a opção "Anexo", e exibirá a tela do Windows Explorer "Enviar arquivo", após encontrar o documento, selecione a opção "Abrir" para selecionar.
1.1.2) Caso queira salvar, selecione opção "Salvar", exibirá a mensagem: "Arquivo adicionado com sucesso!", após clique em "OK" para concluir.
1.1.3) Caso queira visualizar a Imagem, selecione a imagem e dê um clique duplo, exibirá a tela Imagem, após clique no botão Download para exibir a imagem.
Obs.: O sistema permite editar/substituir uma Imagem, selecione a imagem desejada e dê um clique duplo, exibirá a tela Imagem, após clique no botão Anexo, selecione a Imagem, após clique em "Abrir", preencha o campo "Observações", clique em "Salvar" conforme informações no item 5.1.2.