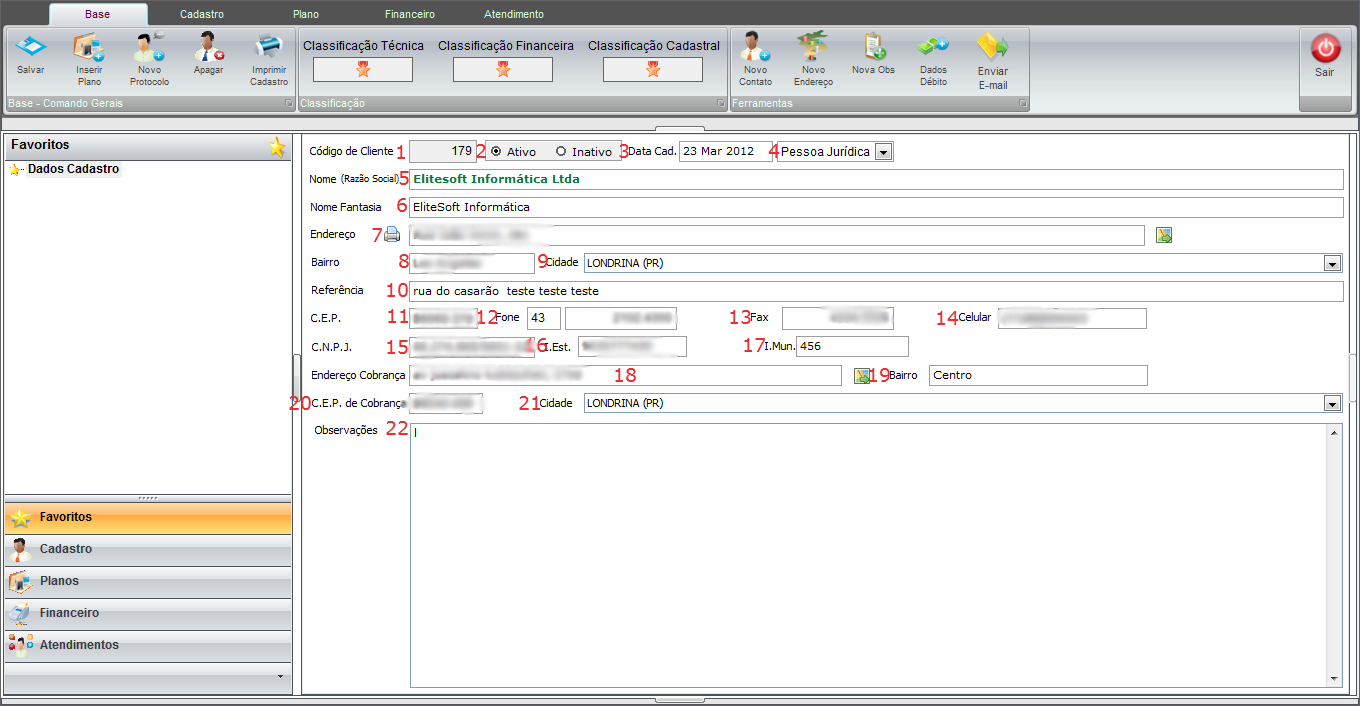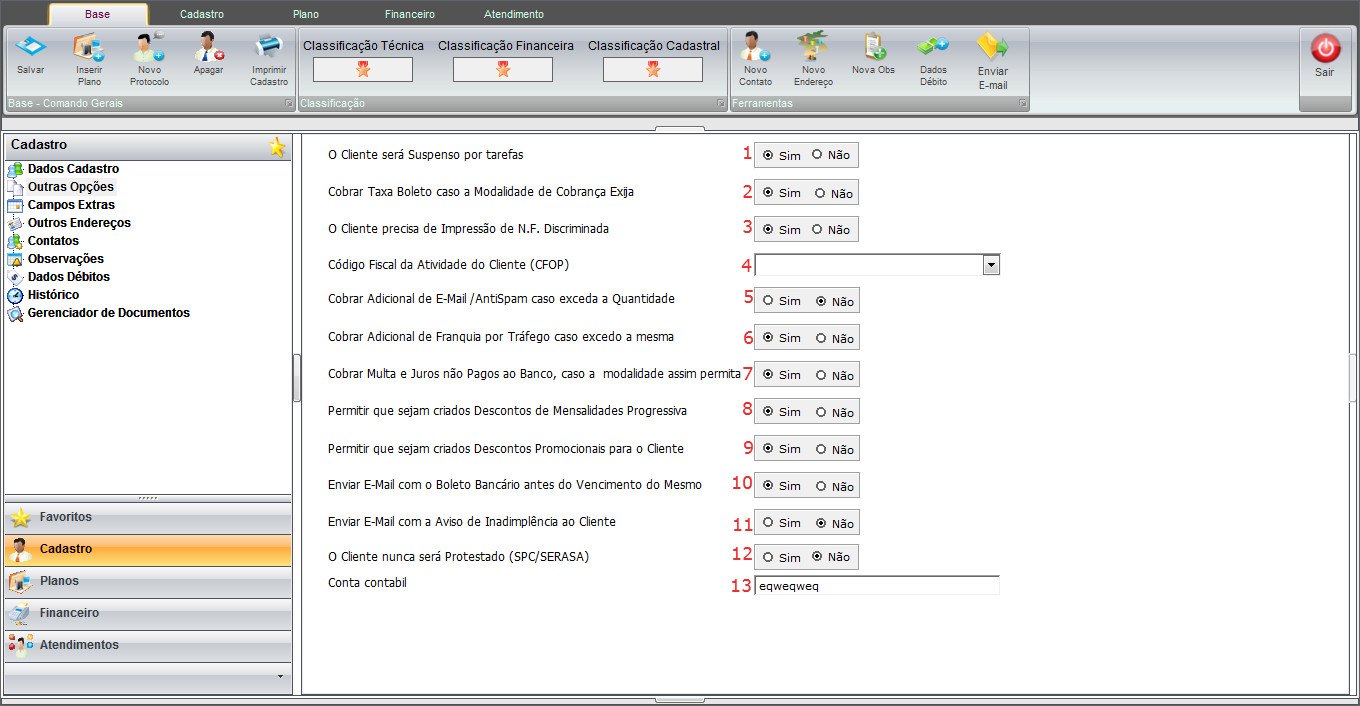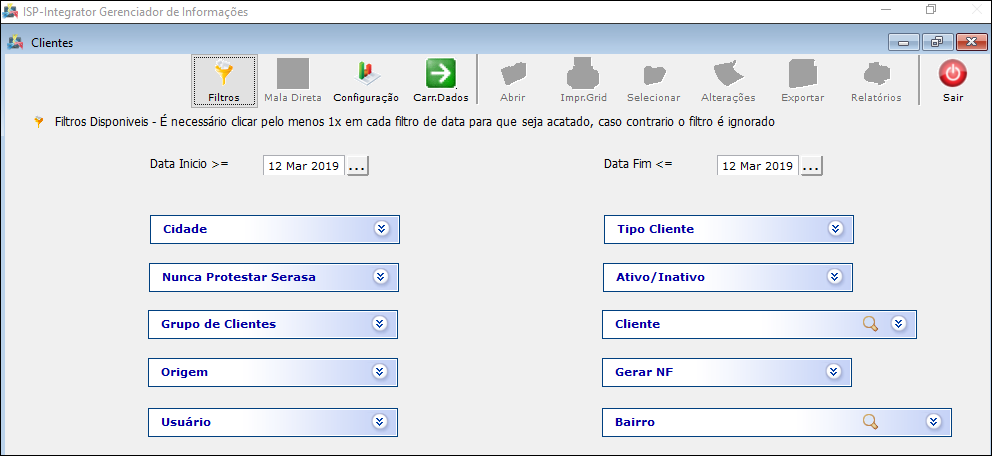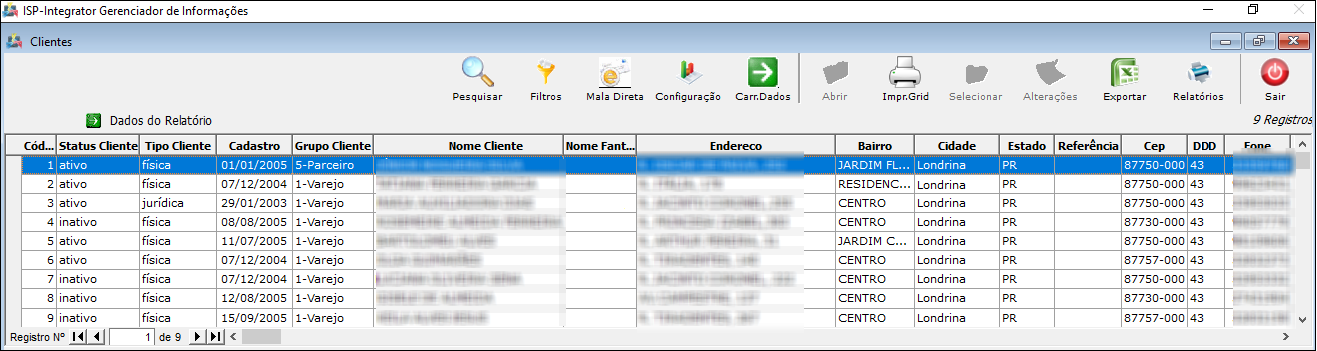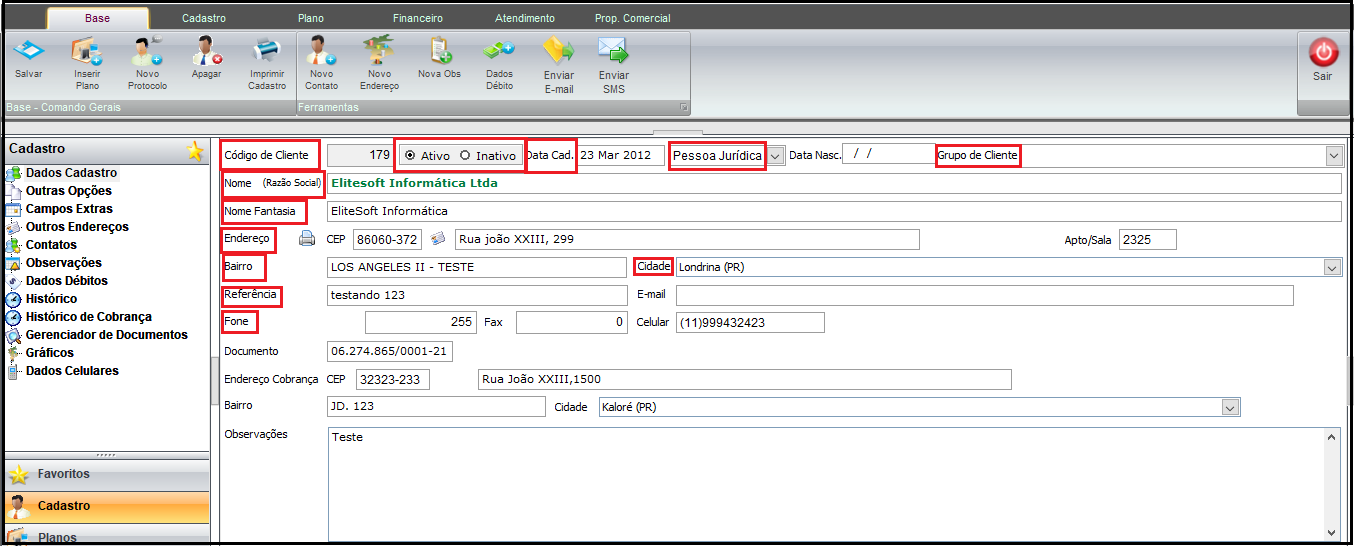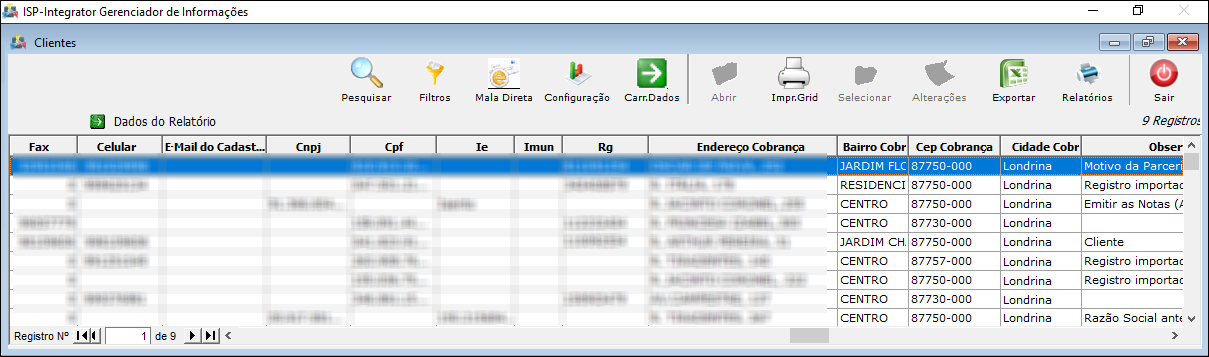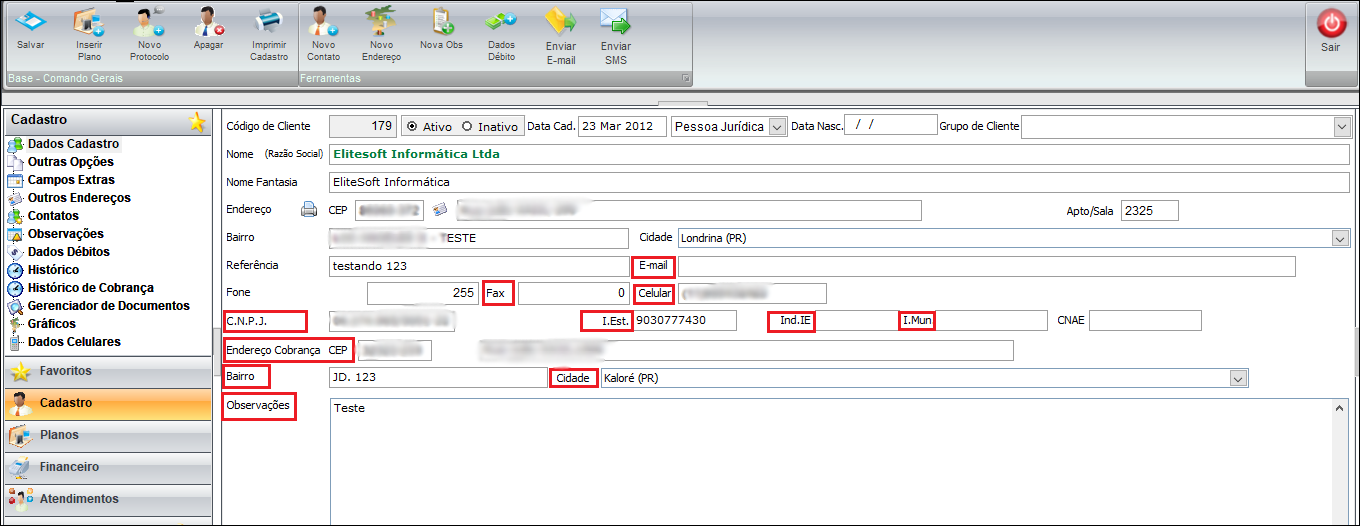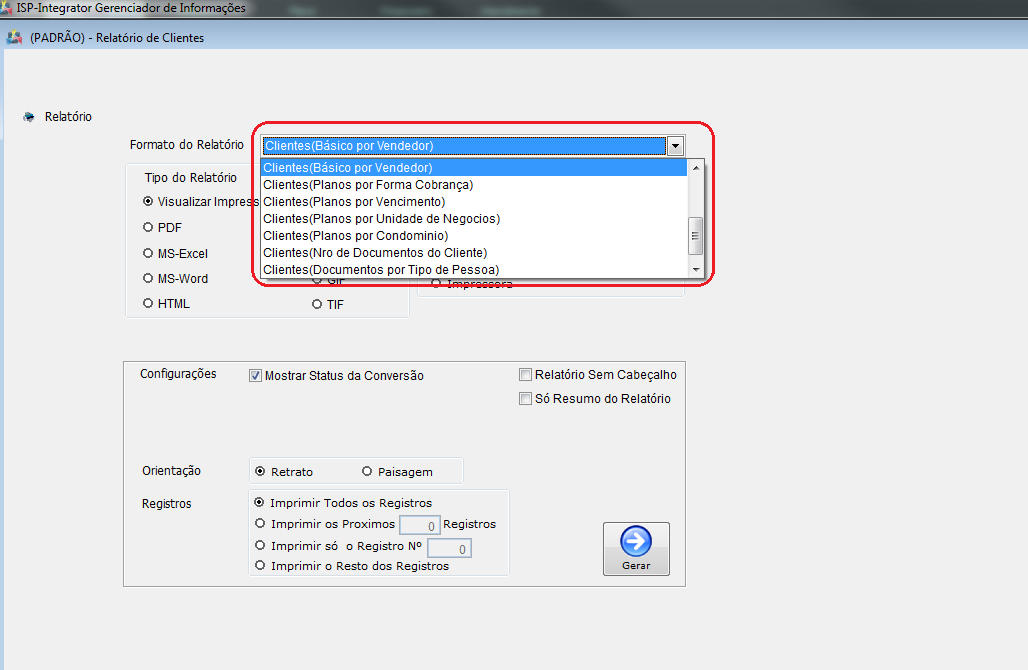Mudanças entre as edições de "ModuloDesktopRelClientes"
(inseri link grupo de cliente) |
(inserido link) |
||
| Linha 151: | Linha 151: | ||
Suspender Cliente Tarefa, Cobrar Taxa boleto, Gerar NF, Código, CFOP, Cobrar Antispam e mail adicional, Cobrar tráfego excedido, Cobrar multa banco, Desconto Mensalidade Progressiva, Desconto promocionais, Enviar Boleto antes vencimento, Enviar Aviso Cobrança, Nunca Protestar, Código Contábil, Obs, Origem, Usuário. | Suspender Cliente Tarefa, Cobrar Taxa boleto, Gerar NF, Código, CFOP, Cobrar Antispam e mail adicional, Cobrar tráfego excedido, Cobrar multa banco, Desconto Mensalidade Progressiva, Desconto promocionais, Enviar Boleto antes vencimento, Enviar Aviso Cobrança, Nunca Protestar, Código Contábil, Obs, Origem, Usuário. | ||
| − | [[Arquivo: | + | [[Arquivo:tela3cadastro.png|1120px]] |
Caminho a Seguir: ISP - INTEGRATOR / RELATÓRIOS / CADASTRO DO CLIENTE | Caminho a Seguir: ISP - INTEGRATOR / RELATÓRIOS / CADASTRO DO CLIENTE | ||
Edição das 10h09min de 25 de março de 2019
Relatório de Clientes - Padrão
![]() Exibe todos os dados do cadastro do cliente.
Exibe todos os dados do cadastro do cliente.
1) Apresentar informações referente ao cadastro de cliente.
- 1 - No campo "Código de Cliente" será apresentado o Código do Cliente, o ID do mesmo no sistema;
- 2 - No campo "Ativo/Inativo" aparecerá o status do cliente;
- 3 - No campo "Cadastro" aparecerá a data de cadastro do cliente;
- 4 - No campo "Tipo do Cliente" aparecerá se o cliente é Pessoa Física ou Pessoa Jurídica;
- 5 - No campo "Razão Social" aparecerá o nome da razão social do cliente, se o mesmo for pessoa jurídica. Se o cliente for pessoa física, aparecerá o nome do cliente;
- 6 - No campo "Nome Fantasia" aparecerá o nome fantasia do cliente, se o mesmo for pessoa jurídica. Este campo não existe para cliente pessoa física;
- 7 - Nos campo "Endereço", Aparecerá os dados de endereço do cliente;
- 8 - No campo "Bairro", aparecerá o Bairro utilizado no endereço do cliente;
- 9 - No campo "Cidade"; aparecerá a Cidade utilizada no endereço do cliente;
- 10 - No campo "Referência" apresenta um ponto de referência localizado próximo ao cliente;
- 11 - No campo "CEP", será apresentado o CEP do endereço do cliente;
- 12 - No campo "Fone", será apresentado o Telefone do cliente;
- 13 - No campo "Fax", será apresentado o FAX do cliente;
- 14 - No campo "Celular", será apresentado o Telefone Celular do cliente;
- 15 - No campo "CNPJ" aparecerá o número de CNPJ do cliente, se o mesmo for pessoa jurídica. Se o cliente for pessoa física, aparecerá o número do CPF no campo "CPF";
- 16 - No campo "I.Est." aparecerá o número de inscrição estadual do cliente;
- 17 - No campo "I.Mun." aparecerá o número da inscrição municipal do cliente. Essa opção somente aparecerá caso se trate de um cliente "Jurídico", em cliente "Físico" esta opção não exibe;
- 18 - No campo "Endereço Cobrança", aparecerão os dados do endereço a serem utilizados para envios de cobranças;
- 19 - No campo "Bairro" aparecerá o Bairro utilizado no endereço para envio de cobrança;
- 20 - No campo "C.E.P de Cobrança" aparecerá o CEP utilizado no endereço para envio de cobrança;
- 21 - No campo "Cidade" apresenta a cidade utilizada no endereço para envio de cobrança;
- 22 - No campo "Observações" aparecerão observações relativas ao cadastro do cliente;
- 1 - Na primeira opção, caso não haja pagamento, o cliente será suspenso pelo processo de suspensão automática. Caso queira suspender o cliente selecione sim; caso contrário, selecione não.
- 2 - Na segunda opção será cobrada uma taxa de boleto, caso a modalidade do boleto exija. Caso queira cobrar a taxa de boleto selecione sim, caso contrário; selecione não.
- 3- Na terceira opção, se o cliente precisar da impressão de N.F discriminada selecione sim, caso contrário; selecione não.
- 4 - Na quarta opção escolher o código fiscal da atividade do cliente em que ele se enquadra.
- 5 - Na quinta opção cobrar adicional de E-mail/AntiSpam, caso exceda a quantidade. Caso queira cobrar selecione sim, caso contrário; selecione não.
- 6 - Na Sexta opção cobrar Adicionar de Franquia por Tráfego caso exceda a mesma.Caso queira cobrar selecione sim, caso contrário; selecione não.
- 7 - Na Sétima opção Cobrar Multa e Juros não Pagos ao Banco, caso a modalidade assim permita.Caso queira cobrar selecione sim, caso contrário; selecione não.
- 8 - Na oitava opção permitir que sejam criados descontos promocionais para o cliente. Caso queira permitir descontos selecione sim; caso contrário, selecione não. Essa opção valerá apenas para descontos adicionados diretamente no plano do cliente, ou para os descontos lançados no cadastro do plano em "Painel de Configurações" / "Planos e Serviços" na opção "Descontos", no tipo de Desconto por Pagamento Antecipado. Essa opção não valerá para os descontos de "Mensalidade Progressiva".
- 10 - Na Décima opção enviar e-mail com o Boleto Bancário antes do vencimento do mesmo. Caso queira enviar o e-mail selecione sim, caso contrário; selecione não.
- 11 - Na Décima Primeira opção enviar e-mail ao cliente com aviso de inadimplência. Caso queira enviar o e-mail selecione sim, caso contrário; selecione não.
- 12 - Na Décima Segunda opção O cliente nunca será Protestado(SPC/SERASA)caso queira que o cliente seja protestado marque (NÃO).
- 13 - Na Décima Terceira opção, coloque a conta contábil do plano de contas do sistema.
- Após realizar as alterações, selecione a opção "Salvar". As opções alteradas geram um histórico de alteração, que fica registrado no item histórico.
1.1) No Relatório de Clientes Padrão temos os seguintes Filtros:
Filtro Data Início e Data Fim: Verifica a data de cadastramento do cliente, busca pelo campo Data Cad.;
Cidade: Este campo refere-se a cidade do cliente;
Nunca Protestar Serasa: O cliente nunca será protestado (SPC/SERASA, campo que define se o cliente será negativado ou não na rotina de intercâmbio de arquivos do SERASA;
Grupo de Clientes: Este campo filtra os dados pelo Grupo dos Clientes;
Origem: Este filtro refere-se as origens comerciais, de onde este cliente veio;
Usuário: Este filtro refere-se a qual usuário/ colaborador cadastrou esse cliente;
Tipo Cliente: Se o cliente é pessoa Física ou Jurídica;
Ativo/Inativo: Campo de seleção Ativo Inativo do Cadastro do Cliente;
Cliente: Filtrar por um cliente específico;
Gerar NF: Este filtro refere-se a opção "O Cliente precisa de Impressão de N.F. Discriminada" que fica em Outras Opções no Cadastro do cliente;
Bairro: Este filtro refere-se ao bairro, a região em que esse cliente se encontra.
1.1.1) Ao carregar o Relatório, serão apresentados os dados nas colunas:
- PARTE 1
Código, Status Cliente, Tipo Cliente, Cadastro, Grupo de Clientes, Nome Cliente, Nome Fantasia, Endereço, Bairro, Cidade, Estado, Referência, CEP, DDD, Fone.
Caminho a Seguir: ISP - INTEGRATOR / RELATÓRIOS / CADASTRO DO CLIENTE
Na tela a seguir teremos os campos destacados provenientes de onde geramos este relatório:
- PARTE 2 - Próxima tela ( Continuidade do Relatório ):
Fax, Celular, E mail do Cadastro, CNPJ, CPF, IE, IMUN, RG, Endereço Cobrança, Bairro Cobrança, Cidade Cobrança, Observações:
Caminho a Seguir: ISP - INTEGRATOR / RELATÓRIOS / CADASTRO DO CLIENTE
Na tela a seguir teremos os campos destacados provenientes de onde geramos este relatório:
- PARTE 3 - Próxima tela ( Continuidade do Relatório ):
Suspender Cliente Tarefa, Cobrar Taxa boleto, Gerar NF, Código, CFOP, Cobrar Antispam e mail adicional, Cobrar tráfego excedido, Cobrar multa banco, Desconto Mensalidade Progressiva, Desconto promocionais, Enviar Boleto antes vencimento, Enviar Aviso Cobrança, Nunca Protestar, Código Contábil, Obs, Origem, Usuário.
Caminho a Seguir: ISP - INTEGRATOR / RELATÓRIOS / CADASTRO DO CLIENTE
Na tela a seguir teremos os campos destacados provenientes de onde geramos este relatório:
Inserir nova tela (PNG)
1.2) Após feito o carregamento das informações no grid do relatório, poderá ser exportado para o EXCEL, e também gerado diversos relatórios com as mesmas informações clicando no botão RELATÓRIO.