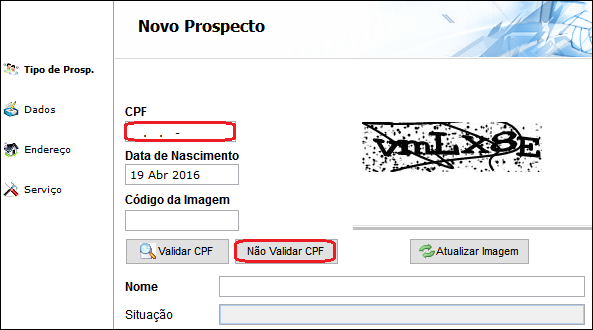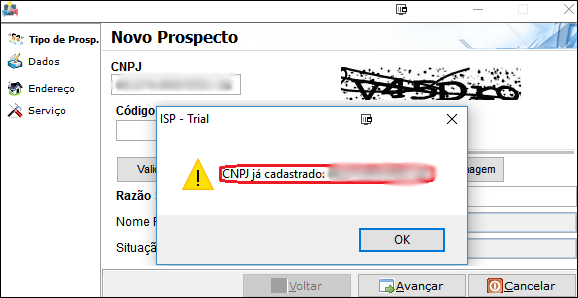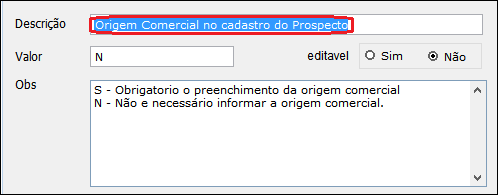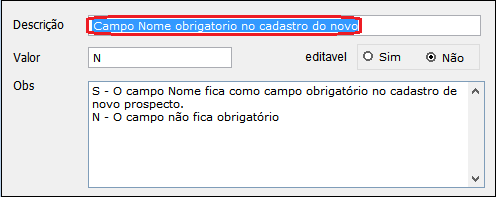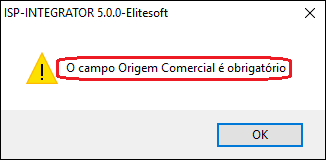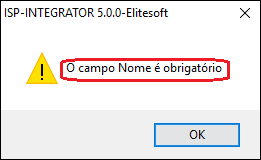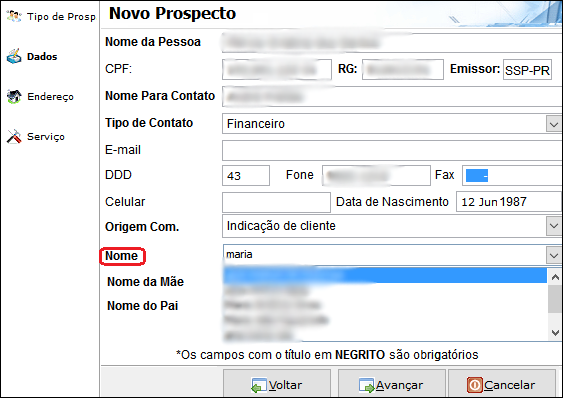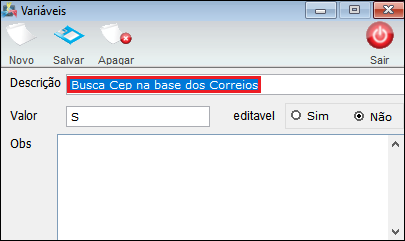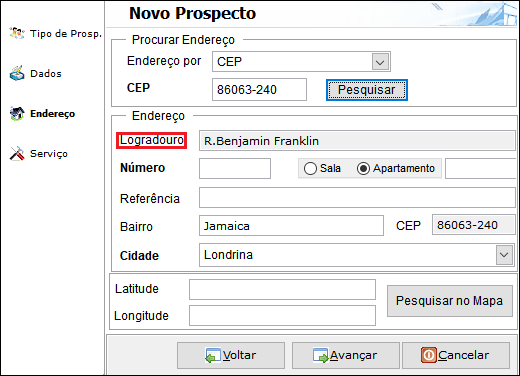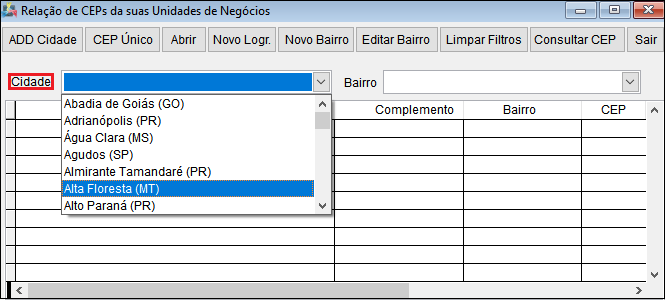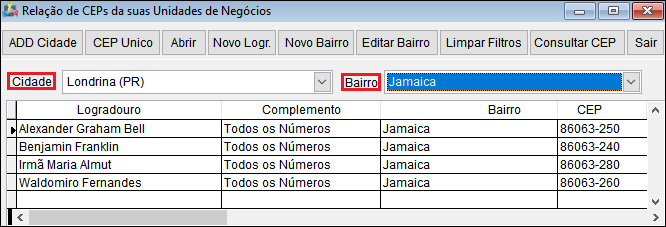Mudanças entre as edições de "Módulo Desktop - Novo Prospecto"
(→50px Verificar o CPF/CNPJ Cadastrado Anteriormente: alteração do texto) |
(alteração do texto) |
||
| Linha 3: | Linha 3: | ||
{| style="margin-top:5px; width:34%; margin-bottom:2px; margin-left:auto; margin-right:auto" | {| style="margin-top:5px; width:34%; margin-bottom:2px; margin-left:auto; margin-right:auto" | ||
|class="fundologo" style="background-repeat:no-repeat; background-position:-40px -15px; width:100%; border:1px solid #D2D2D2; vertical-align:top; -moz-border-radius: 10px; -webkit-border-radius: 10px; border-radius:10px;box-shadow:0 1px 3px rgba(0, 0, 0, 0.35)" | | |class="fundologo" style="background-repeat:no-repeat; background-position:-40px -15px; width:100%; border:1px solid #D2D2D2; vertical-align:top; -moz-border-radius: 10px; -webkit-border-radius: 10px; border-radius:10px;box-shadow:0 1px 3px rgba(0, 0, 0, 0.35)" | | ||
| − | [[Arquivo: | + | [[Arquivo:ispintegrator.png|center]] |
|} | |} | ||
| Linha 86: | Linha 86: | ||
1.1) A obrigatoriedade será de acordo com a configuração da variável. | 1.1) A obrigatoriedade será de acordo com a configuração da variável. | ||
| − | [[Arquivo:naovalidarcpf.png | + | [[Arquivo:naovalidarcpf.png]] |
| Linha 178: | Linha 178: | ||
1.4.1) Caso queira procurar por CEP, selecione a opção "CEP", "Pesquisar" e exibirá o endereço. | 1.4.1) Caso queira procurar por CEP, selecione a opção "CEP", "Pesquisar" e exibirá o endereço. | ||
| − | [[Arquivo:NovoProspectoResidencialEndereco.jpg | + | [[Arquivo:NovoProspectoResidencialEndereco.jpg]] |
* Consegue inserir o cadastro e fazer a busca de endereço por "CEP" ou "Logradouro". | * Consegue inserir o cadastro e fazer a busca de endereço por "CEP" ou "Logradouro". | ||
| Linha 231: | Linha 231: | ||
1.5.1) Na tela "'''Novo Prospecto'''", no item "Serviço", preencha as informações, selecione "Avançar" e exibirá a "Confirmação". | 1.5.1) Na tela "'''Novo Prospecto'''", no item "Serviço", preencha as informações, selecione "Avançar" e exibirá a "Confirmação". | ||
| − | [[Arquivo:NovoProspectoResidencialServico.jpg | + | [[Arquivo:NovoProspectoResidencialServico.jpg]] |
* Caso marque a opção "Gerar Atendimento", será exibido um alerta informando o número do "Protocolo de Atendimento" e exibirá o item "Primeiro Contato", senão irá direto para o item "Confirmação"; | * Caso marque a opção "Gerar Atendimento", será exibido um alerta informando o número do "Protocolo de Atendimento" e exibirá o item "Primeiro Contato", senão irá direto para o item "Confirmação"; | ||
| Linha 240: | Linha 240: | ||
1.5.1.1) Poderá marcar a opção de gerar atendimento, quando avançar exibirá a mensagem informando o número de protocolo de atendimento que exibirá "Primeiro Contato". | 1.5.1.1) Poderá marcar a opção de gerar atendimento, quando avançar exibirá a mensagem informando o número de protocolo de atendimento que exibirá "Primeiro Contato". | ||
| − | [[Arquivo:NovoProspectoServicoGerarAtendi.jpg | + | [[Arquivo:NovoProspectoServicoGerarAtendi.jpg]] |
1.5.1.2) Poderá informar o destino, o tipo de atendimento, o usuário para contato e observação e informar para avançar exibirá "Enviar E-mail". | 1.5.1.2) Poderá informar o destino, o tipo de atendimento, o usuário para contato e observação e informar para avançar exibirá "Enviar E-mail". | ||
| − | [[Arquivo:NovoProspectoPrimeiroContato.jpg | + | [[Arquivo:NovoProspectoPrimeiroContato.jpg]] |
* O "Enviar E-mail" será exibido, pois foi marcado no item "Serviço". | * O "Enviar E-mail" será exibido, pois foi marcado no item "Serviço". | ||
| Linha 252: | Linha 252: | ||
1.5.1.3) No Item "Enviar-Email", é possível escolher um contato de e-mail, modelo de e-mail e informar cópia de e-mail. | 1.5.1.3) No Item "Enviar-Email", é possível escolher um contato de e-mail, modelo de e-mail e informar cópia de e-mail. | ||
| − | [[Arquivo:NovoProspectoEnviarEmail.jpg | + | [[Arquivo:NovoProspectoEnviarEmail.jpg]] |
* Após preencher todos os campos, selecione a opção "Avançar" e exibirá o item "Mensagem". | * Após preencher todos os campos, selecione a opção "Avançar" e exibirá o item "Mensagem". | ||
| Linha 259: | Linha 259: | ||
1.5.1.4) Poderá editar a mensagem, para isso selecionar a opção "Avançar" e exibirá o item "Confirmação". | 1.5.1.4) Poderá editar a mensagem, para isso selecionar a opção "Avançar" e exibirá o item "Confirmação". | ||
| − | [[Arquivo:NovoProspectoMensagem.jpg | + | [[Arquivo:NovoProspectoMensagem.jpg]] |
1.5.1.5) No item "Confirmação", poderá verificar se os dados estão corretos, selecione "Finalizar" e exibirá: "Novo Prospecto cadastrado com sucesso!", "Cancelar" ou "Voltar" para fazer correções. | 1.5.1.5) No item "Confirmação", poderá verificar se os dados estão corretos, selecione "Finalizar" e exibirá: "Novo Prospecto cadastrado com sucesso!", "Cancelar" ou "Voltar" para fazer correções. | ||
| − | [[Arquivo:TelaNovoResidencialTipoProspectItemConfirmacao.png | + | [[Arquivo:TelaNovoResidencialTipoProspectItemConfirmacao.png]] |
Edição das 14h56min de 8 de julho de 2019
| |
|
A alteração da variável de CPF/CNPJ Obrigatórios no Cadastro de Prospecto foi disponibilizada para a versão do Changelog 5.01.15. |
Novo Prospecto
![]() Captar novos prospectos colocando os dados do cliente e o serviço de interesse na base do Integrator para contato futuro.
Captar novos prospectos colocando os dados do cliente e o serviço de interesse na base do Integrator para contato futuro.
| Permissão |
| Editar Vendedor |
| Permite Converter Prospecto |
| Permite Editar Data Prospecto |
| Variável |
| Campo Nome Obrigatório no Cadastro do Novo Prospecto |
| CPF/CNPJ Obrigatórios no Cadastro de Prospecto |
| Origem Comercial no Cadastro do Prospecto |
| Busca o CEP na Base dos Correios |
Vídeo
Configuração do CPF/CNPJ Obrigatório
1) Deve verificar qual a variável que melhor se dispõe ao cadastrar os clientes.
- Para a possibilidade de ser obrigatório o cadastro de (Clientes e Prospectos).
Caminho a Seguir: ISP - INTEGRATOR / PAINEL DE CONFIGURAÇÕES / CONFIGURAÇÃO INICIAL / VARIÁVEIS
1.1) A obrigatoriedade será de acordo com a configuração da variável.
| |
|
A alteração de Verificar o CPF/CNPJ Cadastrado Anteriormente foi disponibilizada para a versão do Changelog 5.02.00. |
Verificar o CPF/CNPJ Cadastrado Anteriormente
1.2) Ao informar um Novo Prospecto verificará que o cadastro do CPF/CNPJ que já tenha sido cadastrado anteriormente, o sistema enviará uma mensagem informativa.
Caminho a Seguir: ISP - INTEGRATOR / NOVO PROSPECTO / TIPO DE PROSPECTO
- A pesquisa para solicitação de Não Validar o CPF/CNPJ o sistema também enviará a mensagem informativa.
- A verificação do CPF/CNPJ cadastrado anteriormente NÃO será validada nos prospectos.
| |
|
A alteração dos campos Origem Comercial e Nome foi disponibilizada para a versão do Changelog 5.01.14. |
Origem Comercial
![]() Deve cadastrar as informações que serão usadas quando selecionar a Origem Comercial, esses dados são de indicação de amigo, pela internet ou promoção em jornal, por exemplo.
Deve cadastrar as informações que serão usadas quando selecionar a Origem Comercial, esses dados são de indicação de amigo, pela internet ou promoção em jornal, por exemplo.
Configuração
1.3) Deve apresentar as variáveis para alteração:
- Variável de Origem Comercial no Cadastro do Prospecto;
Caminho a Seguir: ISP - INTEGRATOR / PAINEL DE CONFIGURAÇÕES / CONFIGURAÇÃO INICIAL / VARIÁVEIS
- Variável do Campo Nome Obrigatório no Cadastro do Novo Prospecto.
Caminho a Seguir: ISP - INTEGRATOR / PAINEL DE CONFIGURAÇÕES / CONFIGURAÇÃO INICIAL / VARIÁVEIS
1.3.1) Se não informar os dados da Origem Comercial e do Nome quando a Variável estiver inserida com obrigatoriedade, o sistema exibirá a mensagem que não poderá dar sequência por campos incompletos.
Caminho a Seguir: ISP - INTEGRATOR / NOVO PROSPECTO / TIPO DE PROSPECTO
- Por isso foi estabelecido o Cadastro do Tipo de Origem Comercial.
- Nome: O nome da origem depende do que foi selecionado no Tipo de Origem, pois há vínculo com o Tipo de Origem no Cadastro de Origem Comercial Externa e o cadastro.
| |
|
A alteração de Pesquisa do Nome no Novo Prospecto foi disponibilizada para a versão do Changelog 5.02.00. |
 Pesquisa do Nome no Novo Prospecto
Pesquisa do Nome no Novo Prospecto
1.4) Verificará que ao preencher os dados do Novo Prospecto foi adicionado o campo Nome para pesquisa, exibindo uma lista com todos os nomes relacionados ao digitado.
Caminho a Seguir: ISP - INTEGRATOR / NOVO PROSPECTO / DADOS
- A lista fica disponível quando a pesquisa se referir a Indicação de Cliente e Indicação de Prospecto.
1.4.1) Caso queira procurar por CEP, selecione a opção "CEP", "Pesquisar" e exibirá o endereço.
- Consegue inserir o cadastro e fazer a busca de endereço por "CEP" ou "Logradouro".
Buscar o CEP na Base dos Correios
| |
|
Ainda não é possível fazer a pesquisa por CEP Único. |
1.4.2) A variável disponibilizada para esta pesquisa é a de Buscar o CEP na Base dos Correios que procura direto no Consultar o CEP, que traz as informações para os novos prospectos, quando o CEP não estiver configurado nas Unidades de Negócio.
Caminho a Seguir: ISP - INTEGRATOR / PAINEL DE CONFIGURAÇÕES / CONFIGURAÇÃO INICIAL / VARIÁVEIS
1.4.2.1) Ao clicar em Novo Prospecto e inserir o CEP do Endereço, o logradouro preenche as informações que estão cadastradas na base do correio.
Caminho a Seguir: ISP - INTEGRATOR / CADASTRO DE NOVO PROSPECTO
Busca o CEP pelas Unidades de Negócio
1.4.3) A busca de CEPs pelas Unidades de Negócio exibe a relação já cadastrada.
Caminho a Seguir: ISP - INTEGRATOR / PAINEL DE CONFIGURAÇÕES / CEP
1.4.3.1) Ao inserir a Cidade e o Bairro verifique que listam as informações.
Caminho a Seguir: ISP - INTEGRATOR / PAINEL DE CONFIGURAÇÕES / CEP
1.5) No endereço exibido para dar continuidade ao cadastro, selecione "Avançar" e exibirá "Serviço".
1.5.1) Na tela "Novo Prospecto", no item "Serviço", preencha as informações, selecione "Avançar" e exibirá a "Confirmação".
- Caso marque a opção "Gerar Atendimento", será exibido um alerta informando o número do "Protocolo de Atendimento" e exibirá o item "Primeiro Contato", senão irá direto para o item "Confirmação";
- Marcar a opção "Enviar E-mail" para exibir.
1.5.1.1) Poderá marcar a opção de gerar atendimento, quando avançar exibirá a mensagem informando o número de protocolo de atendimento que exibirá "Primeiro Contato".
1.5.1.2) Poderá informar o destino, o tipo de atendimento, o usuário para contato e observação e informar para avançar exibirá "Enviar E-mail".
- O "Enviar E-mail" será exibido, pois foi marcado no item "Serviço".
1.5.1.3) No Item "Enviar-Email", é possível escolher um contato de e-mail, modelo de e-mail e informar cópia de e-mail.
- Após preencher todos os campos, selecione a opção "Avançar" e exibirá o item "Mensagem".
1.5.1.4) Poderá editar a mensagem, para isso selecionar a opção "Avançar" e exibirá o item "Confirmação".
1.5.1.5) No item "Confirmação", poderá verificar se os dados estão corretos, selecione "Finalizar" e exibirá: "Novo Prospecto cadastrado com sucesso!", "Cancelar" ou "Voltar" para fazer correções.
Ver Também
| |
|
Esta é uma base de testes fictícia, meramente ilustrativa. |