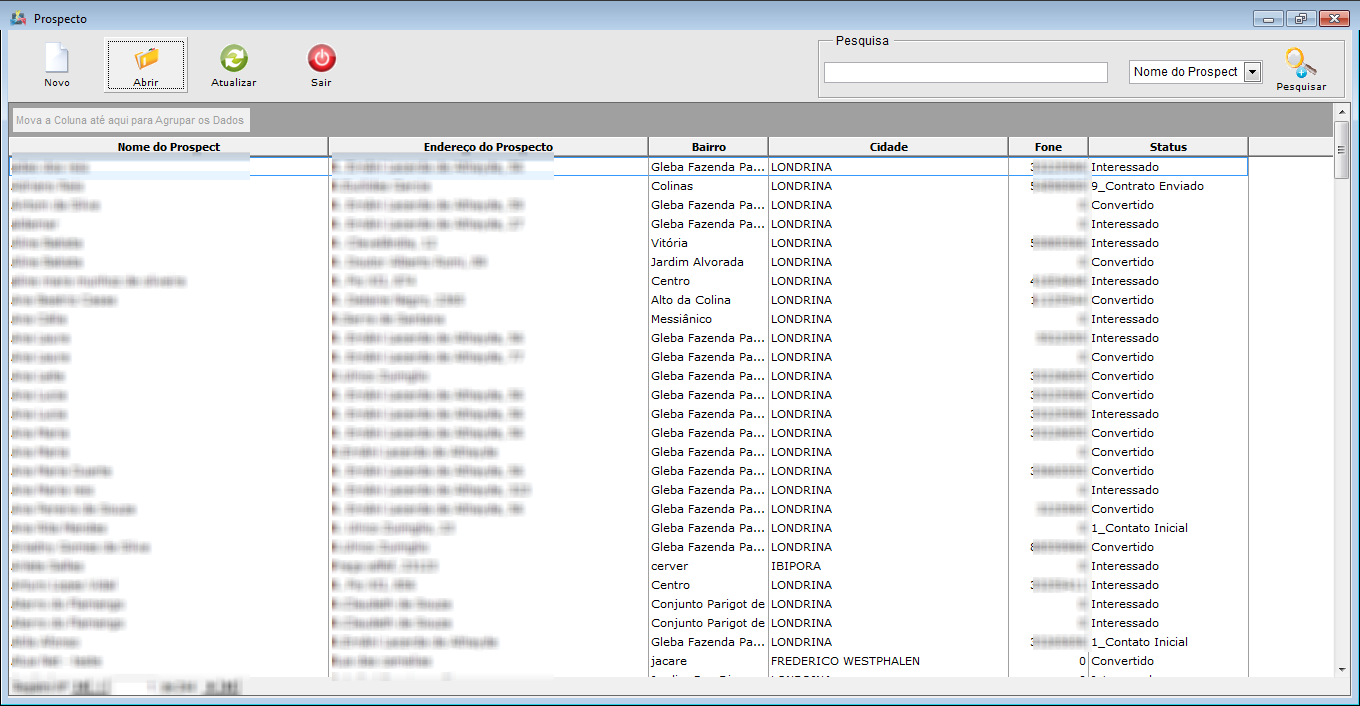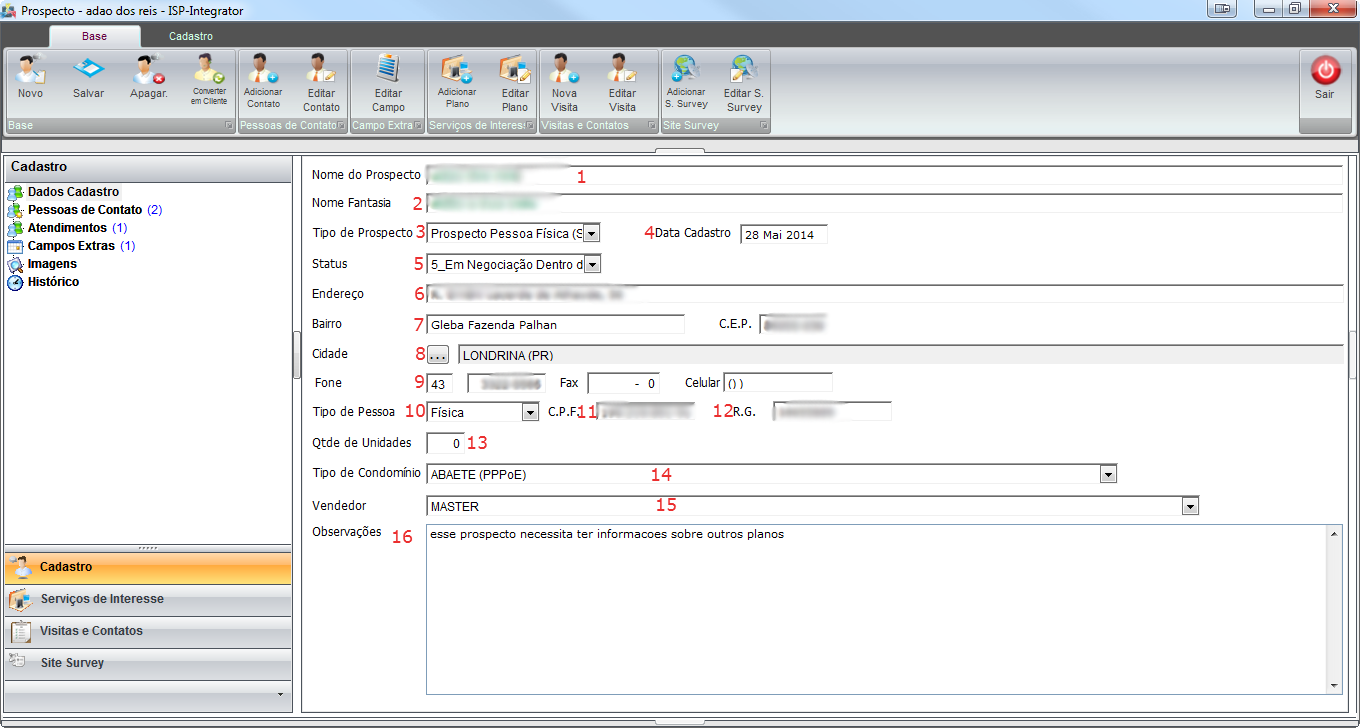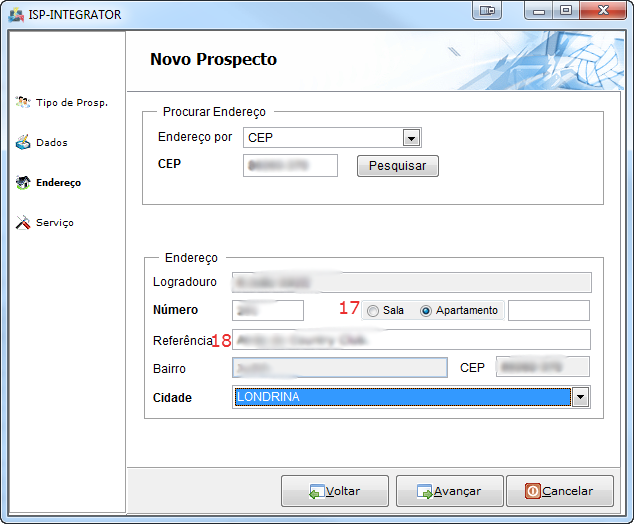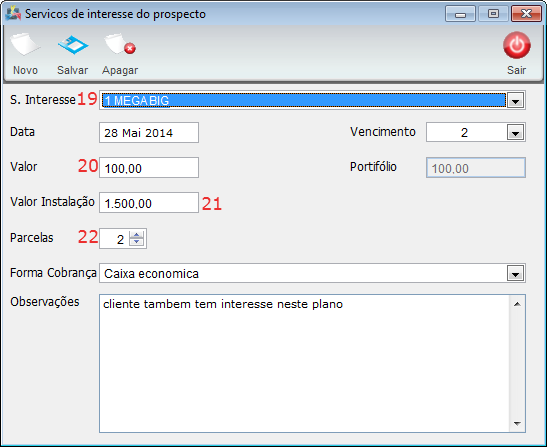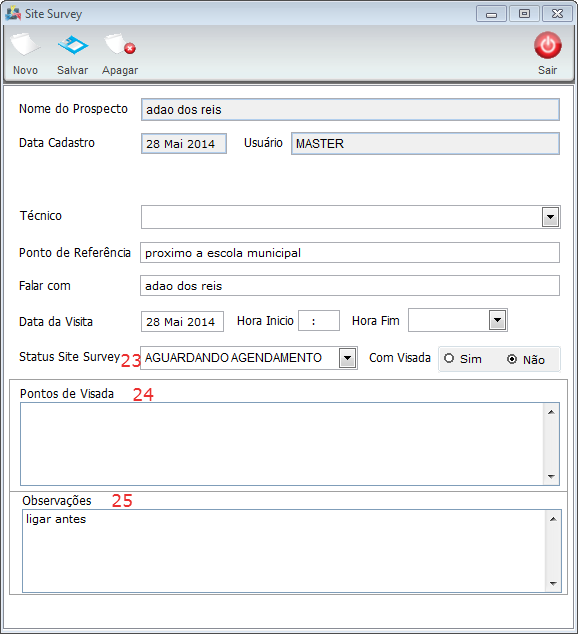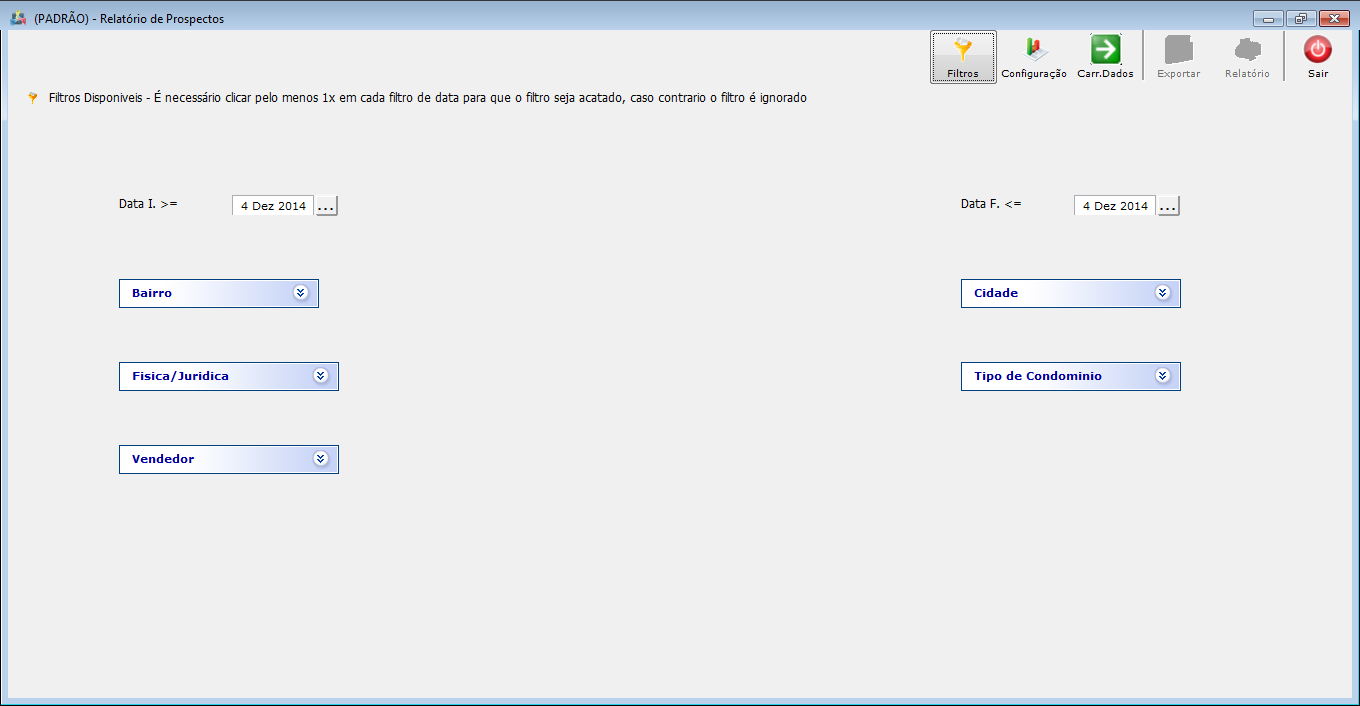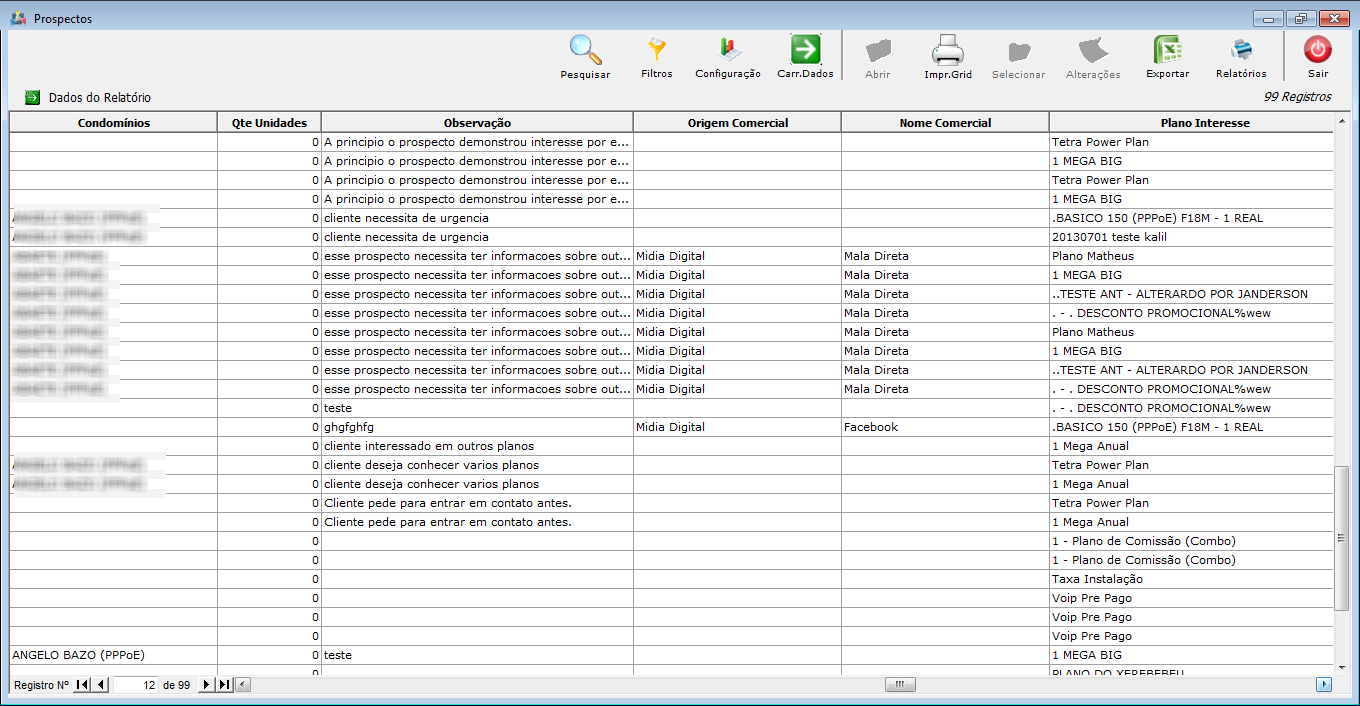Mudanças entre as edições de "ModuloDesktopRelProspecto"
(alteração do texto) |
|||
| (29 revisões intermediárias por 4 usuários não estão sendo mostradas) | |||
| Linha 1: | Linha 1: | ||
| − | + | __NOTOC__ | |
| − | |||
| − | + | {| style="margin-top:5px; width:34%; margin-bottom:2px; margin-left:auto; margin-right:auto" | |
| + | |class="fundologo" style="background-repeat:no-repeat; background-position:-40px -15px; width:100%; border:1px solid #D2D2D2; vertical-align:top; -moz-border-radius: 10px; -webkit-border-radius: 10px; border-radius:10px;box-shadow:0 1px 3px rgba(0, 0, 0, 0.35)" | | ||
| + | [[Arquivo:ispintegrator.png|center]] | ||
| + | |} | ||
| − | + | [[Modulo_Desktop_-_Relatórios|« Voltar]] | [[Página_principal|« Principal]] | |
| − | |||
| + | == Prospectos == | ||
| + | [[arquivo:objetivo.jpg|30px]] | ||
| + | São apresentadas as informações referente aos prospectos cadastrados no sistema. | ||
| − | 1) | + | 1) Lista de Prospectos: |
| + | [[Arquivo:RelProspecLista.png|1050px]] | ||
| − | |||
| − | + | 1.1) Cadastro Prospecto: | |
| − | + | [[Arquivo:RelProspecCadProsp.png|1050px]] | |
| − | |||
| − | + | 1.1.1) Novo Prospecto: | |
| − | [[Arquivo: | + | [[Arquivo:RelProspecCadNovoProsp.png]] |
| − | |||
| − | + | 1.1.1.1) Serviço de Interesse: | |
| − | + | [[Arquivo:RelProspecCadServInteresse.png]] | |
| − | |||
| − | 1.1. | + | 1.1.1.1.1) Site Survey: |
| − | [[Arquivo: | + | [[Arquivo:RelProspecSiteSurvey.png]] |
| − | |||
| − | + | 1.2) Relatório: | |
| − | + | [[Arquivo:RelProspecIcone.png]] | |
| − | |||
| − | + | 1.2.1) Filtros: | |
| − | + | * ''Data Início e Data Fim'': Filtra os dados pelo período; | |
| − | + | * ''Bairro'': Filtra os dados pelo bairro; | |
| − | + | * ''Física/Jurídica'': Filtra os dados pelo tipo de pessoa; | |
| − | + | * ''Vendedor'': Filtra os dados pelo vendedor; | |
| − | ''' | + | * ''Cidade'': Filtra os dados pela cidade; |
| − | + | * ''Tipo de Condomínio'': Filtra os dados pelo tipo de condomínio. | |
| − | + | [[Arquivo:RelProspecFiltros.png|1050px]] | |
| − | |||
| − | + | 1.2.2) Após selecionar os filtros, basta clicar no botão "Carregar Dados" para exibir as informações. | |
| + | [[Arquivo:RelProspecInform.png|1050px]] | ||
| − | |||
| − | + | {| style="border-collapse: collapse; border-width: 1px; border-style: solid; margin-left:auto; margin-right:auto; border-color: #A5030E" | |
| + | |- style="background-color:#FFFFFF" | ||
| + | | [[arquivo:BarraVermelha.png|6px]] | ||
| + | | [[Arquivo:AlertaVermelha.png|40px]] | ||
| + | | ''Esta é uma base de testes fictícia, meramente ilustrativa''. | ||
| + | |} | ||
| − | |||
| + | [[#content|Topo]] | ||
| − | |||
| − | + | [[Categoria:Relatórios]] | |
| − | |||
Edição atual tal como às 15h57min de 16 de agosto de 2019
Prospectos
![]() São apresentadas as informações referente aos prospectos cadastrados no sistema.
São apresentadas as informações referente aos prospectos cadastrados no sistema.
1) Lista de Prospectos:
1.1) Cadastro Prospecto:
1.1.1) Novo Prospecto:
1.1.1.1) Serviço de Interesse:
1.1.1.1.1) Site Survey:
1.2) Relatório:
1.2.1) Filtros:
- Data Início e Data Fim: Filtra os dados pelo período;
- Bairro: Filtra os dados pelo bairro;
- Física/Jurídica: Filtra os dados pelo tipo de pessoa;
- Vendedor: Filtra os dados pelo vendedor;
- Cidade: Filtra os dados pela cidade;
- Tipo de Condomínio: Filtra os dados pelo tipo de condomínio.
1.2.2) Após selecionar os filtros, basta clicar no botão "Carregar Dados" para exibir as informações.
| |
|
Esta é uma base de testes fictícia, meramente ilustrativa. |