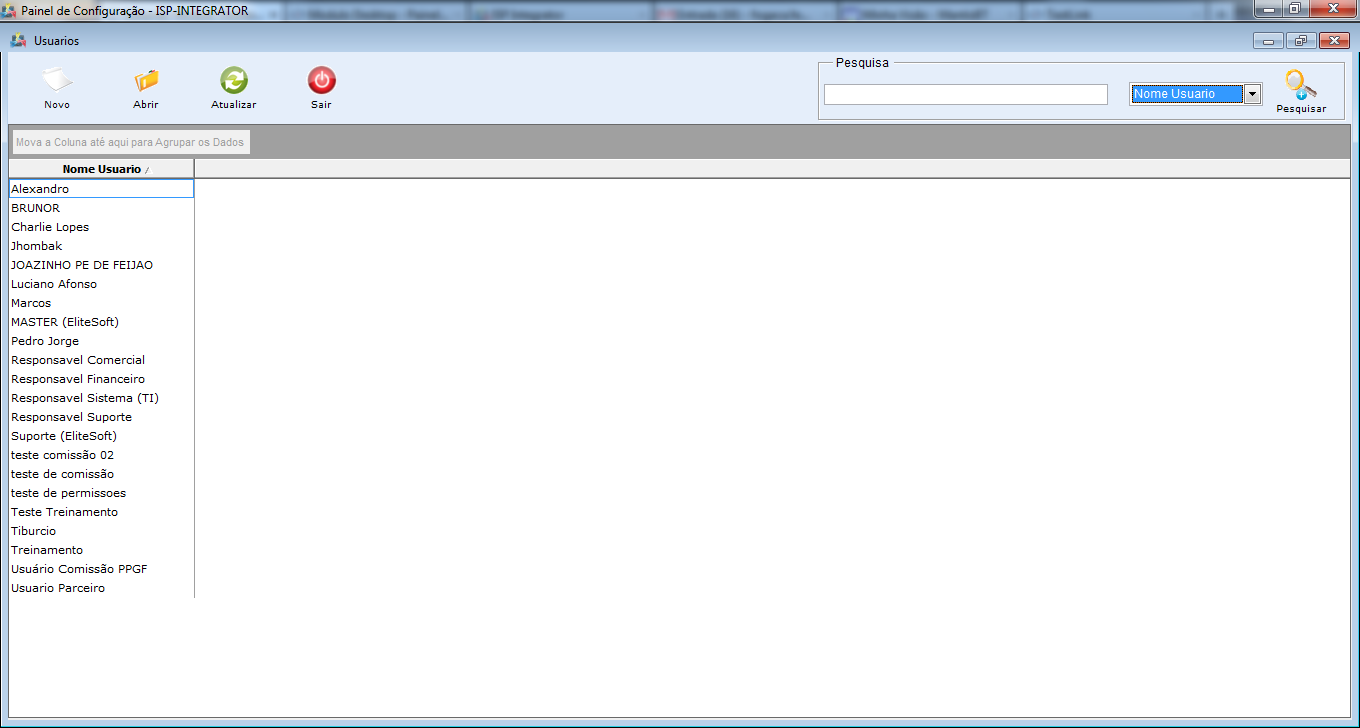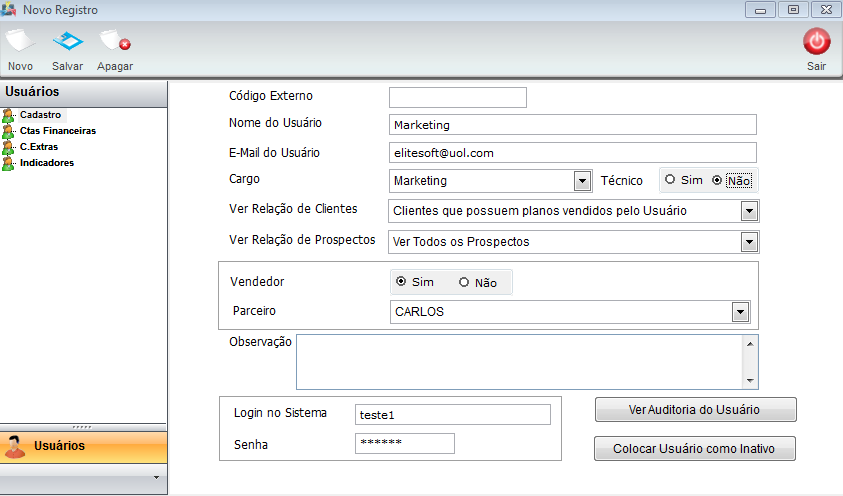Mudanças entre as edições de "Modulo Desktop - Painel Configuracoes - Usuário"
(Criou página com ' link=Página_principal « Voltar | « Principal == Modulo Desk…') |
(alteração do texto) |
||
| (249 revisões intermediárias por 8 usuários não estão sendo mostradas) | |||
| Linha 1: | Linha 1: | ||
| − | + | __NOTOC__ | |
| − | |||
| − | = | + | {| style="margin-top:5px; width:34%; margin-bottom:2px; margin-left:auto; margin-right:auto" |
| + | |class="fundologo" style="background-repeat:no-repeat; background-position:-40px -15px; width:100%; border:1px solid #D2D2D2; vertical-align:top; -moz-border-radius: 10px; -webkit-border-radius: 10px; border-radius:10px;box-shadow:0 1px 3px rgba(0, 0, 0, 0.35)" | | ||
| + | [[Arquivo:ispintegrator.png|center]] | ||
| + | |} | ||
| − | + | [[Modulo_Desktop_-_Painel_Configuracoes_-_Usuarios|« Voltar]] | [[Página_principal|« Principal]] | |
| − | |||
| − | + | == Usuários == | |
| + | [[arquivo:objetivo.jpg|30px]] | ||
| + | São agentes externos que realizam determinado trabalho, podem ser desde usuários comuns do sistema até administradores, programadores ou analistas de sistema. Esses usuários podem adicionar, editar, atualizar, pesquisar, agrupar/desagrupar e ordenar os dados no Integrator. | ||
| + | |||
| − | |||
| − | + | {|align="center" | |
| + | |bgcolor="#1a428a"|<span style="color:white">Permissão<br></span> | ||
| + | |- bgcolor="#E8E8E8" | ||
| + | | Painel de Configurações | ||
| − | + | |} | |
| + | <br> | ||
| − | |||
| + | 1) Em ''Usuários'' pode adicionar, editar, atualizar, pesquisar, agrupar/desagrupar e ordenar os dados. | ||
| − | + | [[Arquivo:PaineldeConfiguracoesUsuario1.png|1050px]] | |
| − | |||
| − | + | 1.1) Para adicionar um novo usuário, selecione a opção "Novo" e exibe a tela de ''Novo registro''. | |
| − | |||
| + | 1.1.1) Para alterar a tela ''Novo Registro'', selecione: | ||
| − | + | [[Arquivo:Codigoexterno.png]] | |
| + | |||
| − | |||
| − | + | {| style="border-collapse: collapse; border-width: 1px; border-style: solid; margin-left:auto; margin-right:auto; border-color: #A5030E" | |
| + | |- style="background-color:#FFFFFF" | ||
| + | | [[arquivo:BarraVermelha.png|6px]] | ||
| + | | [[Arquivo:AlertaVermelha.png|40px]] | ||
| + | | ''Esta é uma base de testes fictícia, meramente ilustrativa''. | ||
| + | |} | ||
| − | |||
| − | |||
| − | [[ | + | [[#content|Topo]] |
| − | + | [[Categoria:Permissões]] | |
| − | |||
| − | |||
| − | |||
| − | [[ | ||
| − | |||
| − | |||
| − | |||
| − | |||
| − | |||
| − | |||
| − | |||
| − | |||
| − | |||
| − | |||
| − | |||
| − | |||
| − | |||
| − | |||
| − | |||
| − | |||
| − | |||
| − | |||
Edição atual tal como às 17h06min de 28 de agosto de 2019
Usuários
![]() São agentes externos que realizam determinado trabalho, podem ser desde usuários comuns do sistema até administradores, programadores ou analistas de sistema. Esses usuários podem adicionar, editar, atualizar, pesquisar, agrupar/desagrupar e ordenar os dados no Integrator.
São agentes externos que realizam determinado trabalho, podem ser desde usuários comuns do sistema até administradores, programadores ou analistas de sistema. Esses usuários podem adicionar, editar, atualizar, pesquisar, agrupar/desagrupar e ordenar os dados no Integrator.
| Permissão |
| Painel de Configurações |
1) Em Usuários pode adicionar, editar, atualizar, pesquisar, agrupar/desagrupar e ordenar os dados.
1.1) Para adicionar um novo usuário, selecione a opção "Novo" e exibe a tela de Novo registro.
1.1.1) Para alterar a tela Novo Registro, selecione:
| |
|
Esta é uma base de testes fictícia, meramente ilustrativa. |