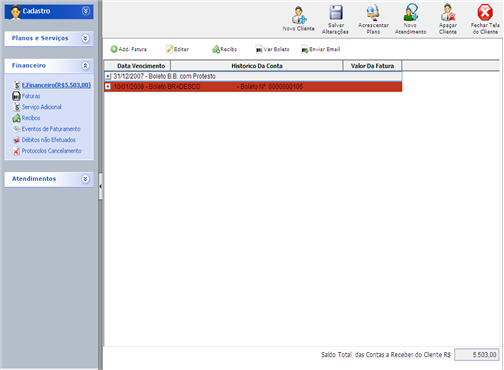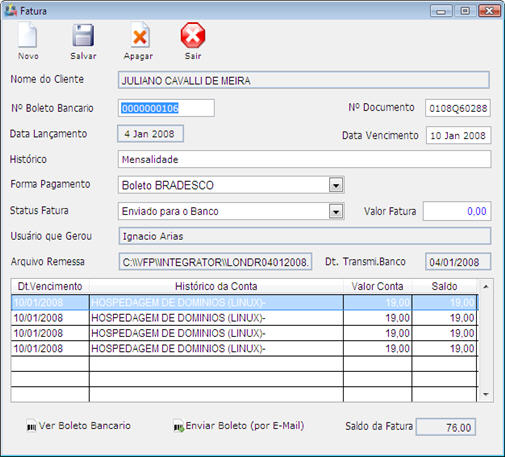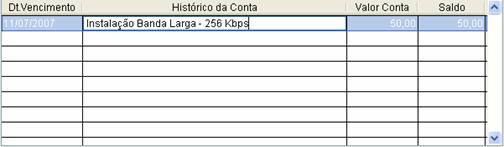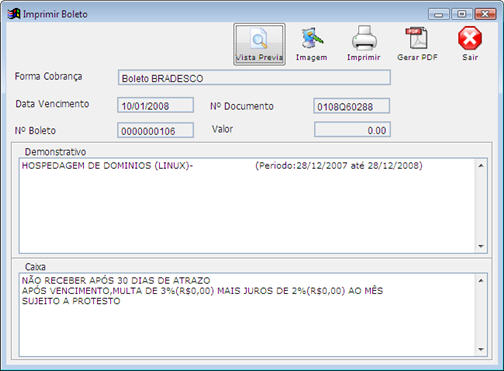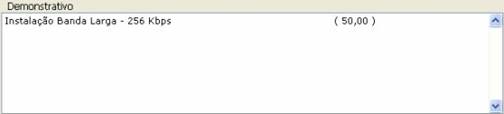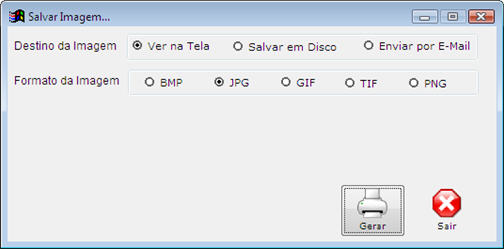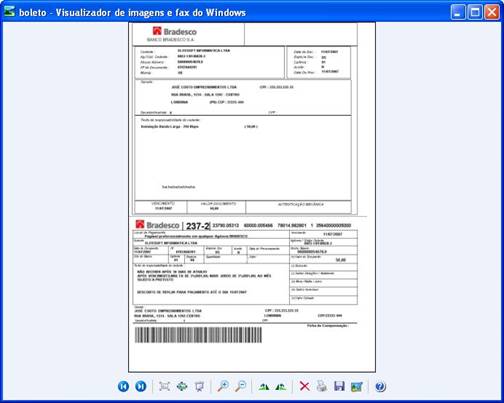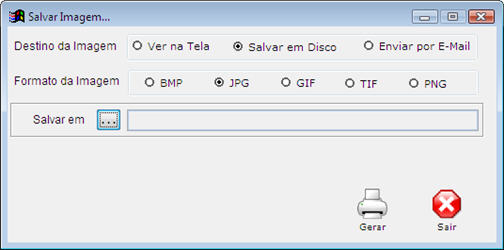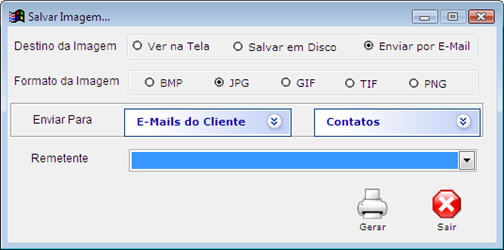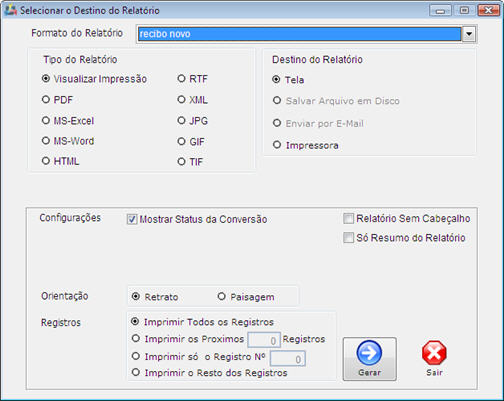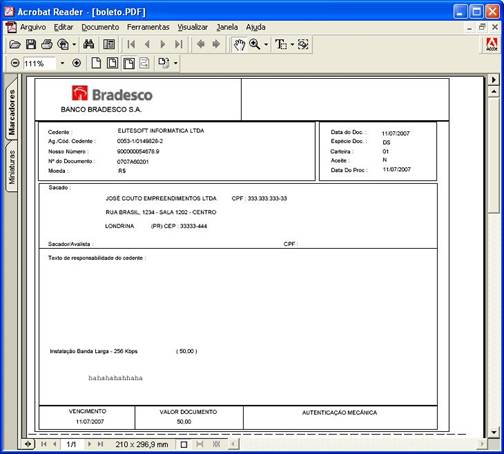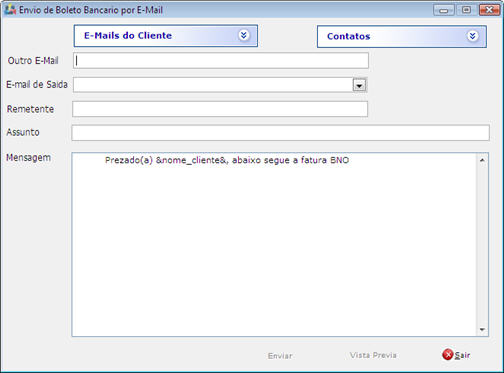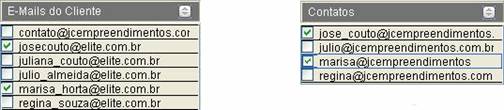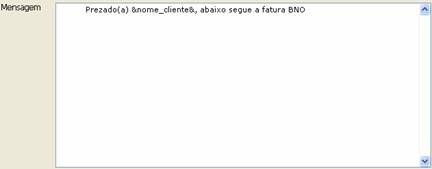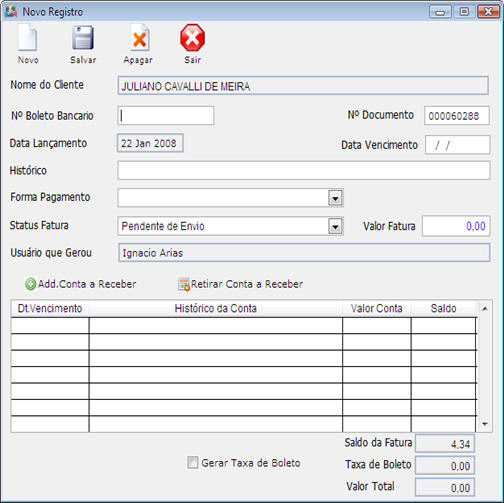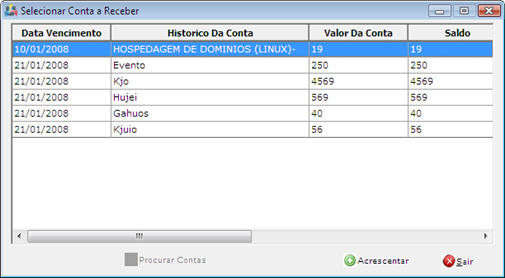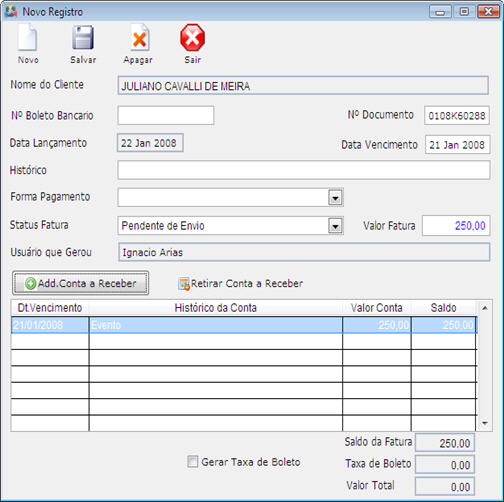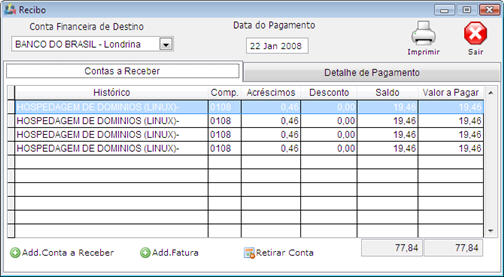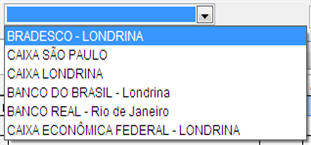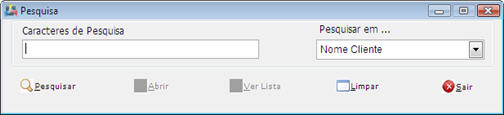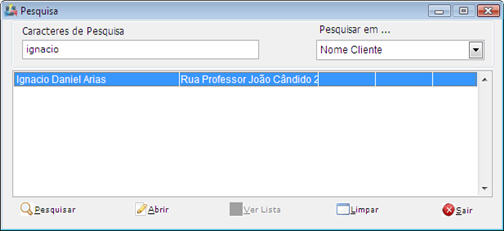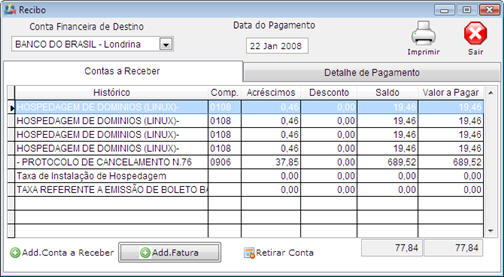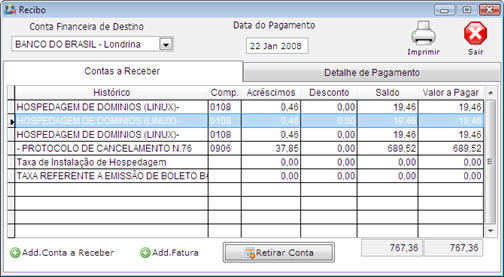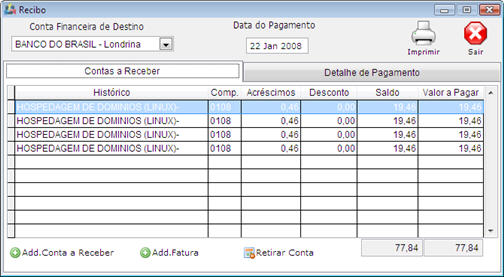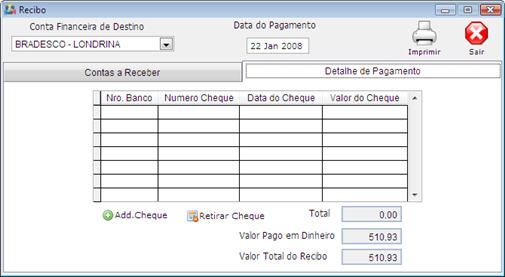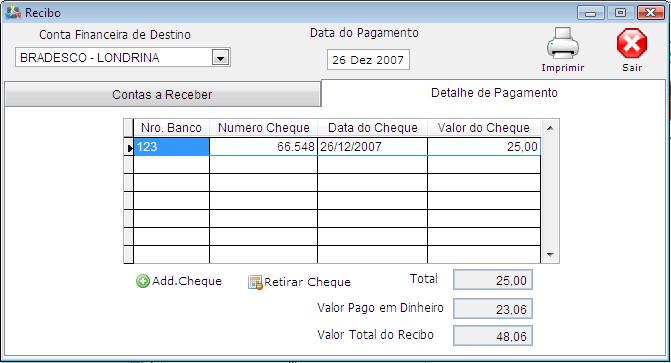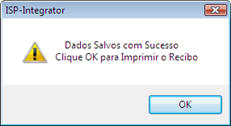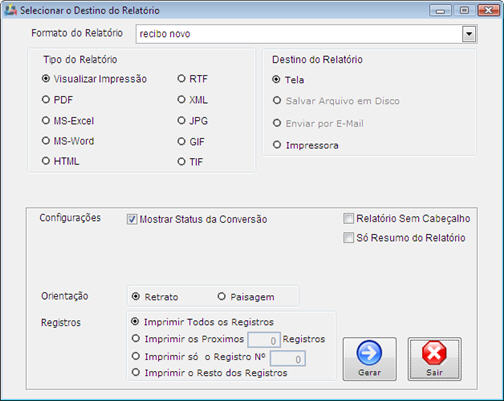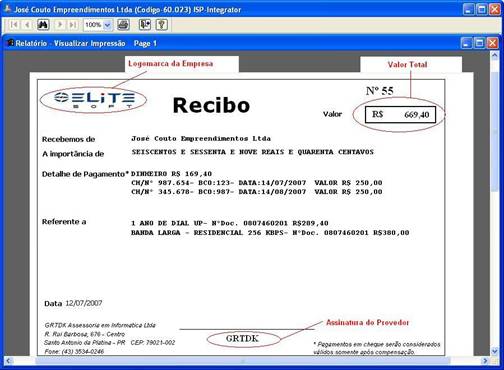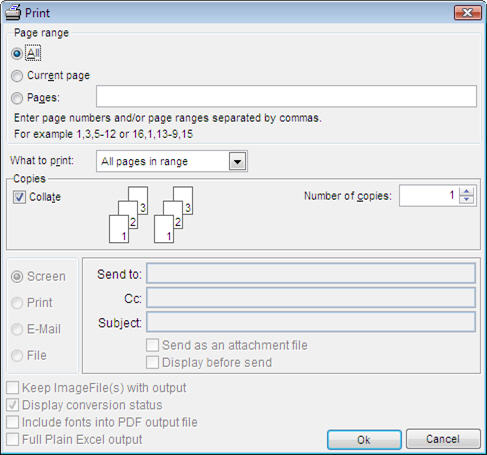Mudanças entre as edições de "Financeiro - Faturas"
| (Uma revisão intermediária pelo mesmo usuário não está sendo mostrada) | |||
| Linha 117: | Linha 117: | ||
[[Arquivo:ft_caixa.jpg]] | [[Arquivo:ft_caixa.jpg]] | ||
| − | Para visualizar o boleto antes de imprimi-lo dê um clique no botão . [[Arquivo:bt_vista_previa]] | + | Para visualizar o boleto antes de imprimi-lo dê um clique no botão . [[Arquivo:bt_vista_previa.jpg]] |
Em seguida aparecerá a tela com o boleto abaixo: | Em seguida aparecerá a tela com o boleto abaixo: | ||
| Linha 172: | Linha 172: | ||
| − | - Para gerar o boleto em PDF dê um clique no botão . | + | - Para gerar o boleto em PDF dê um clique no botão . [[Arquivo:bt_pdf.jpg]] |
Em seguida aparecerá a tela abaixo: | Em seguida aparecerá a tela abaixo: | ||
| − | + | [[Arquivo:tela_pdf.jpg]] | |
| − | |||
| − | + | § O botão [[Arquivo:bt_boleto_email.jpg]] deverá ser utilizado para enviar o boleto por e-mail. O boleto é enviado em formato HTML. Este botão é muito utilizado quando o cliente deseja receber por e-mail, seja para imprimir a fatura e efetuar o pagamento no banco ou para efetuar o pagamento via home banking. | |
| − | § | + | Se desejar enviar este boleto para o e-mail de um cliente dê um clique no botão . [[Arquivo:bt_boleto_email.jpg]] |
| − | Se desejar enviar este boleto para o e-mail de um cliente dê um clique no botão . | ||
Em seguida aparecerá a tela abaixo: | Em seguida aparecerá a tela abaixo: | ||
| − | + | [[Arquivo:tela_boleto_email.jpg]] | |
| − | |||
| − | |||
- Nos campos E-Mails do Cliente e Contatos dê um clique no botão para abrir a listagem de e-mails e contatos e depois selecione o(s) e-mail(s) e o(s) contato(s) que irão receber a fatura por e-mails. | - Nos campos E-Mails do Cliente e Contatos dê um clique no botão para abrir a listagem de e-mails e contatos e depois selecione o(s) e-mail(s) e o(s) contato(s) que irão receber a fatura por e-mails. | ||
| − | + | [[Arquivo:filtar_emails_contatos.jpg]] | |
- No campo Outro E-Mail digite outro e-mail para enviar a fatura. Este campo é opcional. | - No campo Outro E-Mail digite outro e-mail para enviar a fatura. Este campo é opcional. | ||
| + | [[Arquivo:outro_email.jpg]] | ||
- No campo Servidor escolha a finalidade do e-mail. | - No campo Servidor escolha a finalidade do e-mail. | ||
| − | + | [[Arquivo:filtar_servidor.jpg]] | |
- No campo Remetente aparecerá o remetente do e-mail. Se desejar altere o remetente. | - No campo Remetente aparecerá o remetente do e-mail. Se desejar altere o remetente. | ||
| − | + | [[Arquivo:filtar_remetente.jpg]] | |
- No campo Assunto aparecerá o assunto do e-mail. Se desejar altere o assunto. | - No campo Assunto aparecerá o assunto do e-mail. Se desejar altere o assunto. | ||
| + | [[Arquivo:filtar_assunto.jpg]] | ||
| − | |||
- No campo Mensagem aparecerá mensagem padrão de envio de fatura. Se desejar altere a mensagem. | - No campo Mensagem aparecerá mensagem padrão de envio de fatura. Se desejar altere a mensagem. | ||
| − | + | [[Arquivo:filtar_mensagem.jpg]] | |
| − | Depois para visualizar o boleto dê um clique no botão . | + | Depois para visualizar o boleto dê um clique no botão . [[Arquivo:bt_vista_previa.jpg]] |
Em seguida aparecerá o boleto: | Em seguida aparecerá o boleto: | ||
| − | + | [[Arquivo:bt_vista_previa2.jpg]] | |
| − | |||
| − | Depois para enviar o e-mail dê um clique no botão . | + | Depois para enviar o e-mail dê um clique no botão .[[Arquivo:bt_enviar.jpg]] |
| − | Se desejar sair sem enviar o e-mail dê um clique no botão . | + | Se desejar sair sem enviar o e-mail dê um clique no botão . [[Arquivo:bt_sair.jpg]] |
| − | d) O botão deverá ser utilizado para gerar novas faturas quando for necessário. | + | d) O botão [[Arquivo:bt_ver_boleto.jpg]] deverá ser utilizado para gerar novas faturas quando for necessário. |
| − | Para gerar uma nova fatura dê um clique no botão . | + | Para gerar uma nova fatura dê um clique no botão . [[Arquivo:bt_ver_boleto.jpg]] |
Em seguida aparecerá a tela abaixo: | Em seguida aparecerá a tela abaixo: | ||
| − | + | [[Arquivo:bt_novo_registro_fatura.jpg]] | |
| − | |||
| Linha 248: | Linha 243: | ||
| − | Dê um clique no botão para acrescentar uma nova conta a receber na fatura. | + | Dê um clique no botão [[Arquivo:bt_add_conta_receber.jpg]] para acrescentar uma nova conta a receber na fatura. |
Em seguida aparecerá a tela abaixo | Em seguida aparecerá a tela abaixo | ||
| − | + | [[Arquivo:cr.jpg]] | |
| − | |||
| − | |||
Nesta tela aparecerão todas a contas a receber em aberto, selecione as contas que deseja incluir na fatura. Para selecionar mais contas de uma vez pressione a tecla CTRL do teclado e dê um clique com o botão esquerdo do mouse nas contas a receber que deseja selecionar. | Nesta tela aparecerão todas a contas a receber em aberto, selecione as contas que deseja incluir na fatura. Para selecionar mais contas de uma vez pressione a tecla CTRL do teclado e dê um clique com o botão esquerdo do mouse nas contas a receber que deseja selecionar. | ||
| − | Depois de selecionadas as contas a receber dê um clique no botão . | + | Depois de selecionadas as contas a receber dê um clique no botão . [[Arquivo:bt_acrescentar.jpg]] |
Em seguida aparecerá a tela abaixo com as contas a receber que foram acrescentadas: | Em seguida aparecerá a tela abaixo com as contas a receber que foram acrescentadas: | ||
| − | |||
| − | |||
| − | + | [[Arquivo:ft_add_cr.jpg]] | |
- No campo Saldo da Fatura aparece o somatório do valor das contas a receber a serem pagas na fatura. | - No campo Saldo da Fatura aparece o somatório do valor das contas a receber a serem pagas na fatura. | ||
| Linha 271: | Linha 262: | ||
- No campo Valor Total aparecerá o somatório do saldo da fatura com a taxa de boleto, gerando assim o valor total a ser pago na fatura. | - No campo Valor Total aparecerá o somatório do saldo da fatura com a taxa de boleto, gerando assim o valor total a ser pago na fatura. | ||
| − | Se desejar apagar alguma conta a receber da tabela acima, selecione a conta a receber que deseja retirar da fatura e dê um clique no botão . | + | Se desejar apagar alguma conta a receber da tabela acima, selecione a conta a receber que deseja retirar da fatura e dê um clique no botão . [[Arquivo:bt_retirar_conta_receber.jpg]] |
| − | Para salvar a nova fatura dê um clique no botão . | + | Para salvar a nova fatura dê um clique no botão . [[Arquivo:bt_salvar.jpg]] |
| − | e) O botão deverá ser utilizado quando um cliente desejar quitar uma fatura. | + | e) O botão [[Arquivo:bt_recibo.jpg]] deverá ser utilizado quando um cliente desejar quitar uma fatura. |
Por exemplo, o cliente chega e deseja quitar um determinado boleto, como o sistema já tem gerado todas as faturas, é necessário apenas que o usuário selecione a fatura que o cliente deseja pagar e faça seu recibo, não sendo necessário selecionar as contas a receber. | Por exemplo, o cliente chega e deseja quitar um determinado boleto, como o sistema já tem gerado todas as faturas, é necessário apenas que o usuário selecione a fatura que o cliente deseja pagar e faça seu recibo, não sendo necessário selecionar as contas a receber. | ||
| − | Para fazer o recibo de um boleto bancário selecione a fatura corresponde ao boleto dando um clique com o botão esquerdo do mouse na fatura e em seguida dê um clique no botão . | + | Para fazer o recibo de um boleto bancário selecione a fatura corresponde ao boleto dando um clique com o botão esquerdo do mouse na fatura e em seguida dê um clique no botão . [[Arquivo:bt_recibo.jpg]] |
| − | |||
| − | |||
| − | + | [[Arquivo:grid_recibo.jpg]] | |
Em seguida aparecerá a tela abaixo: | Em seguida aparecerá a tela abaixo: | ||
| − | + | [[Arquivo:tela_recibo.jpg]] | |
| − | |||
| − | |||
No campo Conta Financeira de Destino escolha qual será a conta ou caixa para o qual estará indo o valor a ser recebido. | No campo Conta Financeira de Destino escolha qual será a conta ou caixa para o qual estará indo o valor a ser recebido. | ||
| − | + | [[Arquivo:cf_destino.jpg]] | |
| − | |||
| − | § | + | § Na aba Contas a Receber temos a tabela abaixo onde é possível visualizar: |
- No campo Histórico o histórico referente ao tipo de plano ou serviço contratado; | - No campo Histórico o histórico referente ao tipo de plano ou serviço contratado; | ||
- No campo Acréscimos os acréscimos referentes a juros por atraso no pagamento; | - No campo Acréscimos os acréscimos referentes a juros por atraso no pagamento; | ||
| Linha 306: | Linha 292: | ||
O valor dos acréscimos também pode ser alterado se o usuário tiver permissão. | O valor dos acréscimos também pode ser alterado se o usuário tiver permissão. | ||
| − | - O botão deve ser utilizado quando o usuário desejar acrescentar neste recibo mais contas a receber do mesmo cliente ou de outro cliente. | + | - O botão [[Arquivo:bt_add_conta_receber.jpg]] deve ser utilizado quando o usuário desejar acrescentar neste recibo mais contas a receber do mesmo cliente ou de outro cliente. |
| − | Para acrescentar uma nova conta dê um clique no botão . | + | Para acrescentar uma nova conta dê um clique no botão . [[Arquivo:bt_add_conta_receber.jpg]] |
Em seguida aparecerá a tela abaixo: | Em seguida aparecerá a tela abaixo: | ||
| + | [[Arquivo:pesquisar.jpg]] | ||
| − | + | Digite o nome do cliente para o qual será a adicionada a conta a receber a ser quitada e depois dê um clique no botão . [[Arquivo:bt_pesquisar.jpg]] | |
| − | |||
| − | |||
| − | Digite o nome do cliente para o qual será a adicionada a conta a receber a ser quitada e depois dê um clique no botão . | ||
Em seguida aparecerá a tela abaixo: | Em seguida aparecerá a tela abaixo: | ||
| − | |||
| − | |||
| + | [[Arquivo:pesquisar_resultado.jpg]] | ||
| − | Dê um clique no nome do cliente para selecionar-lo e depois clique no botão . | + | Dê um clique no nome do cliente para selecionar-lo e depois clique no botão . [[Arquivo:bt_abrir.jpg]] |
Em seguida aparecerá abaixo: | Em seguida aparecerá abaixo: | ||
| − | + | [[Arquivo:grid_parcial.jpg]] | |
| − | |||
| − | |||
Nesta tela aparecerão todas a contas a receber em aberto, selecione as contas que deseja incluir no recibo, para selecionar mais contas de uma vez pressione a tecla CTRL do teclado e dê um clique com o botão esquerdo do mouse nas contas a receber que deseja selecionar. | Nesta tela aparecerão todas a contas a receber em aberto, selecione as contas que deseja incluir no recibo, para selecionar mais contas de uma vez pressione a tecla CTRL do teclado e dê um clique com o botão esquerdo do mouse nas contas a receber que deseja selecionar. | ||
| − | Depois de selecionadas as contas a receber dê um clique no botão . | + | Depois de selecionadas as contas a receber dê um clique no botão . [[Arquivo:bt_acrescentar.jpg]] |
Em seguida aparecerá a tela de recibo com as contas a receber que foram acrescentadas: | Em seguida aparecerá a tela de recibo com as contas a receber que foram acrescentadas: | ||
| − | + | [[Arquivo:tela_recibo.jpg]] | |
| − | + | ||
| − | + | - O botão [[Arquivo:bt_add_fatura.jpg]] deve ser utilizado quando desejar acrescentar mais faturas ao recibo | |
| − | + | Para acrescentar uma fatura ao recibo dê um clique no botão . [[Arquivo:bt_add_fatura.jpg]] | |
| − | - O botão deve ser utilizado quando desejar acrescentar mais faturas ao recibo | ||
| − | Para acrescentar uma fatura ao recibo dê um clique no botão . | ||
Em seguida aparecerá a tela abaixo: | Em seguida aparecerá a tela abaixo: | ||
| − | + | [[Arquivo:seleciona_fatura_cliente.jpg]] | |
| − | |||
| − | |||
Nesta tela aparecerão todas as faturas em aberto, selecione as faturas que deseja incluir no recibo, para selecionar mais faturas de uma vez pressione a tecla CTRL do teclado e dê um clique com o botão esquerdo do mouse nas faturas que deseja selecionar. | Nesta tela aparecerão todas as faturas em aberto, selecione as faturas que deseja incluir no recibo, para selecionar mais faturas de uma vez pressione a tecla CTRL do teclado e dê um clique com o botão esquerdo do mouse nas faturas que deseja selecionar. | ||
| − | Depois de selecionadas as faturas dê um clique no botão . | + | Depois de selecionadas as faturas dê um clique no botão . [[Arquivo:bt_acrescentar.jpg]] |
Em seguida aparecerá a tela de recibo com as contas a receber que foram acrescentadas: | Em seguida aparecerá a tela de recibo com as contas a receber que foram acrescentadas: | ||
| − | + | [[Arquivo:tela_recibo_adicionou.jpg]] | |
| − | |||
| − | - O botão deve ser utilizado quando desejar apagar alguma conta a receber do recibo. | + | - O botão [[Arquivo:bt_retirar_conta.jpg]] deve ser utilizado quando desejar apagar alguma conta a receber do recibo. |
Para apagar uma conta ou fatura que está no recibo selecione a conta ou fatura que desejar apagar dando um clique com o botão esquerdo do mouse na conta ou fatura como na tela abaixo: | Para apagar uma conta ou fatura que está no recibo selecione a conta ou fatura que desejar apagar dando um clique com o botão esquerdo do mouse na conta ou fatura como na tela abaixo: | ||
| − | + | [[Arquivo:tela_recibo_remove.jpg]] | |
| − | |||
| Linha 362: | Linha 337: | ||
E a conta a receber será apagada do recibo como na tela abaixo: | E a conta a receber será apagada do recibo como na tela abaixo: | ||
| + | [[Arquivo:tela_recibo_removeu.jpg]] | ||
| − | + | § Na aba Detalhes de Pagamento têm a tabela abaixo onde é possível detalhar os dados e valor do cheque que o cliente está utilizando para o pagamento. | |
| − | |||
| − | |||
| − | § | ||
O cliente pode efetuar o pagamento total em cheque ou dinheiro ou uma parte em cheque e a outra parte em dinheiro. | O cliente pode efetuar o pagamento total em cheque ou dinheiro ou uma parte em cheque e a outra parte em dinheiro. | ||
Por exemplo, o valor total do recibo abaixo é de R$ 669,40. O cliente irá dar dois cheques, um no valor de R$ 250,00 para o dia 14/07/2007 e outro no valor de R$ 250,00 para o dia 14/08/2007 e R$ 169,40 em dinheiro. Então é necessário acrescentar os cheques na tabela abaixo com os seus dados e valor. | Por exemplo, o valor total do recibo abaixo é de R$ 669,40. O cliente irá dar dois cheques, um no valor de R$ 250,00 para o dia 14/07/2007 e outro no valor de R$ 250,00 para o dia 14/08/2007 e R$ 169,40 em dinheiro. Então é necessário acrescentar os cheques na tabela abaixo com os seus dados e valor. | ||
| + | [[Arquivo:tela_recibo_detalhe.jpg]] | ||
| − | + | - O botão [[Arquivo:bt_add_cheque.jpg]] deve ser utilizado para acrescentar um cheque na tabela. | |
| − | + | Para acrescentar um cheque na tabela dê um clique no botão [[Arquivo:bt_add_cheque.jpg]] e em seguida preencha corretamente os campos de acordo com o cheque utilizado para pagamento. | |
| − | |||
| − | - O botão | ||
| − | Para acrescentar um cheque na tabela dê um clique no botão | ||
| − | |||
| − | + | [[Arquivo:tela_recibo_detalhe_add.jpg]] | |
| Linha 386: | Linha 356: | ||
- No campo Valor do Cheque digite o valor total do cheque. | - No campo Valor do Cheque digite o valor total do cheque. | ||
| − | Depois dê um clique no botão | + | Depois dê um clique no botão [[Arquivo:bt_add_cheque.jpg]] novamente para acrescentar o segundo cheque. E preencha os dados e valor do segundo cheque. |
| − | + | [[Arquivo:tela_recibo_detalhe_adicionou.jpg]] | |
| Linha 396: | Linha 366: | ||
- No campo Valor Total do Recibo aparecerá somatório total dos valores pagos em cheques e dinheiro. | - No campo Valor Total do Recibo aparecerá somatório total dos valores pagos em cheques e dinheiro. | ||
| − | Se desejar apagar algum cheque que está detalhado na tabela de detalhamento selecione o cheque que deseja apagar dando um clique com o botão esquerdo do mouse no valor do cheque e depois dê um clique no botão . | + | Se desejar apagar algum cheque que está detalhado na tabela de detalhamento selecione o cheque que deseja apagar dando um clique com o botão esquerdo do mouse no valor do cheque e depois dê um clique no botão . [[Arquivo:bt_retirar_cheque.jpg]] |
| − | Depois de preencher corretamente todos os dados do recibo dê um clique no botão. | + | Depois de preencher corretamente todos os dados do recibo dê um clique no botão. [[Arquivo:bt_imprimir.jpg]] |
Em seguida aparecerá tela de confirmação abaixo: | Em seguida aparecerá tela de confirmação abaixo: | ||
| + | |||
| + | [[Arquivo:dados_salvos_recibo.jpg]] | ||
| + | |||
| Linha 407: | Linha 380: | ||
Em seguida aparecerá a tela abaixo: | Em seguida aparecerá a tela abaixo: | ||
| − | + | [[Arquivo:tela_recibo_imprimir.jpg]] | |
| − | Deixe marcadas todas as opções desta tela acima para poder visualizar o recibo antes de imprimir e depois dê um clique no botão . | + | Deixe marcadas todas as opções desta tela acima para poder visualizar o recibo antes de imprimir e depois dê um clique no botão . [[Arquivo:bt_gerar.jpg]] |
Em seguida aparecerá a tela abaixo: | Em seguida aparecerá a tela abaixo: | ||
| − | + | [[Arquivo:ver_recibo.jpg]] | |
| − | |||
| − | |||
Serão impressas duas vias do recibo, sendo uma para o cliente e a outra para o provedor. Sendo que o provedor deve assinar nas duas vias. | Serão impressas duas vias do recibo, sendo uma para o cliente e a outra para o provedor. Sendo que o provedor deve assinar nas duas vias. | ||
No canto esquerdo superior do recibo será impressa a logomarca do provedor e no canto direito superior será impresso o valor total do recibo. | No canto esquerdo superior do recibo será impressa a logomarca do provedor e no canto direito superior será impresso o valor total do recibo. | ||
No recibo consta o nome completo do cliente, o valor total por extenso, o valor em dinheiro que foi pago, os dados do cheque e valor em cheque que foi pago e para o débito de quais planos e serviços que foi feito o pagamento. | No recibo consta o nome completo do cliente, o valor total por extenso, o valor em dinheiro que foi pago, os dados do cheque e valor em cheque que foi pago e para o débito de quais planos e serviços que foi feito o pagamento. | ||
| − | Para concluir a impressão dê um clique no botão . | + | Para concluir a impressão dê um clique no botão . [[Arquivo:bt_rel.jpg]] |
Em seguida aparecerá a tela abaixo: | Em seguida aparecerá a tela abaixo: | ||
| − | + | [[Arquivo:tela_rel_imprime.jpg]] | |
| − | |||
Depois dê um clique no botão OK para concluir a impressão. | Depois dê um clique no botão OK para concluir a impressão. | ||
| − | f) O botão deverá ser utilizado para visualizar um boleto bancário. | + | f) O botão [[Arquivo:bt_ver_boleto.jpg]] deverá ser utilizado para visualizar um boleto bancário. |
| − | Para visualizar um boleto bancário selecione a o boleto que deseja visualizar dando um clique com o botão esquerdo do mouse no boleto desejado e depois dê um clique no botão . | + | Para visualizar um boleto bancário selecione a o boleto que deseja visualizar dando um clique com o botão esquerdo do mouse no boleto desejado e depois dê um clique no botão . [[Arquivo:bt_ver_boleto.jpg]] |
| + | |||
| + | [[Arquivo:grid_ok.jpg]] | ||
Edição atual tal como às 18h16min de 5 de julho de 2010
FATURAS
Ao dar um clique com o botão esquerdo do mouse na opção Faturas do menu Financeiro será possível visualizar todas as faturas emitidas para o cliente, ou seja, aparecerão as faturas em aberto e as faturas pagas. As faturas em aberto estão representadas pela cor vermelha e as faturas pagas estão na cor cinza. Caso a fatura apareça na cor amarela, significa que a fatura entrou em um parcelamento e não foi quitada, e em seguida entrou em outro parcelamento para ser quitada.
Obs.: A fatura pode ser um boleto ou um pagamento por débito. O débito pode ser débito em conta, débito em cartão ou débito em telefone. Uma conta a receber pode ter uma ou mais faturas. E uma fatura pode ter uma ou mais contas a receber. Por exemplo, um cliente está em débito com uma conta a receber, então é emitida uma fatura, se ele não quitar será emitida outra, sendo assim a conta ficará com 2 faturas, então uma conta por ter várias faturas. E uma fatura pode conter o valor de uma conta que está em aberto mais o valor de outra conta que está em aberto, então uma fatura pode ter várias contas a receber.
a) Nesta tela podemos visualizar todas as faturas em aberto e faturas pagas.
b) No campo Saldo Total de Contas a Receber do Cliente é informado o valor de faturas em aberto:
c) O botão ![]() é utilizado para visualizar e fazer alterações nas faturas em aberto e faturas pagas.
Para visualizar ou editar os dados de uma fatura dê dois cliques com o botão esquerdo do mouse na fatura desejada ou selecione a fatura dando um clique com o botão esquerdo do mouse na fatura e depois dê um clique no botão .
é utilizado para visualizar e fazer alterações nas faturas em aberto e faturas pagas.
Para visualizar ou editar os dados de uma fatura dê dois cliques com o botão esquerdo do mouse na fatura desejada ou selecione a fatura dando um clique com o botão esquerdo do mouse na fatura e depois dê um clique no botão . ![]()
Em seguida aparecerá a tela abaixo:
- No campo Nome do Cliente aparece o nome do cliente ao qual está vinculada a conta.
- No campo Nº Boleto Bancário aparece o número correspondente ao boleto bancário a ser emitido. O número do boleto bancário também é conhecido como nosso número, este número é utilizado pelo banco. Este número é autoincrementado e não pode ser repetido.
- No campo Nº Documento aparece o número do documento correspondente ao boleto bancário a ser emitido. O número do documento é número do provedor que emite o boleto.
Este número é composto pelo 1º e 2º dígitos referentes ao mês de referência do vencimento do boleto, nos 3º e 4º dígitos referentes ao ano de referência do vencimento do boleto, no 5º dígito é um dígito único referente a hora de lançamento do boleto e os últimos 5 dígitos são referentes ao código do cliente.
- No campo Data Lançamento aparece a data na qual foi lançada esta conta no sistema.
- No campo Dt. Vencimento aparece a data de vencimento da conta. Se o usuário tiver permissão é possível alterar esta data. Esta data pode ser diferente da data de vencimento da conta a receber, por exemplo, se a conta a receber da fatura vence dia 01/04/2007 e for colocado neste campo Dt. Vencimento a data 01/07/2007, o cliente terá 3 meses para efetuar o pagamento, pois o banco irá aceitar o recebimento da fatura até 3 meses depois da data de vencimento, porém se as datas forem iguais o cliente provavelmente não conseguirá pagar a fatura após a data de vencimento, pois o banco não irá aceitar.
- No campo Histórico aparece a descrição referente a conta, ou seja, se é um plano, serviço contratado, serviço adicional ou parcela.
- No campo Forma Pagamento aparece a forma de pagamento utilizada pelo cliente. Este campo pode ser alterado, porém deve-se ter muita atenção, pois se o boleto já estiver sido enviado ao cliente podem ocorrer problemas com o boleto. Por exemplo, se foi enviado um boleto para o cliente com a cobrança para o banco do Brasil e depois for alterado e impresso um boleto com a cobrança para o banco Caixa Econômica, o sistema fará uma alteração de forma que o boleto certo passa a ser o da Caixa Econômica e o do banco do Brasil não será reconhecido.
- No campo Status da Fatura aparece o status no qual se encontra a fatura. Este campo é utilizado para acompanhamento.
- No campo Valor da Fatura aparece o valor total da fatura. Se o cliente desejar pagar outro valor digite o valor a ser pago na fatura. Por exemplo, se o valor for de R$ 500,00 e o cliente desejar pagar apenas R$ 100,00, o cliente pagará R$ 100, 00 nesta fatura e ficará pendente para pagamento o restante de R$ 400,00.
- No campo Usuário que Gerou aparece o nome do usuário que está gerando a fatura.
- No campo Arquivo Remessa e Dt. Transmi. Banco aparece o nome e a data de transmissão do arquivo de remessa, se o boleto tiver sido enviado ao banco.
- Na tabela abaixo podemos visualizar as contas a receber que estão inclusas na fatura:
- No campo Saldo da Fatura aparecerá o valor a ser pago na fatura.
§ O botão ![]() deverá ser utilizado quando desejar visualizar o boleto bancário e em seguida fazer sua impressão.
Para exibir o boleto bancário dê um clique no botão .
deverá ser utilizado quando desejar visualizar o boleto bancário e em seguida fazer sua impressão.
Para exibir o boleto bancário dê um clique no botão . ![]() Em seguida aparecerá a tela abaixo:
Em seguida aparecerá a tela abaixo:
- No campo Forma de Cobrança aparece a forma de cobrança utilizada pelo cliente.
- No campo Data Vencimento aparece a data de vencimento do boleto.
- No campo Nº Documento aparece o número do documento. Este campo é para uso do provedor.
- No campo Nº Boleto aparece o número do boleto. Este campo corresponde ao nosso número de uso do banco.
- No campo Valor aparece o valor total a ser pago no boleto.
- No campo Demonstrativo aparece o que estará escrito no campo Texto de Responsabilidade do Cedente no boleto. Este campo é utilizado para descrever os planos e serviços que estão sendo cobrados no boleto. Inicialmente aparece o texto padrão, se desejar altere o texto.
- No campo Caixa aparecerá o que estará escrito no campo Texto de Responsabilidade do Cedente no boleto. Este campo é utilizado para descrever as cobranças que o operador de caixa do banco deve executar ao receber esta fatura. Inicialmente aparece o texto padrão, se desejar altere o texto.
Para visualizar o boleto antes de imprimi-lo dê um clique no botão .  Em seguida aparecerá a tela com o boleto abaixo:
Em seguida aparecerá a tela com o boleto abaixo:
- Para visualizar ou salvar ou enviar por e-mail o boleto no formato de imagem dê um clique no botão.  Em seguida aparecerá a tela abaixo:
Em seguida aparecerá a tela abaixo:
- No campo Destino da Imagem escolha se deseja Ver na Tela, Salvar em Disco ou Enviar por E-Mail.
- No campo Formato da Imagem escolha o formato da imagem.
- Ao escolher a opção Ver na Tela escolha também o formato da imagem e dê um clique no botão .  Em seguida aparecerá a imagem gerada do boleto:
Em seguida aparecerá a imagem gerada do boleto:
- Ao escolher a opção Salvar em Disco escolha também o formato da imagem e em seguida aparecerá a tela abaixo:
Dê um clique no botão ![]() e escolha o local onde deseja salvar a imagem.
Depois para salvar a imagem no local escolhido dê um clique no botão .
e escolha o local onde deseja salvar a imagem.
Depois para salvar a imagem no local escolhido dê um clique no botão . 
- Ao escolher a opção Enviar por E-Mail escolha também o formato da imagem e em seguida aparecerá a tela abaixo:
No campo Enviar Para escolha os e-mails do cliente e dos contatos para os quais deseja enviar a imagem do boleto.
No campo Remetente escolha o modelo de e-mail.
Depois para enviar o e-mail dê um clique no botão . 
- Para imprimir o boleto dê um clique no botão . ![]() Em seguida aparecerá a tela abaixo:
Em seguida aparecerá a tela abaixo:
Escolha a impressora e em seguida dê um clique no botão .
- Para gerar o boleto em PDF dê um clique no botão . ![]() Em seguida aparecerá a tela abaixo:
Em seguida aparecerá a tela abaixo:
§ O botão ![]() deverá ser utilizado para enviar o boleto por e-mail. O boleto é enviado em formato HTML. Este botão é muito utilizado quando o cliente deseja receber por e-mail, seja para imprimir a fatura e efetuar o pagamento no banco ou para efetuar o pagamento via home banking.
Se desejar enviar este boleto para o e-mail de um cliente dê um clique no botão .
deverá ser utilizado para enviar o boleto por e-mail. O boleto é enviado em formato HTML. Este botão é muito utilizado quando o cliente deseja receber por e-mail, seja para imprimir a fatura e efetuar o pagamento no banco ou para efetuar o pagamento via home banking.
Se desejar enviar este boleto para o e-mail de um cliente dê um clique no botão . ![]() Em seguida aparecerá a tela abaixo:
Em seguida aparecerá a tela abaixo:
- Nos campos E-Mails do Cliente e Contatos dê um clique no botão para abrir a listagem de e-mails e contatos e depois selecione o(s) e-mail(s) e o(s) contato(s) que irão receber a fatura por e-mails.
- No campo Outro E-Mail digite outro e-mail para enviar a fatura. Este campo é opcional.
- No campo Servidor escolha a finalidade do e-mail.
- No campo Remetente aparecerá o remetente do e-mail. Se desejar altere o remetente.
- No campo Assunto aparecerá o assunto do e-mail. Se desejar altere o assunto.
- No campo Mensagem aparecerá mensagem padrão de envio de fatura. Se desejar altere a mensagem.
Depois para visualizar o boleto dê um clique no botão .  Em seguida aparecerá o boleto:
Em seguida aparecerá o boleto:
Depois para enviar o e-mail dê um clique no botão .![]() Se desejar sair sem enviar o e-mail dê um clique no botão .
Se desejar sair sem enviar o e-mail dê um clique no botão . ![]()
d) O botão ![]() deverá ser utilizado para gerar novas faturas quando for necessário.
Para gerar uma nova fatura dê um clique no botão .
deverá ser utilizado para gerar novas faturas quando for necessário.
Para gerar uma nova fatura dê um clique no botão . ![]() Em seguida aparecerá a tela abaixo:
Em seguida aparecerá a tela abaixo:
- No campo Nome do Cliente aparece o nome do cliente ao qual está vinculada a conta.
- No campo Nº Boleto Bancário digite o número do boleto bancário. - No campo Nº Documento aparece o número do documento correspondente ao boleto bancário a ser emitido. O número do documento é número do provedor que emite o boleto.
- No campo Data Lançamento aparece a data na qual foi lançada esta conta no sistema.
- No campo Dt. Vencimento digite a data de vencimento da fatura.
- No campo Histórico aparece a descrição referente a conta, ou seja, se é um plano, serviço contratado, serviço adicional ou parcela.
- No campo Forma Pagamento escolha a forma de pagamento utilizada pelo cliente.
- No campo Status da Fatura informe em qual status se encontra a fatura.
- No campo Valor da Fatura digite o valor a ser pago na fatura.
- No campo Usuário que Gerou aparecerá o nome do usuário que está gerando a fatura.
Dê um clique no botão ![]() para acrescentar uma nova conta a receber na fatura.
Em seguida aparecerá a tela abaixo
para acrescentar uma nova conta a receber na fatura.
Em seguida aparecerá a tela abaixo
Nesta tela aparecerão todas a contas a receber em aberto, selecione as contas que deseja incluir na fatura. Para selecionar mais contas de uma vez pressione a tecla CTRL do teclado e dê um clique com o botão esquerdo do mouse nas contas a receber que deseja selecionar.
Depois de selecionadas as contas a receber dê um clique no botão . ![]() Em seguida aparecerá a tela abaixo com as contas a receber que foram acrescentadas:
Em seguida aparecerá a tela abaixo com as contas a receber que foram acrescentadas:
- No campo Saldo da Fatura aparece o somatório do valor das contas a receber a serem pagas na fatura.
- No campo Gerar Taxa de Boleto marque se será cobrada ou não a taxa de boleto. Se já estiver configurado no cadastro do cliente, que é cobrada a taxa de boleto este pode ser retirado apenas deste boleto específico. Se for cobrada a taxa de boleto será criada uma nova conta a receber com o valor da taxa de boleto separada do valor da fatura.
- No campo Taxa de Boleto aparecerá o valor cobrado pela taxa de boleto se a opção Gerar Taxa de Boleto estiver marcada.
- No campo Valor Total aparecerá o somatório do saldo da fatura com a taxa de boleto, gerando assim o valor total a ser pago na fatura.
Se desejar apagar alguma conta a receber da tabela acima, selecione a conta a receber que deseja retirar da fatura e dê um clique no botão . ![]()
Para salvar a nova fatura dê um clique no botão . ![]()
e) O botão ![]() deverá ser utilizado quando um cliente desejar quitar uma fatura.
Por exemplo, o cliente chega e deseja quitar um determinado boleto, como o sistema já tem gerado todas as faturas, é necessário apenas que o usuário selecione a fatura que o cliente deseja pagar e faça seu recibo, não sendo necessário selecionar as contas a receber.
Para fazer o recibo de um boleto bancário selecione a fatura corresponde ao boleto dando um clique com o botão esquerdo do mouse na fatura e em seguida dê um clique no botão .
deverá ser utilizado quando um cliente desejar quitar uma fatura.
Por exemplo, o cliente chega e deseja quitar um determinado boleto, como o sistema já tem gerado todas as faturas, é necessário apenas que o usuário selecione a fatura que o cliente deseja pagar e faça seu recibo, não sendo necessário selecionar as contas a receber.
Para fazer o recibo de um boleto bancário selecione a fatura corresponde ao boleto dando um clique com o botão esquerdo do mouse na fatura e em seguida dê um clique no botão . ![]()
Em seguida aparecerá a tela abaixo:
No campo Conta Financeira de Destino escolha qual será a conta ou caixa para o qual estará indo o valor a ser recebido.
§ Na aba Contas a Receber temos a tabela abaixo onde é possível visualizar: - No campo Histórico o histórico referente ao tipo de plano ou serviço contratado; - No campo Acréscimos os acréscimos referentes a juros por atraso no pagamento; - No campo Competência aparece a competência referente ao plano ou serviço contratado; - No campo Desconto aparece o valor do desconto que o plano possui; - No campo Saldo aparece o valor em aberto a ser quitado; - No campo Valor a Pagar aparece o valor que o cliente irá pagar.
Obs.: Se o cliente tem um saldo de R$ 669,40, por exemplo, e desejar pagar R$ 300,00, ele pode. No entanto o ficará um saldo de R$ 369,40 para ele quitar depois. O valor dos acréscimos também pode ser alterado se o usuário tiver permissão.
- O botão ![]() deve ser utilizado quando o usuário desejar acrescentar neste recibo mais contas a receber do mesmo cliente ou de outro cliente.
Para acrescentar uma nova conta dê um clique no botão .
deve ser utilizado quando o usuário desejar acrescentar neste recibo mais contas a receber do mesmo cliente ou de outro cliente.
Para acrescentar uma nova conta dê um clique no botão . ![]() Em seguida aparecerá a tela abaixo:
Em seguida aparecerá a tela abaixo:
Digite o nome do cliente para o qual será a adicionada a conta a receber a ser quitada e depois dê um clique no botão . ![]() Em seguida aparecerá a tela abaixo:
Em seguida aparecerá a tela abaixo:
Dê um clique no nome do cliente para selecionar-lo e depois clique no botão . ![]() Em seguida aparecerá abaixo:
Em seguida aparecerá abaixo:
Nesta tela aparecerão todas a contas a receber em aberto, selecione as contas que deseja incluir no recibo, para selecionar mais contas de uma vez pressione a tecla CTRL do teclado e dê um clique com o botão esquerdo do mouse nas contas a receber que deseja selecionar.
Depois de selecionadas as contas a receber dê um clique no botão . ![]() Em seguida aparecerá a tela de recibo com as contas a receber que foram acrescentadas:
Em seguida aparecerá a tela de recibo com as contas a receber que foram acrescentadas:
- O botão ![]() deve ser utilizado quando desejar acrescentar mais faturas ao recibo
Para acrescentar uma fatura ao recibo dê um clique no botão .
deve ser utilizado quando desejar acrescentar mais faturas ao recibo
Para acrescentar uma fatura ao recibo dê um clique no botão . ![]() Em seguida aparecerá a tela abaixo:
Em seguida aparecerá a tela abaixo:
Nesta tela aparecerão todas as faturas em aberto, selecione as faturas que deseja incluir no recibo, para selecionar mais faturas de uma vez pressione a tecla CTRL do teclado e dê um clique com o botão esquerdo do mouse nas faturas que deseja selecionar.
Depois de selecionadas as faturas dê um clique no botão . ![]() Em seguida aparecerá a tela de recibo com as contas a receber que foram acrescentadas:
Em seguida aparecerá a tela de recibo com as contas a receber que foram acrescentadas:
- O botão ![]() deve ser utilizado quando desejar apagar alguma conta a receber do recibo.
Para apagar uma conta ou fatura que está no recibo selecione a conta ou fatura que desejar apagar dando um clique com o botão esquerdo do mouse na conta ou fatura como na tela abaixo:
deve ser utilizado quando desejar apagar alguma conta a receber do recibo.
Para apagar uma conta ou fatura que está no recibo selecione a conta ou fatura que desejar apagar dando um clique com o botão esquerdo do mouse na conta ou fatura como na tela abaixo:
Depois dê um clique no botão .
E a conta a receber será apagada do recibo como na tela abaixo:
§ Na aba Detalhes de Pagamento têm a tabela abaixo onde é possível detalhar os dados e valor do cheque que o cliente está utilizando para o pagamento. O cliente pode efetuar o pagamento total em cheque ou dinheiro ou uma parte em cheque e a outra parte em dinheiro. Por exemplo, o valor total do recibo abaixo é de R$ 669,40. O cliente irá dar dois cheques, um no valor de R$ 250,00 para o dia 14/07/2007 e outro no valor de R$ 250,00 para o dia 14/08/2007 e R$ 169,40 em dinheiro. Então é necessário acrescentar os cheques na tabela abaixo com os seus dados e valor.
- O botão ![]() deve ser utilizado para acrescentar um cheque na tabela.
Para acrescentar um cheque na tabela dê um clique no botão
deve ser utilizado para acrescentar um cheque na tabela.
Para acrescentar um cheque na tabela dê um clique no botão ![]() e em seguida preencha corretamente os campos de acordo com o cheque utilizado para pagamento.
e em seguida preencha corretamente os campos de acordo com o cheque utilizado para pagamento.
- No campo Nro. Banco digite o número do banco que está informado no cheque;
- No campo Número Cheque digite o número do cheque que está informado no cheque;
- No campo Data do Cheque digite a data para a qual está sendo dado o cheque;
- No campo Valor do Cheque digite o valor total do cheque.
Depois dê um clique no botão ![]() novamente para acrescentar o segundo cheque. E preencha os dados e valor do segundo cheque.
novamente para acrescentar o segundo cheque. E preencha os dados e valor do segundo cheque.
- No campo Total aparecerá o valor total pago em cheques.
- No campo Valor Pago em Dinheiro aparecerá o valor total pago em dinheiro.
- No campo Valor Total do Recibo aparecerá somatório total dos valores pagos em cheques e dinheiro.
Se desejar apagar algum cheque que está detalhado na tabela de detalhamento selecione o cheque que deseja apagar dando um clique com o botão esquerdo do mouse no valor do cheque e depois dê um clique no botão . ![]()
Depois de preencher corretamente todos os dados do recibo dê um clique no botão. ![]() Em seguida aparecerá tela de confirmação abaixo:
Em seguida aparecerá tela de confirmação abaixo:
Dê um clique no botão OK para confirmar.
Em seguida aparecerá a tela abaixo:
Deixe marcadas todas as opções desta tela acima para poder visualizar o recibo antes de imprimir e depois dê um clique no botão .  Em seguida aparecerá a tela abaixo:
Em seguida aparecerá a tela abaixo:
Serão impressas duas vias do recibo, sendo uma para o cliente e a outra para o provedor. Sendo que o provedor deve assinar nas duas vias. No canto esquerdo superior do recibo será impressa a logomarca do provedor e no canto direito superior será impresso o valor total do recibo. No recibo consta o nome completo do cliente, o valor total por extenso, o valor em dinheiro que foi pago, os dados do cheque e valor em cheque que foi pago e para o débito de quais planos e serviços que foi feito o pagamento.
Para concluir a impressão dê um clique no botão . ![]() Em seguida aparecerá a tela abaixo:
Em seguida aparecerá a tela abaixo:
Depois dê um clique no botão OK para concluir a impressão.
f) O botão ![]() deverá ser utilizado para visualizar um boleto bancário.
Para visualizar um boleto bancário selecione a o boleto que deseja visualizar dando um clique com o botão esquerdo do mouse no boleto desejado e depois dê um clique no botão .
deverá ser utilizado para visualizar um boleto bancário.
Para visualizar um boleto bancário selecione a o boleto que deseja visualizar dando um clique com o botão esquerdo do mouse no boleto desejado e depois dê um clique no botão . ![]()