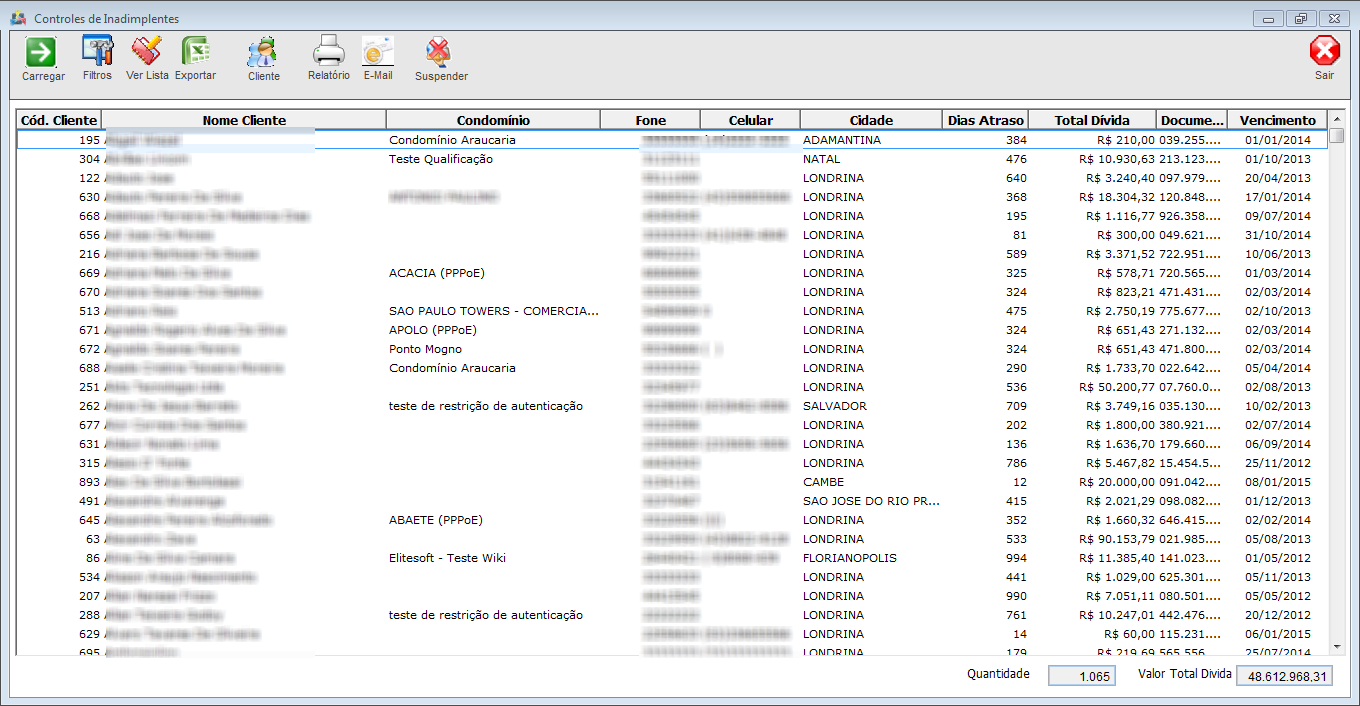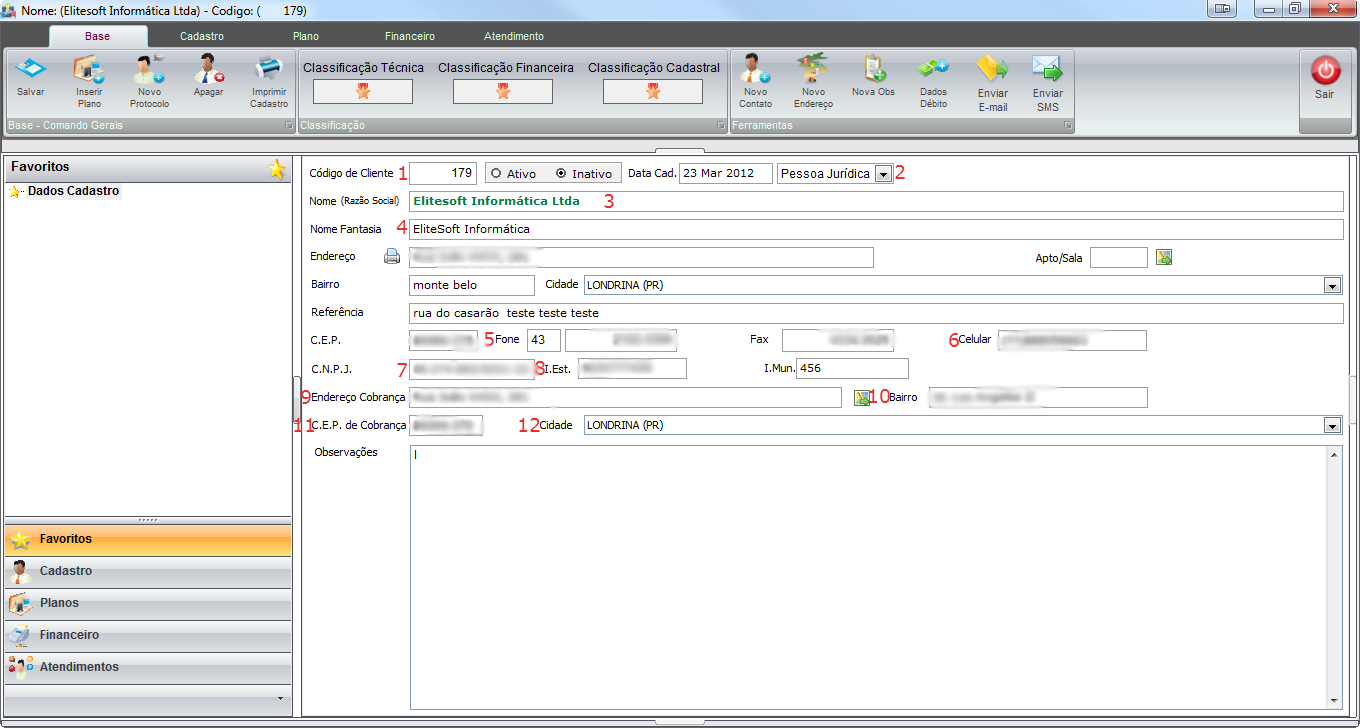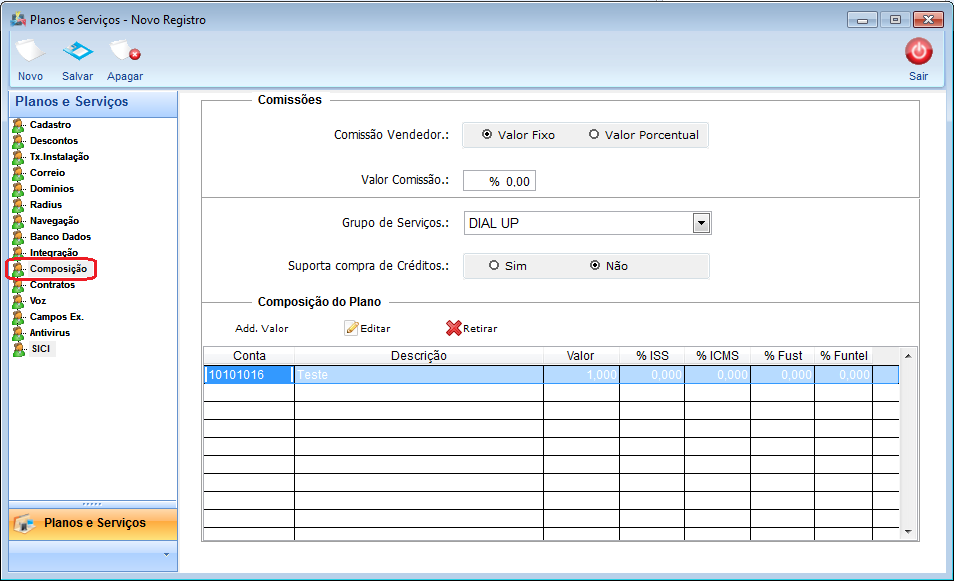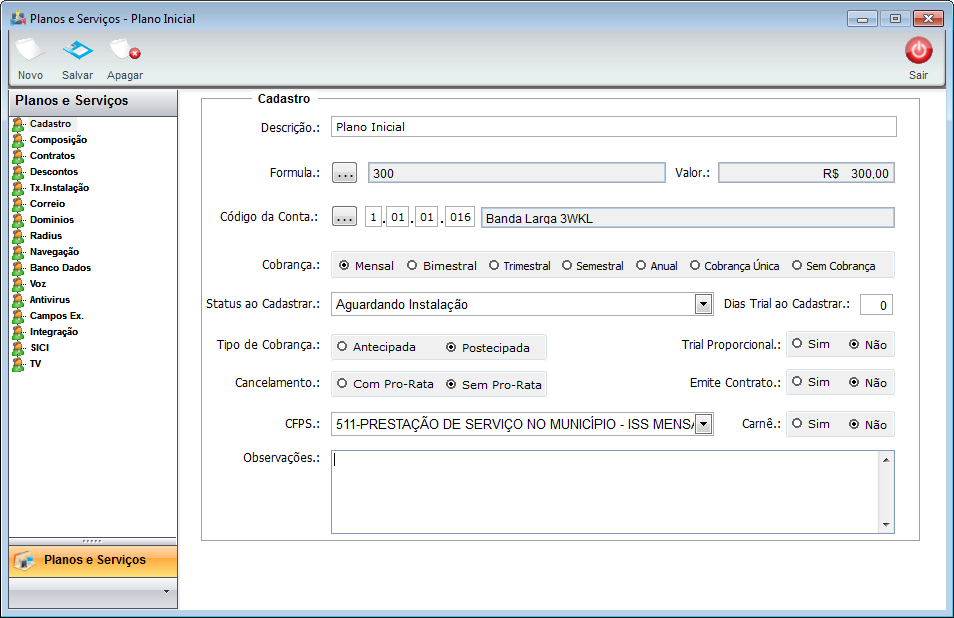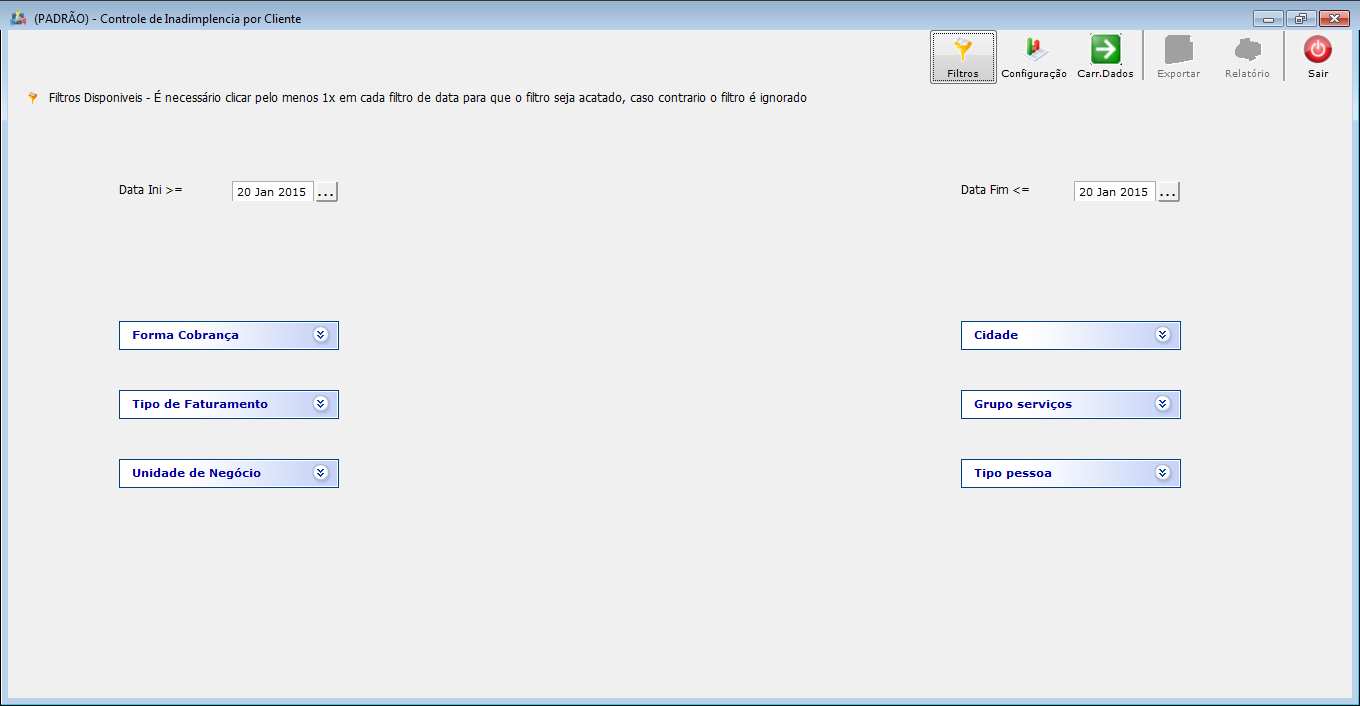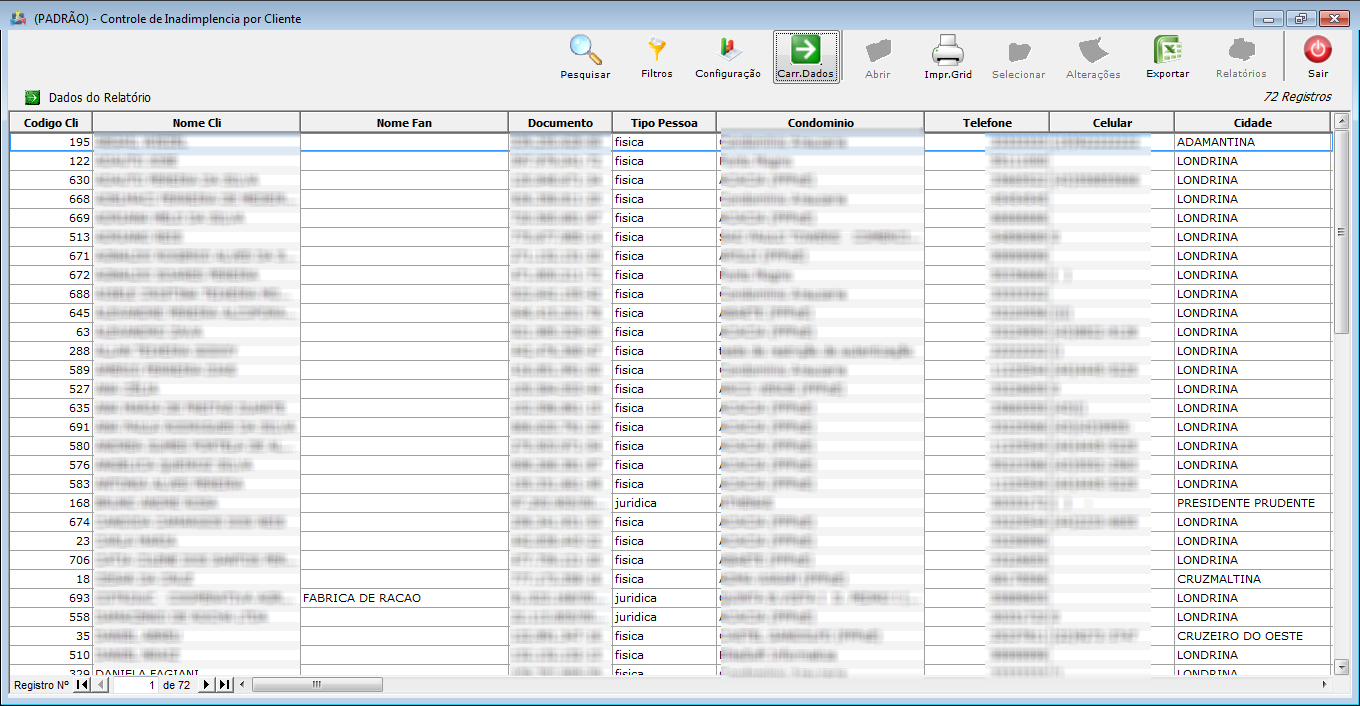Mudanças entre as edições de "ModuloDesktopRelControlInadClie"
(alteração do texto) |
|||
| (5 revisões intermediárias por 3 usuários não estão sendo mostradas) | |||
| Linha 1: | Linha 1: | ||
| + | __NOTOC__ | ||
| + | |||
| + | |||
{| style="margin-top:5px; width:34%; margin-bottom:2px; margin-left:auto; margin-right:auto" | {| style="margin-top:5px; width:34%; margin-bottom:2px; margin-left:auto; margin-right:auto" | ||
|class="fundologo" style="background-repeat:no-repeat; background-position:-40px -15px; width:100%; border:1px solid #D2D2D2; vertical-align:top; -moz-border-radius: 10px; -webkit-border-radius: 10px; border-radius:10px;box-shadow:0 1px 3px rgba(0, 0, 0, 0.35)" | | |class="fundologo" style="background-repeat:no-repeat; background-position:-40px -15px; width:100%; border:1px solid #D2D2D2; vertical-align:top; -moz-border-radius: 10px; -webkit-border-radius: 10px; border-radius:10px;box-shadow:0 1px 3px rgba(0, 0, 0, 0.35)" | | ||
| − | [[Arquivo: | + | [[Arquivo:ispintegrator.png|center]] |
|} | |} | ||
| − | |||
| + | [[Modulo_Desktop_-_Relatórios|« Voltar]] | [[Página_principal|« Principal]] | ||
| + | |||
| + | |||
| + | == Controle de Inadimplência por Cliente == | ||
| + | |||
| + | [[arquivo:objetivo.jpg|30px]] | ||
| + | São apresentadas as informações referentes às regras que os clientes são submetidos para aviso de inadimplência e suspensão. | ||
| + | |||
| + | |||
| + | 1) ''Telas e campos'': | ||
| − | + | [[Arquivo:RelatContInadContInadimp.png|1050px]] | |
| − | |||
| − | |||
| − | |||
| − | |||
| − | |||
| − | |||
| − | + | * ''Cadastro de Cliente'' | |
| − | [[Arquivo: | + | [[Arquivo:RelatContInadClieCampos.png|1050px]] |
| − | |||
| − | + | * 1 - No campo "Código de Cliente" apresenta o Código do Cliente no sistema; | |
| − | * | + | * 2 - No campo "Tipo do Cliente" exibe se o cliente é pessoa física ou pessoa jurídica; |
| − | * | + | * 3 - No campo "Razão Social" apresenta o nome da razão social do cliente, se o mesmo for pessoa jurídica. Se o cliente for pessoa física, apresenta o nome do cliente; |
| − | * | + | * 4 - No campo "Nome Fantasia" apresenta o nome fantasia do cliente, se o mesmo for pessoa jurídica. Este campo não existe para cliente pessoa física; |
| − | * | + | * 5 - No campo "Fone" apresenta o telefone do cliente; |
| − | + | * 6 - No campo "celular" apresenta o celular do cliente; | |
| − | * 6 - No campo "celular" | ||
| − | * 7 - No campo "CNPJ" | + | * 7 - No campo "CNPJ" apresenta o número de CNPJ do cliente, se o mesmo for pessoa jurídica. Se o cliente for pessoa física, aparecerá o número do CPF no campo "CPF"; |
| − | * 8 - No campo "I.Est." | + | * 8 - No campo "I.Est." apresenta o número de inscrição estadual do cliente; |
| − | * 9 - No campo "Endereço Cobrança" | + | * 9 - No campo "Endereço Cobrança" apresenta os dados do endereço a serem utilizados para envios de cobranças; |
| − | * 10 - No campo "Bairro" | + | * 10 - No campo "Bairro" apresenta o Bairro utilizado no endereço para envio de cobrança; |
| − | * 11 - No campo "C.E.P de Cobrança" | + | * 11 - No campo "C.E.P de Cobrança" apresenta o CEP utilizado no endereço para envio de cobrança; |
* 12 - No campo "Cidade" apresenta a cidade utilizada no endereço para envio de cobrança; | * 12 - No campo "Cidade" apresenta a cidade utilizada no endereço para envio de cobrança; | ||
| − | + | ||
| + | * ''Planos e Serviços'' | ||
[[Arquivo:PLanosServicosNovoRegistroComposição.png]] | [[Arquivo:PLanosServicosNovoRegistroComposição.png]] | ||
| − | * 13 - No campo "Grupo de Serviços" | + | |
| + | * 13 - No campo "Grupo de Serviços" exibe o grupo de serviço do plano do cliente. | ||
[[Arquivo:PLanosServicosNovoRegistroTela1.png]] | [[Arquivo:PLanosServicosNovoRegistroTela1.png]] | ||
| + | |||
* 14 - No campo "Tipo de Cobrança" é apresentado o tipo de cobrança do plano do cliente, ''Antecipada'' ou ''Postecipada''. | * 14 - No campo "Tipo de Cobrança" é apresentado o tipo de cobrança do plano do cliente, ''Antecipada'' ou ''Postecipada''. | ||
| − | + | ||
| + | 1.1) Relatório | ||
[[Arquivo:RelContInadimpClie.png]] | [[Arquivo:RelContInadimpClie.png]] | ||
| − | + | ||
| + | 1.1.1) Filtros: | ||
[[Arquivo:RelatContInadClieFiltros.png|1160px]] | [[Arquivo:RelatContInadClieFiltros.png|1160px]] | ||
| − | * | + | * ''Data Ini e Data Fim'': Filtra os dados pelo período; |
| − | * | + | |
| − | * | + | * ''Forma Cobrança'': Filtra os dados pela forma de cobrança; |
| − | * | + | |
| − | * | + | * São listadas somente formas de cobranças que possuam contas a receber em aberto ( inadimplência ) agilizando assim a analise de quem esta usando o relatório; |
| − | * | + | |
| − | * | + | * ''Tipo de Faturamento'': Filtra os dados pelo tipo de faturamento; |
| + | |||
| + | * ''Unidade de Negócio'': Filtra os dados pela Unidade de Negócio; | ||
| + | |||
| + | * ''Cidade'': Filtra os dados pela cidade; | ||
| + | |||
| + | * ''Grupo serviços'': Filtra os dados pelo grupo de Serviços; | ||
| + | |||
| + | * ''Tipo pessoa'': Filtra os dados pelo tipo de pessoa. | ||
| + | |||
| + | |||
| + | 1.2) Após selecionar os filtros, basta clicar no botão "Carr.Dados" para exibir as informações o qual poderá ser exportado para o Excel, clicando no botão "Exportar". | ||
| + | |||
| + | [[Arquivo:RelatContInadClieInf.png|1050px]] | ||
| + | |||
| + | |||
| + | {| style="border-collapse: collapse; border-width: 1px; border-style: solid; margin-left:auto; margin-right:auto; border-color: #A5030E" | ||
| + | |- style="background-color:#FFFFFF" | ||
| + | | [[arquivo:BarraVermelha.png|6px]] | ||
| + | | [[Arquivo:AlertaVermelha.png|40px]] | ||
| + | | ''Esta é uma base de testes fictícia, meramente ilustrativa''. | ||
| + | |} | ||
| + | |||
| + | |||
| + | [[#content|Topo]] | ||
| − | |||
| − | [[ | + | [[Categoria:Relatórios]] |
Edição atual tal como às 10h49min de 16 de agosto de 2019
Controle de Inadimplência por Cliente
![]() São apresentadas as informações referentes às regras que os clientes são submetidos para aviso de inadimplência e suspensão.
São apresentadas as informações referentes às regras que os clientes são submetidos para aviso de inadimplência e suspensão.
1) Telas e campos:
- Cadastro de Cliente
- 1 - No campo "Código de Cliente" apresenta o Código do Cliente no sistema;
- 2 - No campo "Tipo do Cliente" exibe se o cliente é pessoa física ou pessoa jurídica;
- 3 - No campo "Razão Social" apresenta o nome da razão social do cliente, se o mesmo for pessoa jurídica. Se o cliente for pessoa física, apresenta o nome do cliente;
- 4 - No campo "Nome Fantasia" apresenta o nome fantasia do cliente, se o mesmo for pessoa jurídica. Este campo não existe para cliente pessoa física;
- 5 - No campo "Fone" apresenta o telefone do cliente;
- 6 - No campo "celular" apresenta o celular do cliente;
- 7 - No campo "CNPJ" apresenta o número de CNPJ do cliente, se o mesmo for pessoa jurídica. Se o cliente for pessoa física, aparecerá o número do CPF no campo "CPF";
- 8 - No campo "I.Est." apresenta o número de inscrição estadual do cliente;
- 9 - No campo "Endereço Cobrança" apresenta os dados do endereço a serem utilizados para envios de cobranças;
- 10 - No campo "Bairro" apresenta o Bairro utilizado no endereço para envio de cobrança;
- 11 - No campo "C.E.P de Cobrança" apresenta o CEP utilizado no endereço para envio de cobrança;
- 12 - No campo "Cidade" apresenta a cidade utilizada no endereço para envio de cobrança;
- Planos e Serviços
- 13 - No campo "Grupo de Serviços" exibe o grupo de serviço do plano do cliente.
- 14 - No campo "Tipo de Cobrança" é apresentado o tipo de cobrança do plano do cliente, Antecipada ou Postecipada.
1.1) Relatório
1.1.1) Filtros:
- Data Ini e Data Fim: Filtra os dados pelo período;
- Forma Cobrança: Filtra os dados pela forma de cobrança;
- São listadas somente formas de cobranças que possuam contas a receber em aberto ( inadimplência ) agilizando assim a analise de quem esta usando o relatório;
- Tipo de Faturamento: Filtra os dados pelo tipo de faturamento;
- Unidade de Negócio: Filtra os dados pela Unidade de Negócio;
- Cidade: Filtra os dados pela cidade;
- Grupo serviços: Filtra os dados pelo grupo de Serviços;
- Tipo pessoa: Filtra os dados pelo tipo de pessoa.
1.2) Após selecionar os filtros, basta clicar no botão "Carr.Dados" para exibir as informações o qual poderá ser exportado para o Excel, clicando no botão "Exportar".
| |
|
Esta é uma base de testes fictícia, meramente ilustrativa. |