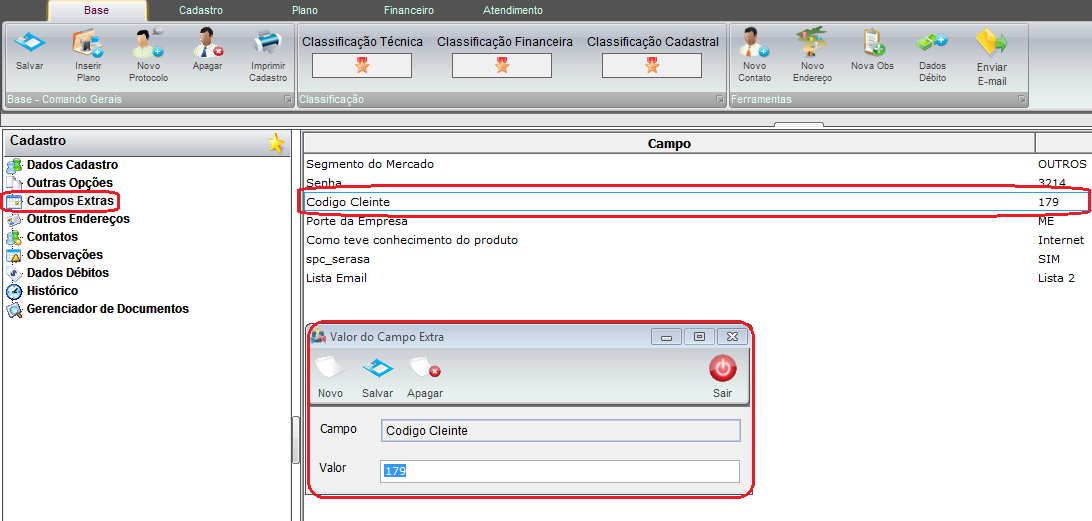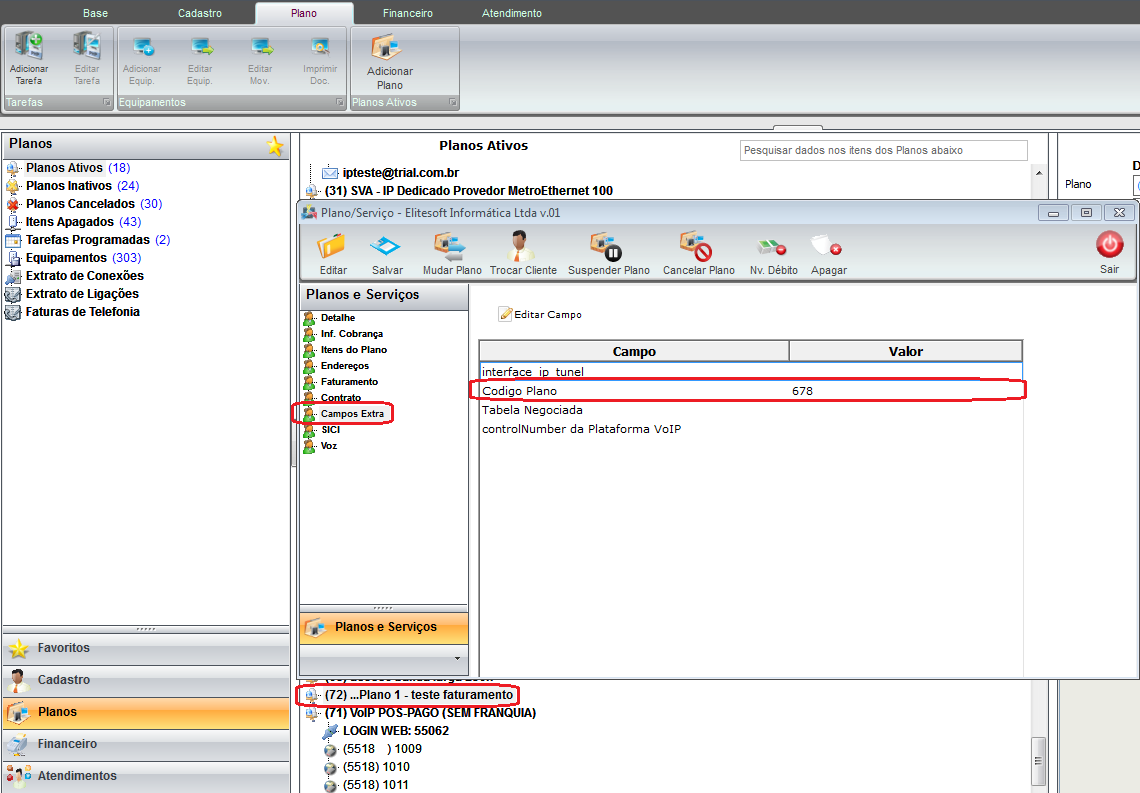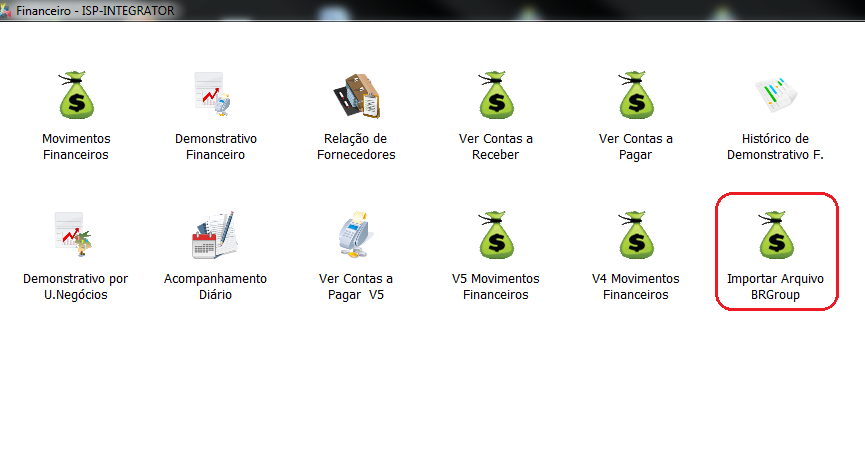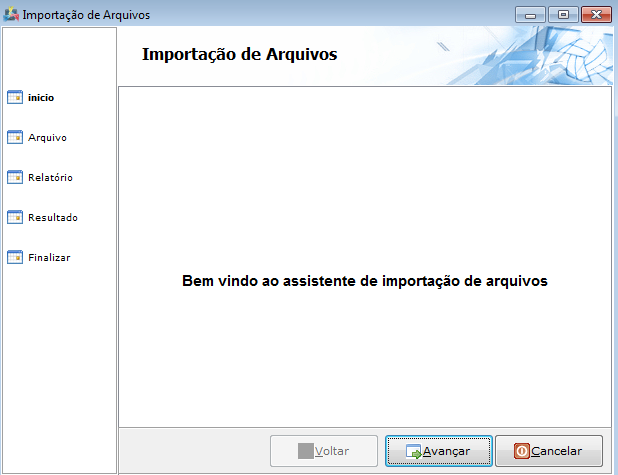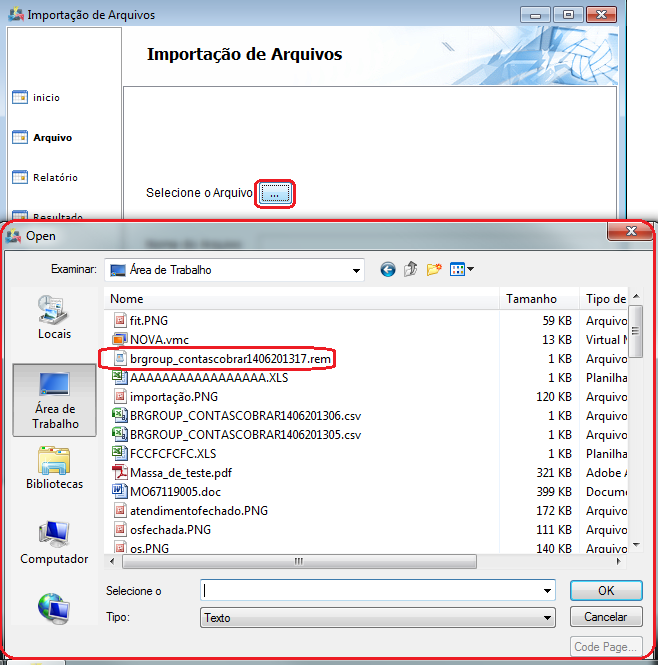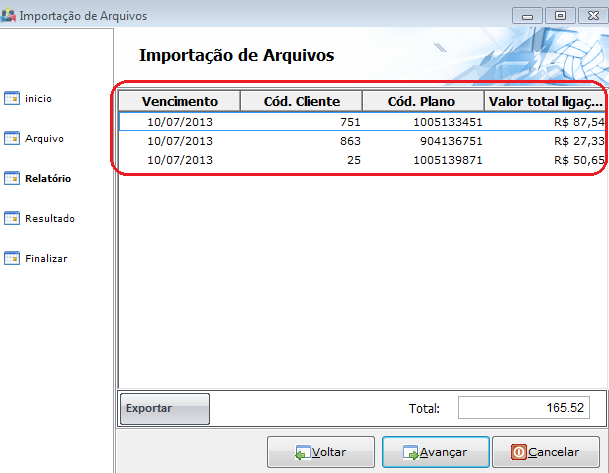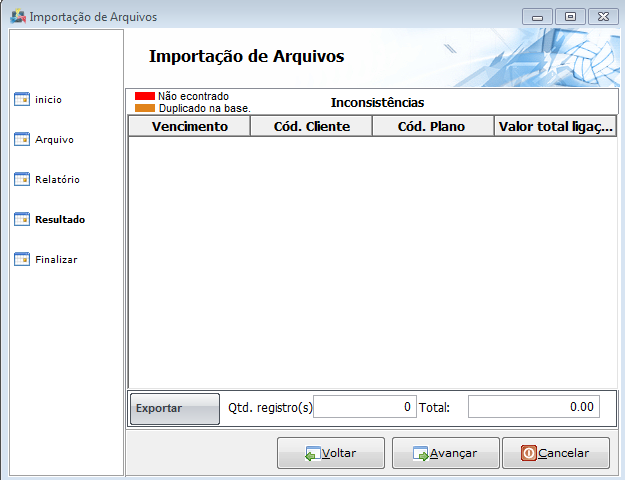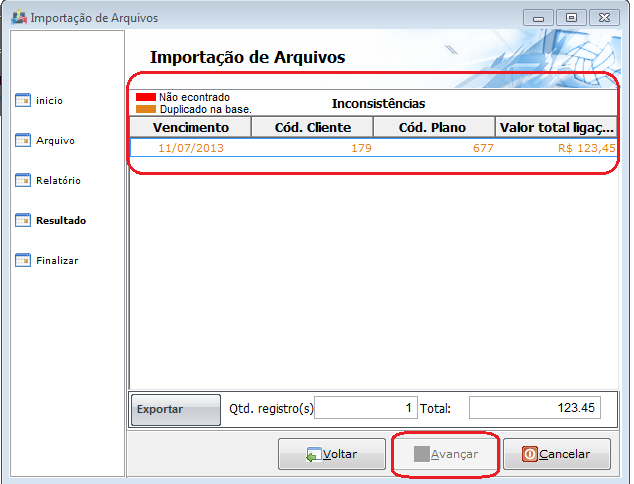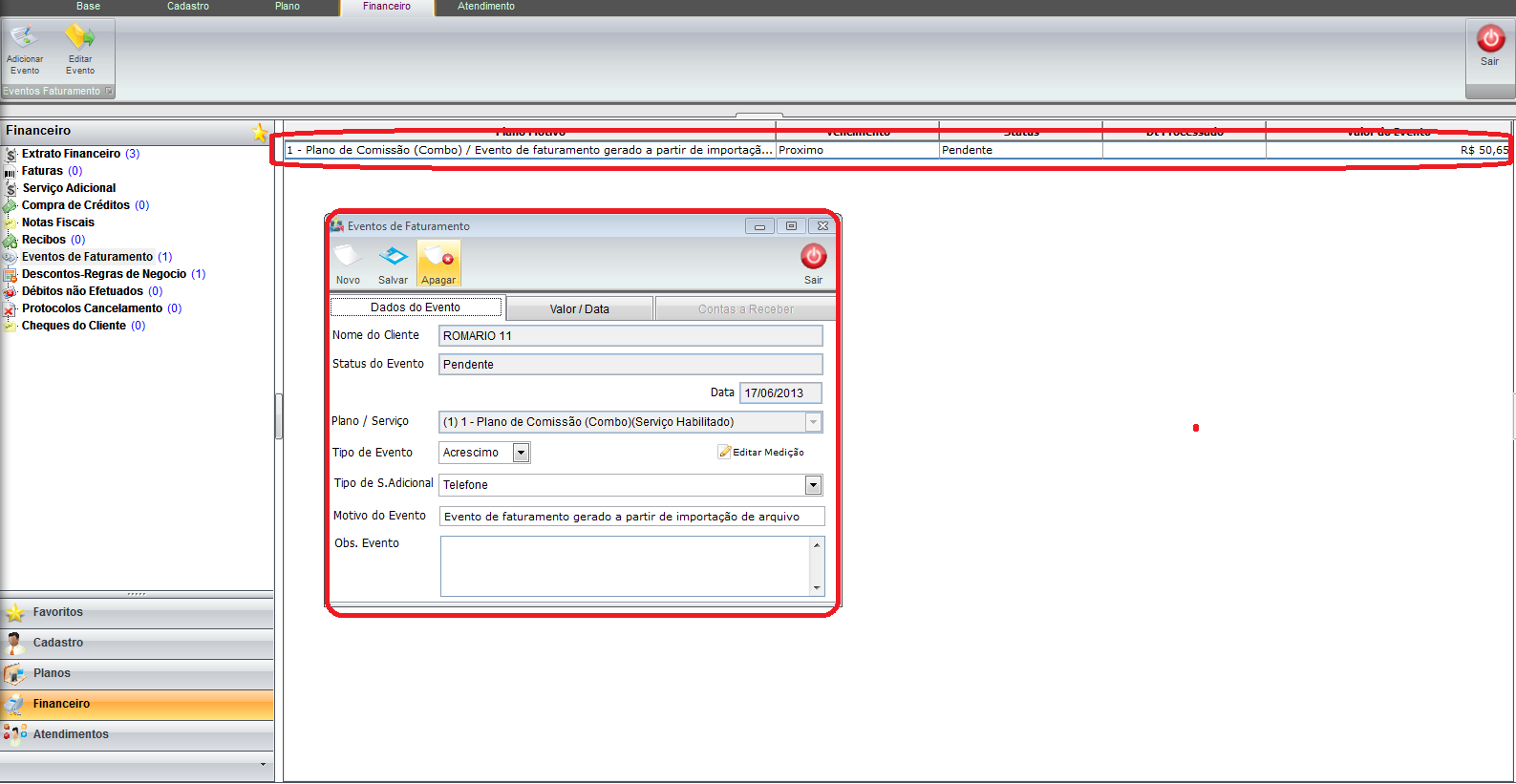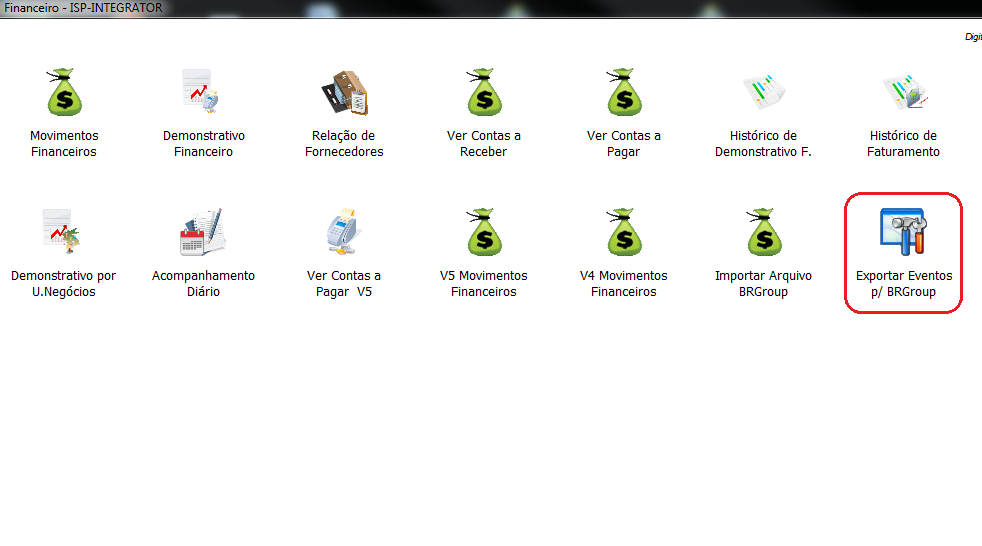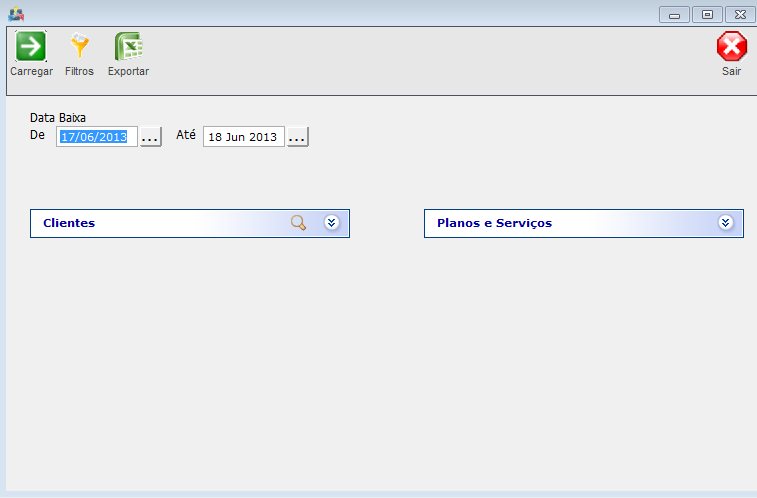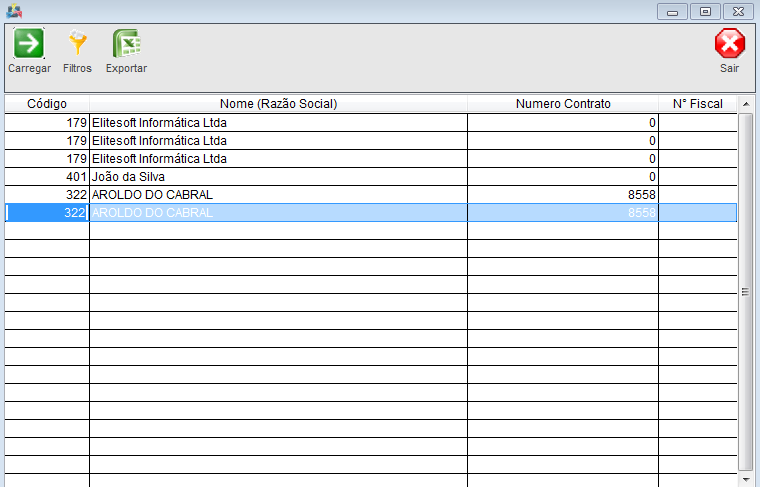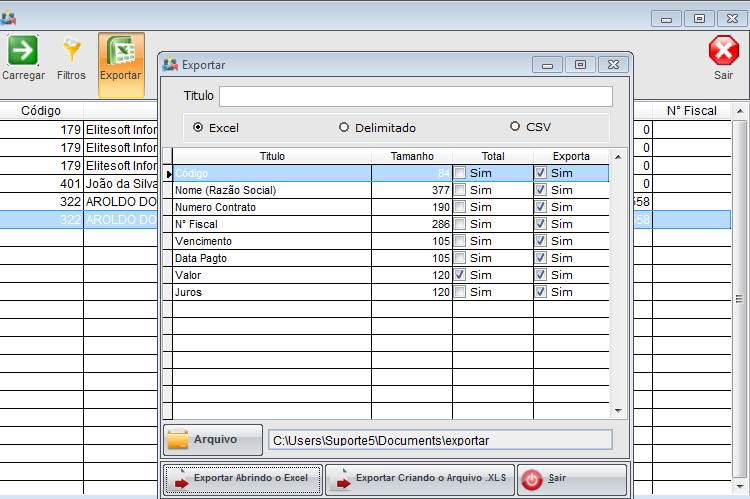Mudanças entre as edições de "FC01 ModuloDesk 19 63512 ImportaExportaDados"
(Alteração do texto) |
|||
| (14 revisões intermediárias por 2 usuários não estão sendo mostradas) | |||
| Linha 1: | Linha 1: | ||
{| style="margin-top:5px; width:34%; margin-bottom:2px; margin-left:auto; margin-right:auto" | {| style="margin-top:5px; width:34%; margin-bottom:2px; margin-left:auto; margin-right:auto" | ||
|class="fundologo" style="background-repeat:no-repeat; background-position:-40px -15px; width:100%; border:1px solid #D2D2D2; vertical-align:top; -moz-border-radius: 10px; -webkit-border-radius: 10px; border-radius:10px;box-shadow:0 1px 3px rgba(0, 0, 0, 0.35)" | | |class="fundologo" style="background-repeat:no-repeat; background-position:-40px -15px; width:100%; border:1px solid #D2D2D2; vertical-align:top; -moz-border-radius: 10px; -webkit-border-radius: 10px; border-radius:10px;box-shadow:0 1px 3px rgba(0, 0, 0, 0.35)" | | ||
| − | [[Arquivo:splash5.jpg|center | + | [[Arquivo:splash5.jpg|center]] |
|} | |} | ||
| − | [[ | + | [[Documentações_e_Vídeos_Desk|« Voltar]] | [[Página_principal|« Principal]] |
| − | + | == Importação de Dados == | |
| − | + | ||
| − | |||
| − | Importação de Dados | ||
| − | |||
| − | |||
| − | |||
| − | + | 1) Configuração para executar a Importação e Exportação de informações referentes a Telefonia do sistema BRGroup: | |
| − | + | Coletar as informações dos clientes cadastrados no BRGroup para configurar no ISP Integrator. | |
| − | |||
| − | |||
| − | |||
| − | |||
| + | 1.1) Cód. do Cliente cadastrado no BRGroup. | ||
| − | |||
| − | + | 1.2) Cód. do Contrato cadastrado no BRGroup. | |
| − | ''' | + | 1.2.1) Para adicionar o Cód. do Cliente do BRGroup foi inserido um '''Campo Extra''' no cadastro do cliente na opção '''Cadastro'''. |
| + | [[Arquivo:campoextra1.png|800px]] | ||
| + | '''Obs.: Se configurar em dois clientes os mesmos códigos, os dois clientes terão eventos de faturamento gravados, se não cadastrar o código do cliente não gravará.''' | ||
| − | |||
| + | 1.2.1.1) Para adicionar o Cód. do Contrato no cliente, foi inserido um '''Campo Extra''' dentro do '''Plano''' no cadastro do cliente. | ||
| − | [[Arquivo:campoextra2.png| | + | [[Arquivo:campoextra2.png|800px]] |
| Linha 45: | Linha 38: | ||
| − | + | 1.2.1.1.1) Após configurado esses campos de acordo com as informações cadastradas no BRGroup, importar o arquivo para gerar os eventos de faturamento no cadastro do cliente dentro do ISP Integrator. | |
| − | + | 1.2.1.1.1.1) O procedimento após a posse do arquivo a ser importado em '''Financeiro''' no Ícone '''Importar Arquivo BRGroup.''' | |
| + | [[Arquivo:importa.png|600px]] | ||
| − | |||
| + | 1.3) Será apresentada uma tela para de boas vindas, click em avançar. | ||
| − | + | [[Arquivo:importar1.png|550px]] | |
| − | + | 1.3.1) Selecionar o arquivo a ser importado | |
| + | [[Arquivo:importar2.png|600px]] | ||
| − | |||
| + | 1.3.1.1) Após escolher o arquivo, na próxima tela serão apresentados os registros importados e gerados os eventos de faturamento. | ||
| − | [[Arquivo: | + | [[Arquivo:importar3.png|550px]] |
| − | + | 1.3.1.1.1) Caso não tenha nenhuma inconsistência com o arquivo, apresentará a próxima tela em branco, clicar em avançar e finalizar a importação. | |
| + | [[Arquivo:importar4.png|550px]] | ||
| − | |||
| + | 1.4) Se o arquivo selecionado foi importado anteriormente, o sistema apresentará uma mensagem de que foi importado o arquivo e '''permitir''' seguir em frente. | ||
| − | + | [[Arquivo:importarjaexiste.png|500px]] | |
| − | + | 1.4.1) Será apresentado para o arquivo já importado as inconsistências, podendo ser Registro duplicado ou Não encontrado, e o botão de avançar ficará desabilitado. | |
| + | [[Arquivo:importarjaexistente1.png|500px]] | ||
| − | |||
| − | [[ | + | 1.4.1.1) Importado o Arquivo com sucesso, será gravado um Evento de Faturamento no cadastro do cliente a ser faturado na próxima rotina de faturamento do sistema, rotina de faturamento acessar [[Modulo_Desktop_-_Gerar_FaturamentoV5|Faturamento]] |
| + | [[Arquivo:eventofatura.png|800px]] | ||
| − | |||
| − | [[ | + | 1.4.1.1.1) Após feita a baixa do contas a receber do cliente referente ao evento de faturamento gerado, será possível gerar o arquivo de exportação pelo ISP Integrator para fazer a baixa no BRGroup, basta acessar a rotina de Financeiro no ícone '''Exportar Eventos p/BRGroup.''' Caso queira verificar procedimentos para baixa acessar [[Modulo_Desktop_-_Aba_Financeiro|Financeiro]] |
| + | [[Arquivo:Exportaaar.png|600px]] | ||
| − | |||
| − | |||
| − | + | 1.4.1.1.1.1) Será apresentada a tela para parametrizar os filtros que será feita a exportação, podendo ser selecionado o período, os cliente e os planos, após selecionados os dados clicar em carregar. | |
| + | [[Arquivo:expoertar1.png|600px]] | ||
| − | |||
| − | + | 1.4.1.1.1.1.1) Após clicar em carregar, serão apresentados os dados dos clientes quitados que serão exportados. | |
| + | [[Arquivo:exportar2.png|600px]] | ||
| − | |||
| − | + | 1.4.2) Basta apenas clicar e exportar e escolher o diretório e o nome do arquivo a ser exportado. | |
| + | [[Arquivo:exportar3.png|600px]] | ||
| − | |||
| − | |||
| − | |||
| + | {| style="border-collapse: collapse; border-width: 1px; border-style: solid; margin-left:auto; margin-right:auto; border-color: #A5030E" | ||
| + | |- style="background-color:#FFFFFF" | ||
| + | | [[arquivo:BarraVermelha.png|6px]] | ||
| + | | [[Arquivo:AlertaVermelha.png|40px]] | ||
| + | | ''Esta é uma base de testes fictícia, meramente ilustrativa''. | ||
| + | |} | ||
| − | |||
| − | [[ | + | [[#content|Topo]] |
Edição atual tal como às 10h32min de 29 de janeiro de 2018
Importação de Dados
1) Configuração para executar a Importação e Exportação de informações referentes a Telefonia do sistema BRGroup:
Coletar as informações dos clientes cadastrados no BRGroup para configurar no ISP Integrator.
1.1) Cód. do Cliente cadastrado no BRGroup.
1.2) Cód. do Contrato cadastrado no BRGroup.
1.2.1) Para adicionar o Cód. do Cliente do BRGroup foi inserido um Campo Extra no cadastro do cliente na opção Cadastro.
Obs.: Se configurar em dois clientes os mesmos códigos, os dois clientes terão eventos de faturamento gravados, se não cadastrar o código do cliente não gravará.
1.2.1.1) Para adicionar o Cód. do Contrato no cliente, foi inserido um Campo Extra dentro do Plano no cadastro do cliente.
Obs.: Se configurar em dois clientes os mesmos códigos de planos os dois clientes terão eventos de faturamento gravados
Se não cadastrar o código do plano corretamente não gravará.
1.2.1.1.1) Após configurado esses campos de acordo com as informações cadastradas no BRGroup, importar o arquivo para gerar os eventos de faturamento no cadastro do cliente dentro do ISP Integrator.
1.2.1.1.1.1) O procedimento após a posse do arquivo a ser importado em Financeiro no Ícone Importar Arquivo BRGroup.
1.3) Será apresentada uma tela para de boas vindas, click em avançar.
1.3.1) Selecionar o arquivo a ser importado
1.3.1.1) Após escolher o arquivo, na próxima tela serão apresentados os registros importados e gerados os eventos de faturamento.
1.3.1.1.1) Caso não tenha nenhuma inconsistência com o arquivo, apresentará a próxima tela em branco, clicar em avançar e finalizar a importação.
1.4) Se o arquivo selecionado foi importado anteriormente, o sistema apresentará uma mensagem de que foi importado o arquivo e permitir seguir em frente.
1.4.1) Será apresentado para o arquivo já importado as inconsistências, podendo ser Registro duplicado ou Não encontrado, e o botão de avançar ficará desabilitado.
1.4.1.1) Importado o Arquivo com sucesso, será gravado um Evento de Faturamento no cadastro do cliente a ser faturado na próxima rotina de faturamento do sistema, rotina de faturamento acessar Faturamento
1.4.1.1.1) Após feita a baixa do contas a receber do cliente referente ao evento de faturamento gerado, será possível gerar o arquivo de exportação pelo ISP Integrator para fazer a baixa no BRGroup, basta acessar a rotina de Financeiro no ícone Exportar Eventos p/BRGroup. Caso queira verificar procedimentos para baixa acessar Financeiro
1.4.1.1.1.1) Será apresentada a tela para parametrizar os filtros que será feita a exportação, podendo ser selecionado o período, os cliente e os planos, após selecionados os dados clicar em carregar.
1.4.1.1.1.1.1) Após clicar em carregar, serão apresentados os dados dos clientes quitados que serão exportados.
1.4.2) Basta apenas clicar e exportar e escolher o diretório e o nome do arquivo a ser exportado.
| |
|
Esta é uma base de testes fictícia, meramente ilustrativa. |