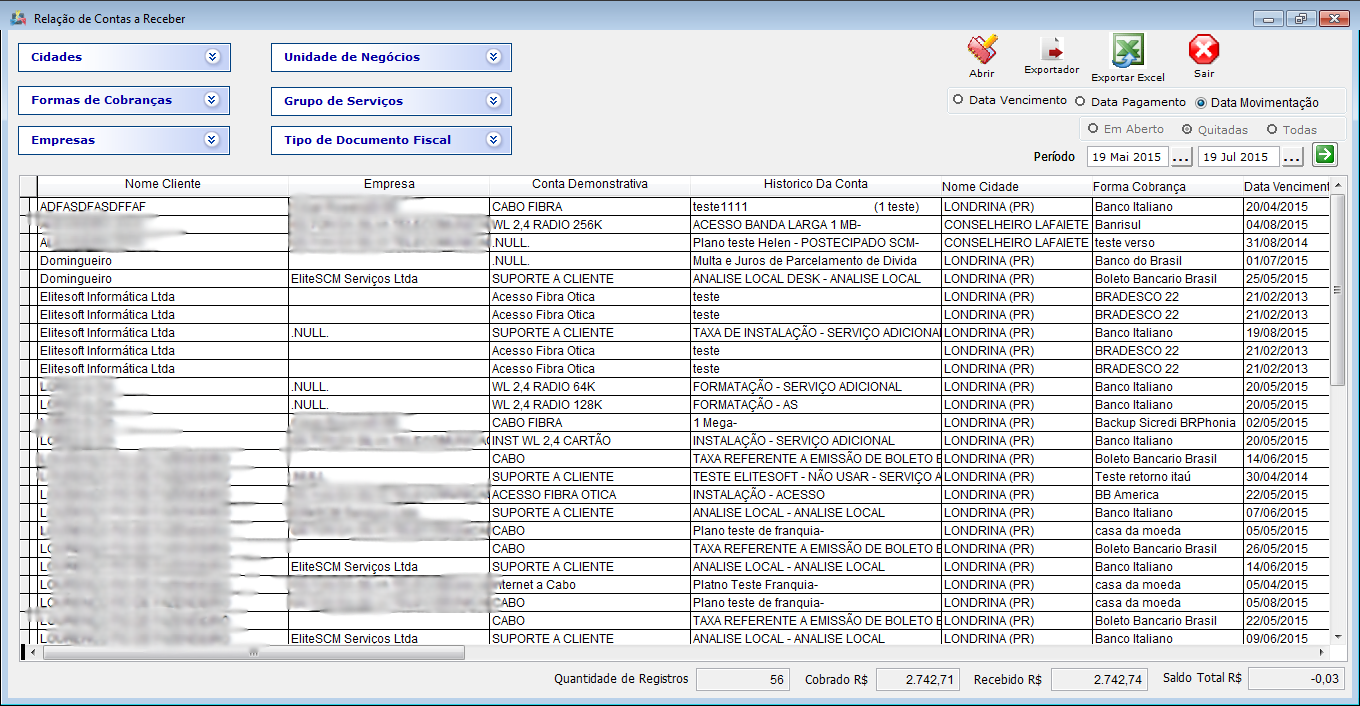Mudanças entre as edições de "Modulo Desktop - Ver Contas Receber"
(→Ver Também: Ajuste) |
|||
| (12 revisões intermediárias por 5 usuários não estão sendo mostradas) | |||
| Linha 1: | Linha 1: | ||
{| style="margin-top:5px; width:34%; margin-bottom:2px; margin-left:auto; margin-right:auto" | {| style="margin-top:5px; width:34%; margin-bottom:2px; margin-left:auto; margin-right:auto" | ||
|class="fundologo" style="background-repeat:no-repeat; background-position:-40px -15px; width:100%; border:1px solid #D2D2D2; vertical-align:top; -moz-border-radius: 10px; -webkit-border-radius: 10px; border-radius:10px;box-shadow:0 1px 3px rgba(0, 0, 0, 0.35)" | | |class="fundologo" style="background-repeat:no-repeat; background-position:-40px -15px; width:100%; border:1px solid #D2D2D2; vertical-align:top; -moz-border-radius: 10px; -webkit-border-radius: 10px; border-radius:10px;box-shadow:0 1px 3px rgba(0, 0, 0, 0.35)" | | ||
| − | [[Arquivo: | + | [[Arquivo:ispintegrator.png|center]] |
|} | |} | ||
| − | |||
| − | + | [[Financeiro|« Voltar]] | [[Página_principal|« Principal]] | |
| − | |||
| − | |||
| − | | [[ | ||
| − | |||
| − | |||
| − | |||
| − | |||
| − | |||
| − | |||
| − | |||
{|align="center" | {|align="center" | ||
| − | | | + | |bgcolor="#005694"|<span style="color:white">Permissão<br></span> |
| − | |||
| − | |||
|- bgcolor="#E8E8E8" | |- bgcolor="#E8E8E8" | ||
| − | + | | [[Modulo_Desktop_-_Permissoes_-_Tela_Principal_-_Financeiro|Financeiro]] | |
| − | | [[Modulo_Desktop_-_Permissoes_-_Tela_Principal_-_Financeiro| | ||
|- bgcolor="#E8E8E8" | |- bgcolor="#E8E8E8" | ||
| Ver Contas a Receber | | Ver Contas a Receber | ||
| − | + | ||
|} | |} | ||
<br> | <br> | ||
| − | |||
| − | |||
{|align="center" | {|align="center" | ||
| − | | | + | |bgcolor="#005694"|<span style="color:white">Variável<br></span> |
| − | |||
| − | |||
|- bgcolor="#E8E8E8" | |- bgcolor="#E8E8E8" | ||
| Tipo de Competência Para as Contas a Receber | | Tipo de Competência Para as Contas a Receber | ||
| − | |||
|} | |} | ||
| Linha 49: | Linha 30: | ||
| + | == Contas a Receber == | ||
| − | + | [[arquivo:objetivo.jpg|30px]] | |
| + | Através do Ícone Ver Contas a Receber serão apresentadas todas as Contas a Receber do Provedor por meio de uma relação''. | ||
| − | |||
| − | * '''Data Vencimento''' | + | '''Ver Contas a Receber''' traz uma relação de todas as contas a receber em aberto do provedor para uma análise. Na tela apresentada para a configuração da busca de contas a receber, temos os filtros: '''Cidades, Forma de Cobranças, Empresa, Unidade de Negócios e Grupo de Serviços e Tipo de Documento Fiscal.'''<br> |
| − | * '''Data Pagamento''' | + | * '''Data Vencimento:''' filtra os dados pela data de vencimento. Ao selecionar esta opção as opções em '''Aberto, Quitadas e Todas''' ficam habilitadas; |
| − | * '''Data Movimentação''' | + | * '''Data Pagamento:''' filtra os dados pela data de pagamento e sempre '''Quitadas'''; |
| − | * Filtrar os dados pelas contas em | + | * '''Data Movimentação:''' filtra os dados pela data de movimentação e sempre '''Quitadas'''; |
| + | * Filtrar os dados pelas contas em '''Aberto, Quitadas e Todas'''. | ||
| − | + | Após selecionar os filtros e colocar o período, será aberto uma tela com os contas a receber, podemos abrir os contas a receber de duas formas: Clicando duas vezes na conta apresentada no Grid, ou marcando a conta apresentada no Grid e clicando no botão '''Abrir'''.<br> | |
| + | * O filtro de '''Unidade de Negócio''' apresenta apenas a(as) Unidade(s) de Negócios que o Usuário possui '''Permissão'''.<br> | ||
| + | [[Arquivo:careceber.png|1050px]] | ||
| − | |||
| − | + | Após abrir a conta a receber será apresentada as seguintes abas:<br> | |
| − | + | '''Dados da Conta:''' Nesse campo é apresentado todos os dados da conta a receber do cliente selecionado.<br> | |
| + | [[Arquivo:fatura1.png]] | ||
| − | + | '''Faturas''': Será apresentado as faturas vinculadas a esse contas a receber. <br> | |
| − | + | [[Arquivo:fatura2.png]] | |
| − | |||
| + | '''Pagamentos:''' | ||
| + | Será apresentado pagamentos referentes a esse contas a receber, no caso de um pagamento parcial ou de um parcelamento de dívida, pois se a conta a receber tiver com seu pagamento integral não será apresentada na listagem anterior.<br> | ||
| + | [[Arquivo:fatura3.png]] | ||
| − | |||
| − | |||
| − | [[Arquivo: | + | '''Descontos:''' |
| + | Será apresentado nessa aba o desconto dado na conta a receber do cliente, no cadastro do cliente em '''Financeiro / Contas a Receber'''. <br> | ||
| + | [[Arquivo:fatura4.png]] | ||
| − | + | '''Descontos Promocionais''': | |
| − | + | Esse desconto é o desconto dado na conta a receber do cliente, no cadastro do cliente em '''Financeiro / Contas a Receber na Aba Descontos Promocionais'''. <br> | |
| + | [[Arquivo:fatura5.png]] | ||
| − | |||
| + | '''Impostos''': | ||
| + | Será apresentada as configurações de impostos referente a esse contas a receber, qual tributação está incidindo, essa Configuração de Tributação está configurada no cadastro do cliente, no plano ativo em '''Inf. Cobrança''' no campo '''Composição do Plano''', ou no cadastro do plano em '''Painel de Configurações / Planos e Serviços''' na opção '''Composição'''. <br> | ||
| + | [[Arquivo:fatura6.png]] | ||
| − | |||
| − | |||
| − | |||
| + | {| style="border-collapse: collapse; border-width: 1px; border-style: solid; margin-left:auto; margin-right:auto; border-color: #A5030E" | ||
| + | |- style="background-color:#FFFFFF" | ||
| + | | [[arquivo:BarraVermelha.png|6px]] | ||
| + | | [[Arquivo:AlertaVermelha.png|40px]] | ||
| + | | ''Esta é uma base de testes fictícia, meramente ilustrativa''. | ||
| + | |} | ||
| − | + | == Ver Também == | |
| − | + | * [[Módulo_Desktop_-_Histórico_de_Atraso_por_Cliente| Histórico de atraso por cliente]] | |
| − | |||
| − | [[ | ||
| − | |||
| − | |||
| − | |||
| − | |||
| − | |||
| − | |||
Edição atual tal como às 10h47min de 9 de maio de 2023
| Permissão |
| Financeiro |
| Ver Contas a Receber |
| Variável |
| Tipo de Competência Para as Contas a Receber |
Contas a Receber
![]() Através do Ícone Ver Contas a Receber serão apresentadas todas as Contas a Receber do Provedor por meio de uma relação.
Através do Ícone Ver Contas a Receber serão apresentadas todas as Contas a Receber do Provedor por meio de uma relação.
Ver Contas a Receber traz uma relação de todas as contas a receber em aberto do provedor para uma análise. Na tela apresentada para a configuração da busca de contas a receber, temos os filtros: Cidades, Forma de Cobranças, Empresa, Unidade de Negócios e Grupo de Serviços e Tipo de Documento Fiscal.
- Data Vencimento: filtra os dados pela data de vencimento. Ao selecionar esta opção as opções em Aberto, Quitadas e Todas ficam habilitadas;
- Data Pagamento: filtra os dados pela data de pagamento e sempre Quitadas;
- Data Movimentação: filtra os dados pela data de movimentação e sempre Quitadas;
- Filtrar os dados pelas contas em Aberto, Quitadas e Todas.
Após selecionar os filtros e colocar o período, será aberto uma tela com os contas a receber, podemos abrir os contas a receber de duas formas: Clicando duas vezes na conta apresentada no Grid, ou marcando a conta apresentada no Grid e clicando no botão Abrir.
- O filtro de Unidade de Negócio apresenta apenas a(as) Unidade(s) de Negócios que o Usuário possui Permissão.
Após abrir a conta a receber será apresentada as seguintes abas:
Dados da Conta: Nesse campo é apresentado todos os dados da conta a receber do cliente selecionado.
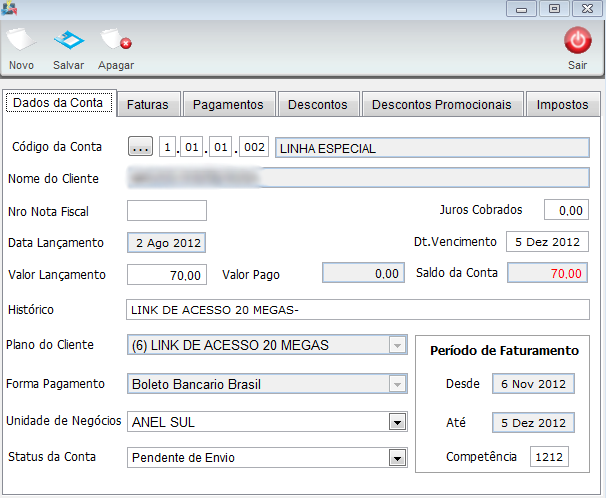
Faturas: Será apresentado as faturas vinculadas a esse contas a receber.
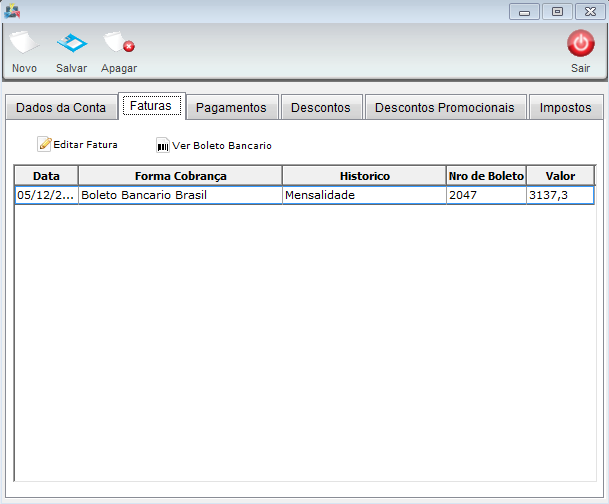
Pagamentos:
Será apresentado pagamentos referentes a esse contas a receber, no caso de um pagamento parcial ou de um parcelamento de dívida, pois se a conta a receber tiver com seu pagamento integral não será apresentada na listagem anterior.
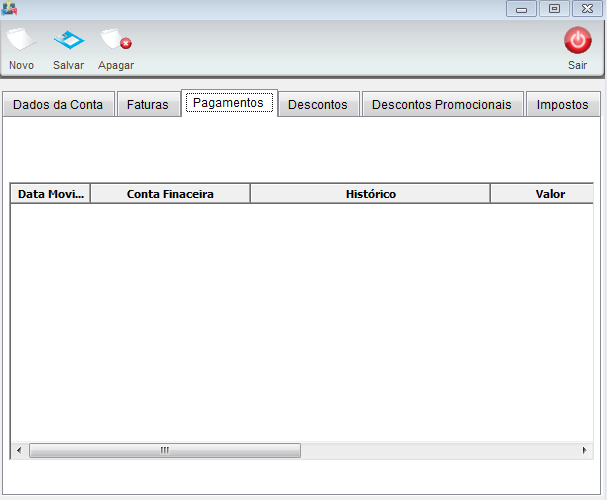
Descontos:
Será apresentado nessa aba o desconto dado na conta a receber do cliente, no cadastro do cliente em Financeiro / Contas a Receber.
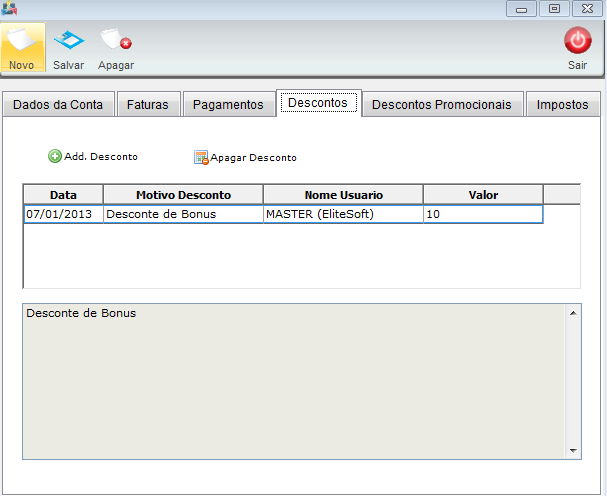
Descontos Promocionais:
Esse desconto é o desconto dado na conta a receber do cliente, no cadastro do cliente em Financeiro / Contas a Receber na Aba Descontos Promocionais.
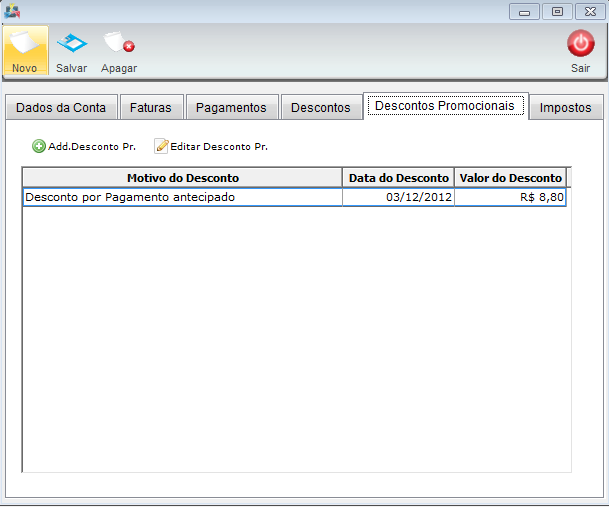
Impostos:
Será apresentada as configurações de impostos referente a esse contas a receber, qual tributação está incidindo, essa Configuração de Tributação está configurada no cadastro do cliente, no plano ativo em Inf. Cobrança no campo Composição do Plano, ou no cadastro do plano em Painel de Configurações / Planos e Serviços na opção Composição.
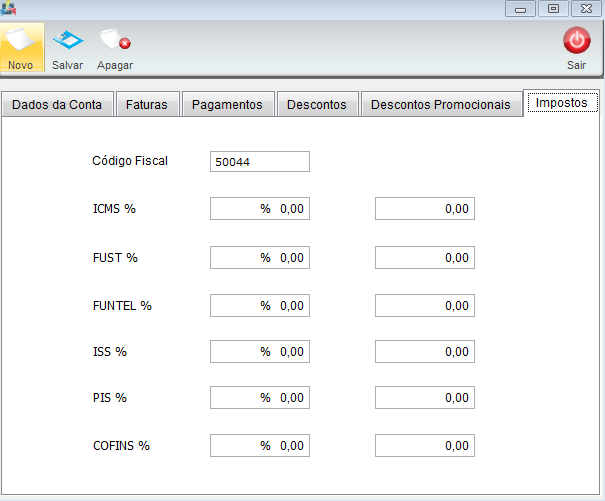
| |
|
Esta é uma base de testes fictícia, meramente ilustrativa. |