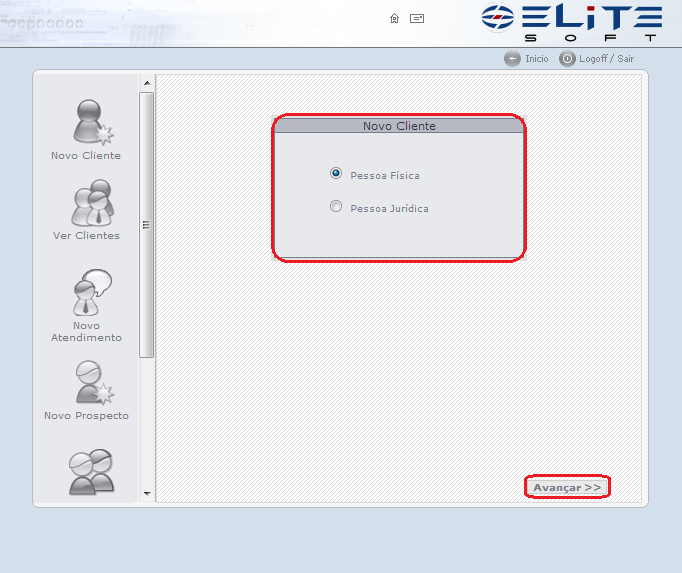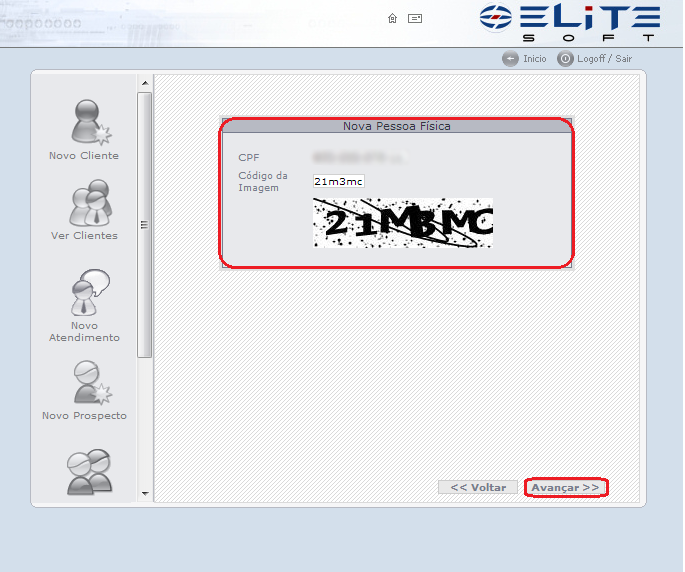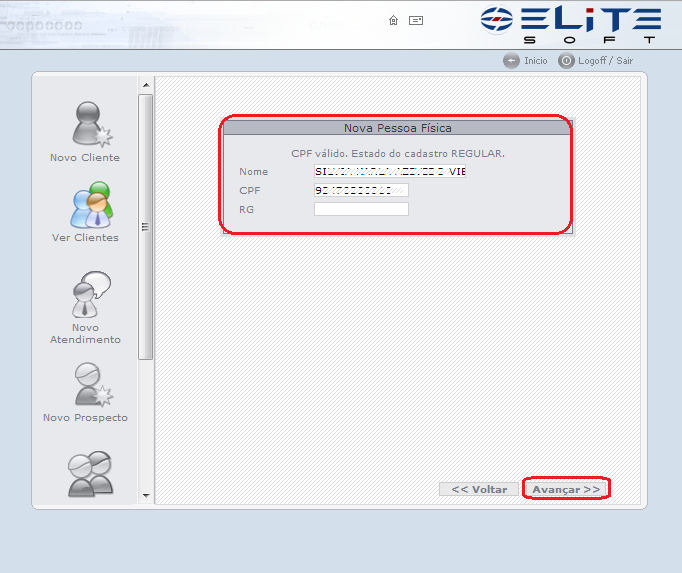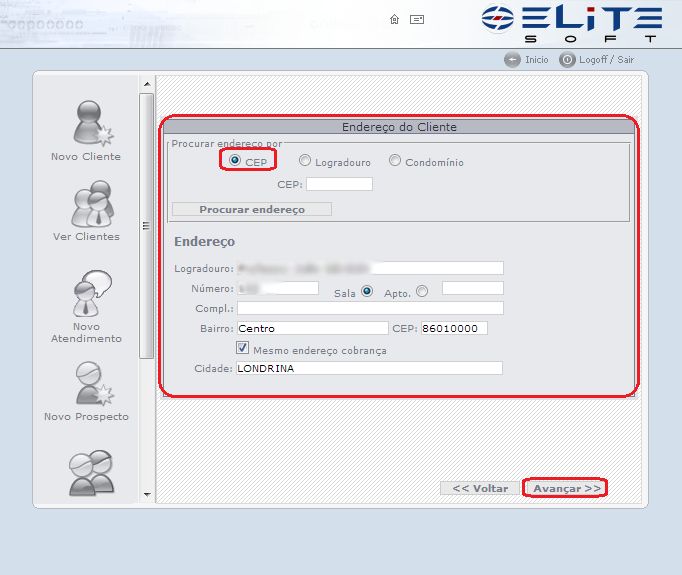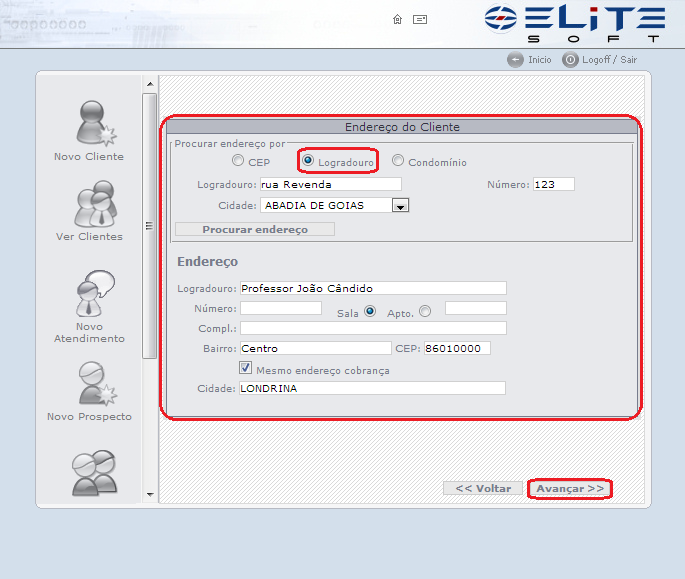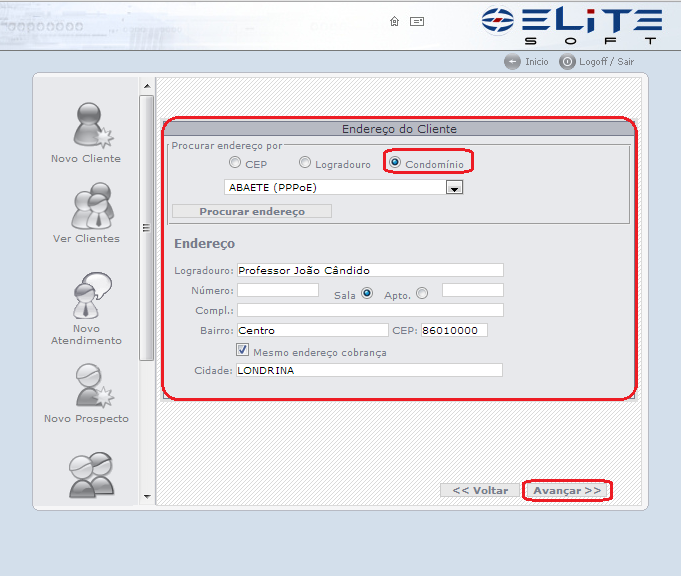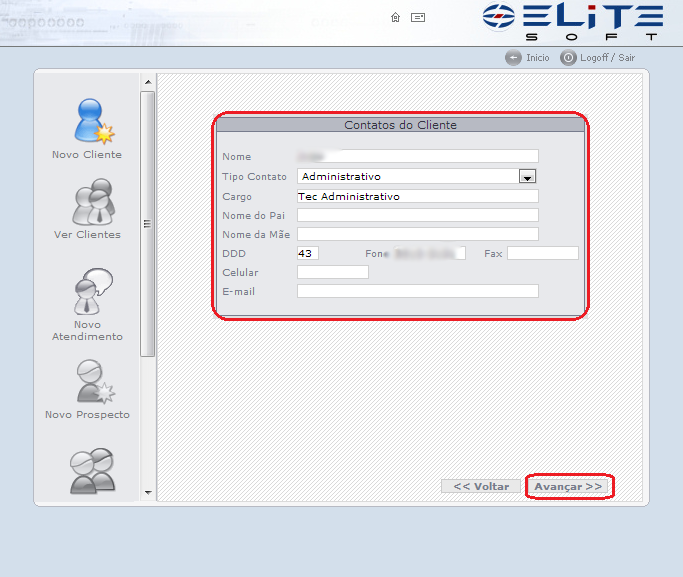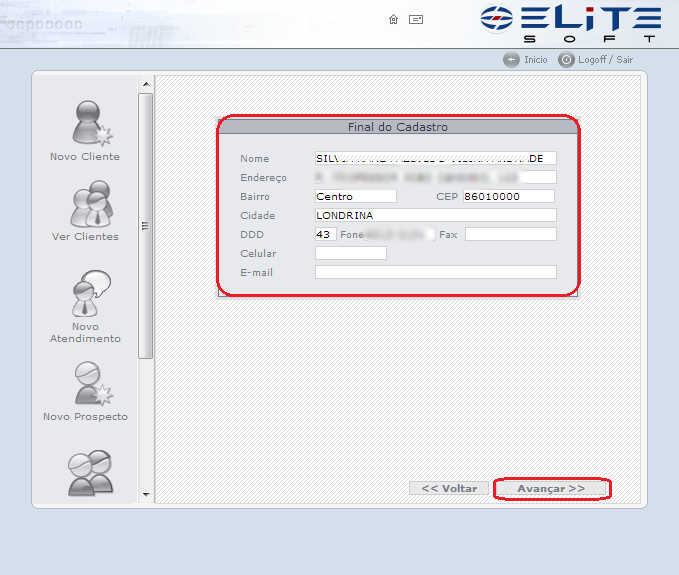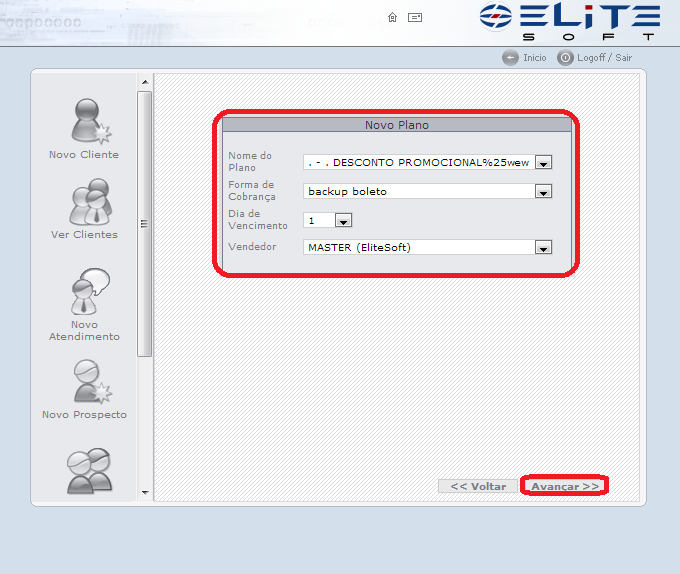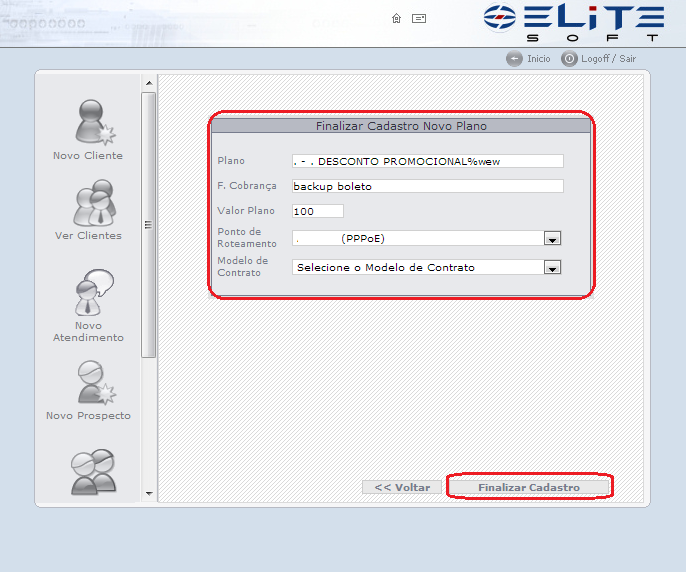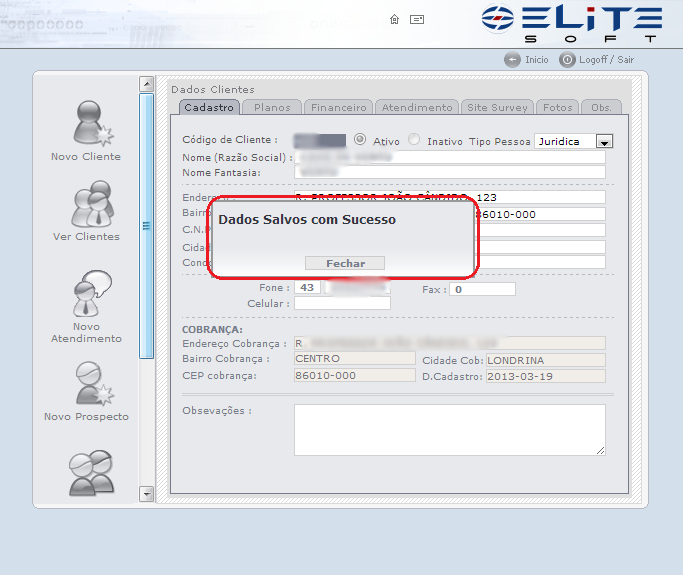Mudanças entre as edições de "Modulo Web - Revenda - N.Cliente"
(Alteração do texto) |
(Alterada a logo) |
||
| Linha 3: | Linha 3: | ||
{| style="margin-top:5px; width:34%; margin-bottom:2px; margin-left:auto; margin-right:auto" | {| style="margin-top:5px; width:34%; margin-bottom:2px; margin-left:auto; margin-right:auto" | ||
|class="fundologo" style="background-repeat:no-repeat; background-position:-40px -15px; width:100%; border:1px solid #D2D2D2; vertical-align:top; -moz-border-radius: 10px; -webkit-border-radius: 10px; border-radius:10px;box-shadow:0 1px 3px rgba(0, 0, 0, 0.35)" | | |class="fundologo" style="background-repeat:no-repeat; background-position:-40px -15px; width:100%; border:1px solid #D2D2D2; vertical-align:top; -moz-border-radius: 10px; -webkit-border-radius: 10px; border-radius:10px;box-shadow:0 1px 3px rgba(0, 0, 0, 0.35)" | | ||
| − | [[Arquivo: | + | [[Arquivo:splash5.jpg|center]] |
|} | |} | ||
Edição atual tal como às 09h39min de 14 de fevereiro de 2018
Novo Cliente
1) O ícone Novo Cliente pode cadastrar um cliente pela revenda.
1.1) Clicar no Novo Cliente para apresentar a tela de informação, se o cliente é Pessoa Física ou Jurídica e clicar em Avançar.
1.1.1) Apresenta a tela de Validação do CPF/CNPJ, digitar o número, o código validador e avançar.
1.2) Se o CPF estiver consistente apresenta o nome do cliente conforme o cadastro da Receita Federal e habilita o campo para a digitação do RG.
1.2.1) Após validado o Cadastro, será aberto a tela para o Endereço do cliente, podemos fazer uma pesquisa por CEP, para a busca do endereço.
1.2.1.1) Pode-se fazer a pesquisa por logradouro, digitando o nome da rua e selecionando a cidade e em Procurar Endereço.
1.2.2) Pode pesquisar por condomínio, escolhendo um Condomínio cadastrado no sistema.
1.2.3) A próxima tela será a de cadastro do Contato do cliente.
2) Após o cadastro do contato, será apresentada a tela de final de Cadastro para uma breve conferência das informações.
2.1) A próxima tela serão definidos os dados do plano do cliente, como o plano contratado, forma de cobrança, dia de vencimento e vendedor.
2.1.1) Após as escolha dos dados do novo Plano, escolher o Modelo de Contrato na próxima tela e Finalizar cadastro.
2.1.2) Apresenta a mensagem de Dados com o cliente cadastrado.
| |
|
Esta é uma base de testes fictícia, meramente ilustrativa. |