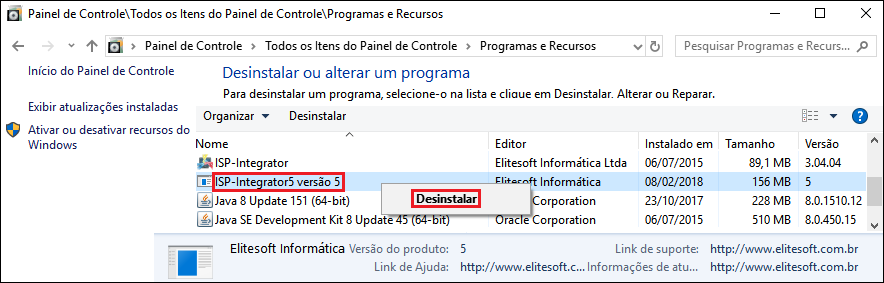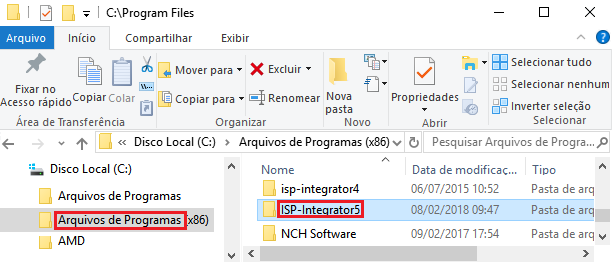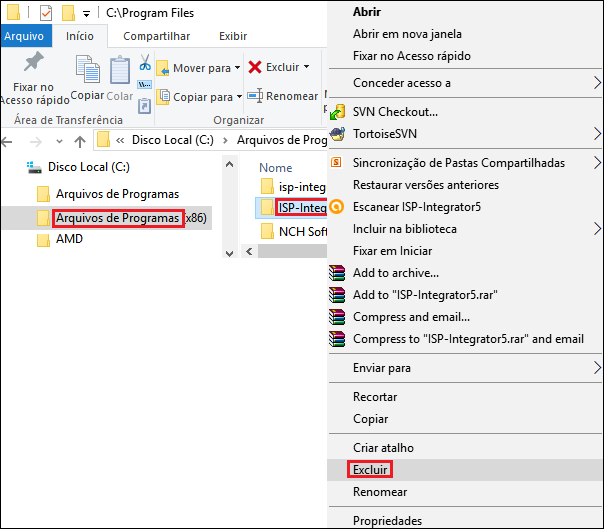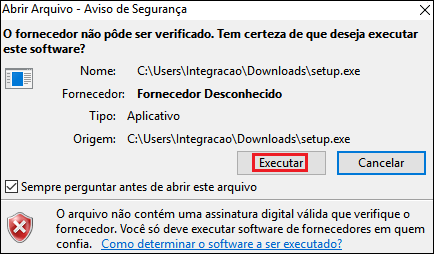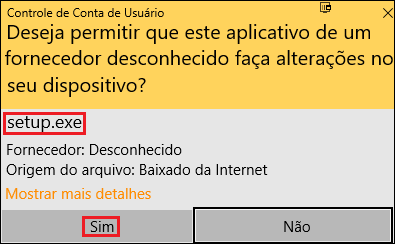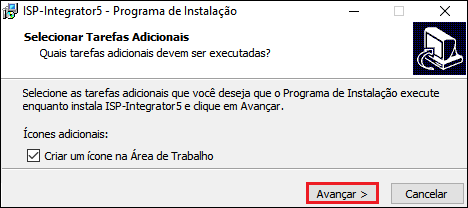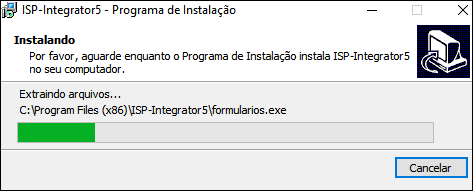Mudanças entre as edições de "Módulo Desktop - Instalador Integrator"
(Alteração do texto) |
(Alteração do texto) |
||
| (12 revisões intermediárias por um outro usuário não estão sendo mostradas) | |||
| Linha 8: | Linha 8: | ||
| − | [[ | + | [[Ajuda:Conteúdos|« Voltar]] | [[Página_principal|« Principal]] |
| Linha 14: | Linha 14: | ||
[[arquivo:objetivo.jpg|30px]] | [[arquivo:objetivo.jpg|30px]] | ||
| − | Houve uma atualização para o Windows e o Integrator em algumas máquinas começaram a | + | Houve uma atualização para o Windows e o Integrator, em algumas máquinas, começaram a solicitar uma atualização também. Por isso foi analisado internamente pelos técnicos para assessorar o provedor a resolver o inconveniente. |
| − | == Procedimento de Remover == | + | == Procedimento de Remover o ISP - Integrator 5 == |
| − | 1) No ''Windows Explorer'', clique no Disco Local (C:) e em Arquivos de Programas onde está a instalação do ISP - | + | 1) No Painel de Controle, deve remover o programa ISP - Integrator 5, demora alguns instantes. |
| + | |||
| + | [[Arquivo:instaladorintegrator10.png]] | ||
| + | |||
| + | |||
| + | 1.1) No ''Windows Explorer'', clique no Disco Local (C:) e em Arquivos de Programas onde está a instalação do ISP - Integrator 5. | ||
[[Arquivo:instaladorintegrator8.png]] | [[Arquivo:instaladorintegrator8.png]] | ||
| − | 1.1) Clicar com o botão direito do mouse para excluir o ISP - INTEGRATOR 5 antigo e depois seguir os procedimentos para a Nova Instalação. | + | 1.1.1) Clicar com o botão direito do mouse para excluir o ISP - INTEGRATOR 5 antigo e depois seguir os procedimentos para a Nova Instalação. |
[[Arquivo:instaladorintegrator9.png]] | [[Arquivo:instaladorintegrator9.png]] | ||
| − | |||
== Procedimento de Instalação == | == Procedimento de Instalação == | ||
| − | 1.2) Para este procedimento deve acessar o ftp://8f5XXE:aupcHdPTPPV1h40J@111.1.111.111 que | + | 1.2) Para este procedimento deve acessar o ftp://8f5XXE:aupcHdPTPPV1h40J@111.1.111.111 que deve ser informado pelo técnico da Elitesoft e efetuar o executável de atualização. |
[[Arquivo:instaladorintegrator.png]] | [[Arquivo:instaladorintegrator.png]] | ||
| Linha 73: | Linha 77: | ||
| − | 1.4) O ISP-INTEGRATOR foi instalado | + | 1.4) O ISP-INTEGRATOR 5 foi instalado nesta máquina que deve ser feita em outras (que possuem o ISP - Integrator), pode digitar o Login e a Senha para acessar. |
| + | |||
| + | |||
| + | * Obs: Não esqueça de executar como administrador e atualizar o sistema. | ||
Edição atual tal como às 15h08min de 8 de fevereiro de 2018
Instalação do Integrator
![]() Houve uma atualização para o Windows e o Integrator, em algumas máquinas, começaram a solicitar uma atualização também. Por isso foi analisado internamente pelos técnicos para assessorar o provedor a resolver o inconveniente.
Houve uma atualização para o Windows e o Integrator, em algumas máquinas, começaram a solicitar uma atualização também. Por isso foi analisado internamente pelos técnicos para assessorar o provedor a resolver o inconveniente.
Procedimento de Remover o ISP - Integrator 5
1) No Painel de Controle, deve remover o programa ISP - Integrator 5, demora alguns instantes.
1.1) No Windows Explorer, clique no Disco Local (C:) e em Arquivos de Programas onde está a instalação do ISP - Integrator 5.
1.1.1) Clicar com o botão direito do mouse para excluir o ISP - INTEGRATOR 5 antigo e depois seguir os procedimentos para a Nova Instalação.
Procedimento de Instalação
1.2) Para este procedimento deve acessar o ftp://8f5XXE:aupcHdPTPPV1h40J@111.1.111.111 que deve ser informado pelo técnico da Elitesoft e efetuar o executável de atualização.
1.2.1) O passo seguinte solicita a permissão para executar o setup.exe para fazer as alterações no dispositivo, pode indicar que Sim.
1.3) Selecionar o Criar um ícone na Área de Trabalho para facilitar a localização e Avançar.
1.3.1) O passo seguinte solicita fazer a instalação na máquina, por isso indicar Instalar.
1.3.1.1) E solicita aguardar alguns instantes para efetivar a instalação.
1.3.1.1.1) Exibe o Registro de Componentes que apresenta os registros de instalação.
1.3.1.1.1.1) Neste ponto a instalação está sendo finalizada, aguarde alguns instantes para finalizar.
1.3.2) Apresenta o registro dos componentes e que foi realizada com sucesso.
1.4) O ISP-INTEGRATOR 5 foi instalado nesta máquina que deve ser feita em outras (que possuem o ISP - Integrator), pode digitar o Login e a Senha para acessar.
- Obs: Não esqueça de executar como administrador e atualizar o sistema.
| |
|
Esta é uma base de testes fictícia, meramente ilustrativa. |