Mudanças entre as edições de "APP - EliteSales"
(→Agendar: tamanho imagem) |
(→Adicionar uma Tarefa: tamanho imagem) |
||
| Linha 126: | Linha 126: | ||
6) Para '''Adicionar uma Tarefa''', o prospecto deve ter o registro do cadastro para agendar o horário de início e horário de finalização da tarefa. | 6) Para '''Adicionar uma Tarefa''', o prospecto deve ter o registro do cadastro para agendar o horário de início e horário de finalização da tarefa. | ||
* A tarefa é adicionada poderá ser visualizada no EliteSales em "Ver Agenda" e no "Dashboard-> Tarefas do dia". | * A tarefa é adicionada poderá ser visualizada no EliteSales em "Ver Agenda" e no "Dashboard-> Tarefas do dia". | ||
| − | [[Arquivo:appvenda8.png]] <br> | + | [[Arquivo:appvenda8.png|300px]] <br> |
Caminho a Seguir: APP ELITESALES / ÍNDICE / ADICIONAR TAREFA/CONTATO | Caminho a Seguir: APP ELITESALES / ÍNDICE / ADICIONAR TAREFA/CONTATO | ||
Edição das 11h40min de 12 de fevereiro de 2020
| |
|
A alteração do App EliteSales foi disponibilizada para a versão do Changelog 5.05.00. |
Índice
[ocultar]EliteSales
![]() O EliteSales é um aplicativo que tem como objetivo apoiar os técnicos em cadastros rápidos de lead, ou seja, um "contato inicial" que demonstra o interesse em um produto ou serviço. Após ser sincronizado com o Integrator, poderá realizar a gestão do "prospecto".
O EliteSales é um aplicativo que tem como objetivo apoiar os técnicos em cadastros rápidos de lead, ou seja, um "contato inicial" que demonstra o interesse em um produto ou serviço. Após ser sincronizado com o Integrator, poderá realizar a gestão do "prospecto".
Pré-requisitos
- Baixar o aplicativo no PlayStore, clique aqui
- Apenas para Android na versão acima 4.4
- Dados de acesso:
- Mesmo utilizado na Nova Central do Assinante (https://nca.nomedoprovedor.com.br).
- Sendo obrigatório o protocolo "https".
- Mesmo utilizado na Nova Central do Assinante (https://nca.nomedoprovedor.com.br).
Login
1) Ao baixar o aplicativo, exibe a tela para inserir o Login, a Senha e o Host que são informados pelos técnicos da EliteSoft.

Caminho a Seguir: APP ELITESALES / LOGIN E SENHA
Índice
1.1) Ao se registrar, exibe o menu com o índice do aplicativo. No aplicativo, o técnico vai gerar novos prospectos, agendar horário para visita, agendar uma tarefa (para casos de não precisar ir até o local, por ex.) e verificar quais as visitas que devem ser realizadas no dia.

Caminho a Seguir: APP ELITESALES / ÍNDICE
DashBoard
2) Na tela DashBoard exibe o resumo de prospectos e as tarefas do dia, destacando as prioridades.

Caminho a Seguir: APP ELITESALES / ÍNDICE / DASHBOARD
Lista de Prospectos
3) A Lista de Prospectos exibe a relação de novos prospectos cadastrados para verificação, fica registrado para o técnico entrar em contato, por e-mail ou por telefone antes de se dirigir ao local da instalação. As cores mudam conforme a necessidade de sincronização:
- Quando estiver branco: precisa ser sincronizado.
- Quando estiver verde: está sincronizado.
- Quando estiver amarelo: foi editado e precisa ser sincronizado novamente.

Caminho a Seguir: APP ELITESALES / ÍNDICE / LISTA DE PROSPECTOS
3.1) Ao abrir um Prospecto apresentará as abas: cadastro, contatos, necessidades, negociações.
Aba - Cadastro
3.1.1) Apresentará as informações do prospecto como CPF, Endereço, Telefone e etc.
- Poderá editar os campos caso deseje.

Caminho a Seguir: APP ELITESALES / ÍNDICE / LISTA DE PROSPECTOS / CADASTRO
Aba - Contatos
3.1.2) Apresentará os contatos cadastrados e poderá cadastrar um novo contato clicando em + .
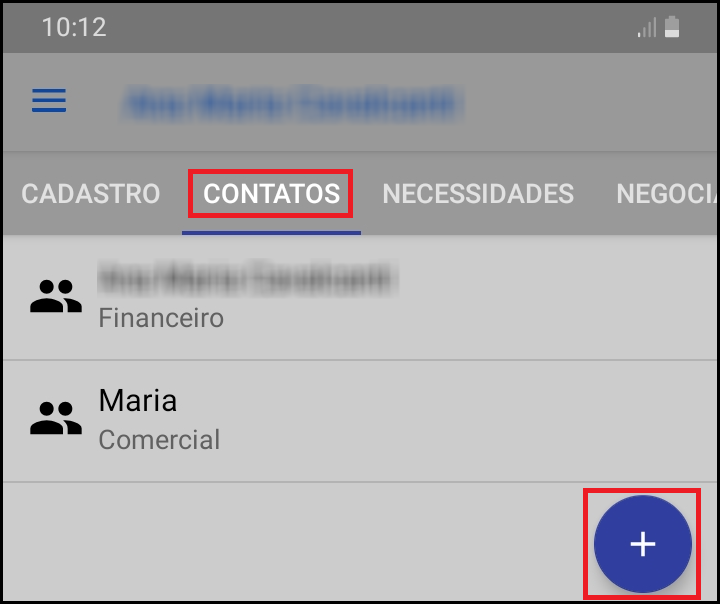
Caminho a Seguir: APP ELITESALES / ÍNDICE / LISTA DE PROSPECTOS / CONTATOS
3.1.2.1) Ao clicar em + apresentará a tela Cadastro Pessoa de Contato, deverá preencher os campos: Nome, Tipo, DDD Telefone/Celular, E-mail, Nascimento, Nome pai/mãe, CPF, RG, Emissor e Observação.
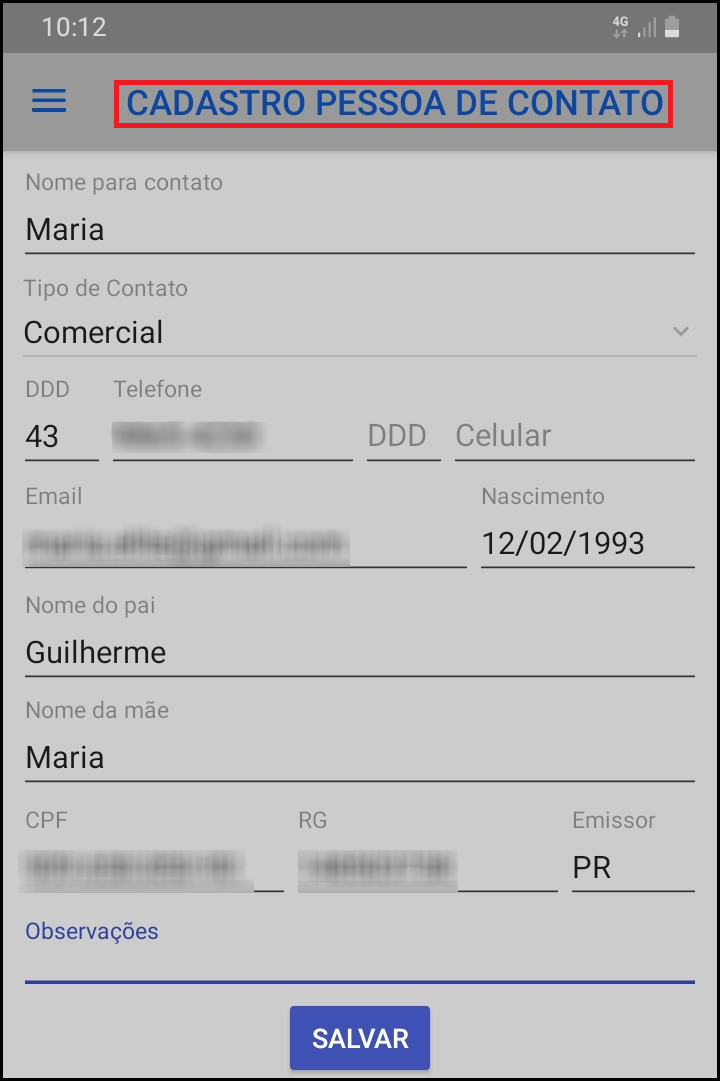
Caminho a Seguir: APP ELITESALES / ÍNDICE / LISTA DE PROSPECTOS / CONTATOS / + / CADASTRO PESSOA DE CONTATO
Aba - Necessidades
3.1.3) Poderá adicionar uma observação ou editar.
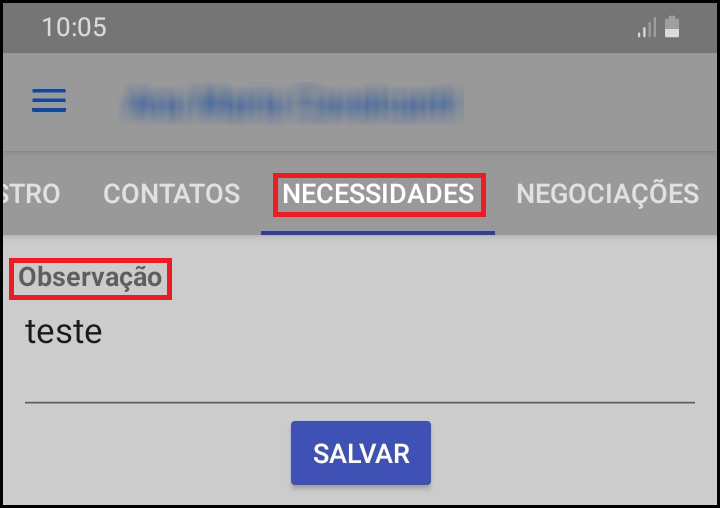
Caminho a Seguir: APP ELITESALES / ÍNDICE / LISTA DE PROSPECTOS / NECESSIDADES
Aba - Negociações
3.1.4) Poderá Cadastrar uma visita ao prospecto, clicando em +.
- A negociação criada poderá ser visualizada no Integrator (Prospecto-> Negociações) e (Prospecto-> Atendimento-> Histórico), após clicar em "Sincronizar-> Subir dados ao sistema".
- Caso queira adicionar negociações para serem exibidas no EliteSales, deverá adicionar APENAS um "Contato" no Atendimento.
- As negociações (Prospecto-> Negociações) criadas no Integrator NÃO refletem no EliteSales.
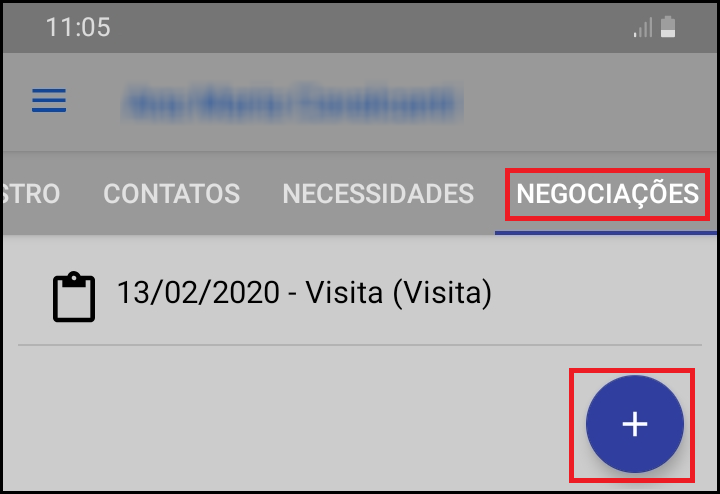
Caminho a Seguir: APP ELITESALES / ÍNDICE / LISTA DE PROSPECTOS / NEGOCIAÇÃO
3.1.4.1) Ao clicar no + apresentará a tela Registar Visita, deverá preencher os campos: Nome do Prospecto, Tipo de Contato, Nome do Contato, Data, Horário de Inicio e Observações do Contato.

Caminho a Seguir: APP ELITESALES / ÍNDICE / LISTA DE PROSPECTOS / NEGOCIAÇÃO / + / REGISTRAR VISITA
Novo Prospecto
4) Em Novo Prospecto pode iniciar o cadastro de um novo, conforme for preenchendo vai avançando para as outras etapas.
- Etapa 1: Dados do prospecto;
- Etapa 2: Dados pessoais, como telefone e e-mail;
- Etapa 3: Endereço do prospecto;
- Etapa 4: Poderá ser inserido a necessidade do prospecto, que no Integrator estará registrado no campo Observação do Cadastro.
- O campo obrigatório é o cadastro de CEP e Cidade.
Obs.: Ao criar um prospecto ele cria automaticamente um atendimento e neste atendimento que teremos a gestão de contato (negociações).
- Caso abra um NOVO Atendimento e adicione contato o mesmo não será visualizado no EliteSales.*

Caminho a Seguir: APP ELITESALES / ÍNDICE / NOVO PROSPECTO
Agendar
5) Ao Agendar uma visita para o técnico, no botão Ver Agenda exibe todos os compromissos registrados.
- Poderá registrar uma visita, clicando no + apresentará a tela Registrar Visita.

Caminho a Seguir: APP ELITESALES / ÍNDICE / VER AGENDA
5.1) Na tela Registar Visita, deverá preencher os campos: Nome do Prospecto, Tipo de Contato, Nome do Contato, Data, Horário de Inicio e Observações do Contato.

Caminho a Seguir: APP ELITESALES / ÍNDICE / LISTA DE PROSPECTOS / NEGOCIAÇÃO / + / REGISTRAR VISITA
Adicionar uma Tarefa
6) Para Adicionar uma Tarefa, o prospecto deve ter o registro do cadastro para agendar o horário de início e horário de finalização da tarefa.
- A tarefa é adicionada poderá ser visualizada no EliteSales em "Ver Agenda" e no "Dashboard-> Tarefas do dia".

Caminho a Seguir: APP ELITESALES / ÍNDICE / ADICIONAR TAREFA/CONTATO
6.1) Após sincronização, poderá visualizar/editar essa tarefa no Integrator:
- Tela Integrator Web 5
[colocar imagem]
- Tela Integrator Desktop
[colocar imagem]
Registrar uma Visita/Contato
7) Para Registrar uma Visita/Contato, o prospecto deve ter o registro do cadastro para agendamento de data e do horário de ida ao local. Este registro exibe diariamente no DashBoard como compromisso.
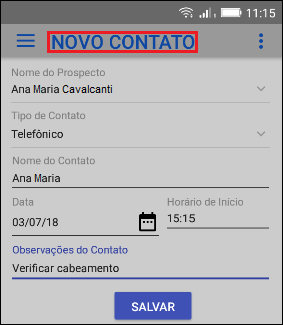
Caminho a Seguir: APP ELITESALES / ÍNDICE / REGISTRAR VISITA/CONTATO
Sincronizar
8) Para que os dados sejam enviados para o Integrator, será necessário clicar em Sincronizar.
- Após a sincronização, estes dados também serão mantidos no aplicativo.

Caminho a Seguir: APP ELITESALES / ÍNDICE / SINCRONIZAR
9) Pode deixar as configurações salvas de Login e Host.

Caminho a Seguir: APP ELITESALES / ÍNDICE / CONFIGURAÇÕES
Informações do EliteSales
10) Pode verificar as referências do aplicativo em Informações do EliteSales do celular.

Caminho a Seguir: CONFIGURAÇÕES / APLICATIVOS / APP ELITESALES / INFORMAÇÕES DO APP VENDAS
Armazenamento
10.1) Ao clicar no botão Armazenamento pode limpar o cache.
- Cache é um bloco de memória que armazena dados temporariamente, por isso quando o aplicativo tem os dados salvos e não tem informações que serão utilizadas mais, pode fazer a limpeza para melhorar o desempenho do aplicativo. Deve fazer a limpeza do cache para que o aplicativo funcione corretamente.

Caminho a Seguir: CONFIGURAÇÕES / APLICATIVOS / APP ELITESALES / INFORMAÇÕES DO APP VENDAS / ARMAZENAMENTO
| |
|
Esta é uma base de testes fictícia, meramente ilustrativa. |
