Mudanças entre as edições de "Módulo Web - Novo Cliente"
(→Adicionar Contato: atualizando) |
(→Aba - Cadastro: Refinamento) |
||
| Linha 109: | Linha 109: | ||
==== Aba - Cadastro ==== | ==== Aba - Cadastro ==== | ||
Em relação a validação do CPF: | Em relação a validação do CPF: | ||
| − | * '''Obs.1:''' as [[Módulo_Web_-_Novo_Cliente#INFORMA.C3.87.C3.95ES_IMPORTANTE.21.21|'''INFORMAÇÕES IMPORTANTE!!'']] se aplicam da mesma forma ao Adicionar Contato. | + | * '''Obs.1:''' as [[Módulo_Web_-_Novo_Cliente#INFORMA.C3.87.C3.95ES_IMPORTANTE.21.21|'''INFORMAÇÕES IMPORTANTE!!''']] se aplicam da mesma forma ao Adicionar Contato. |
* '''Obs.2:''' segue a mesma explicação do tópico [[Módulo_Web_-_Novo_Cliente#Op.C3.A7.C3.A3o_-_F.C3.ADsica|'''Validação Pessoa Física''']]. | * '''Obs.2:''' segue a mesma explicação do tópico [[Módulo_Web_-_Novo_Cliente#Op.C3.A7.C3.A3o_-_F.C3.ADsica|'''Validação Pessoa Física''']]. | ||
| Linha 139: | Linha 139: | ||
===== Adicionar Telefone ===== | ===== Adicionar Telefone ===== | ||
Para adicionar o número de '''Telefone''' deverá seguir o mesmo procedimento do tópico: [[Módulo_Web_-_Novo_Cliente#Adicionar_Telefone|'''Adicionar Telefone''']]. | Para adicionar o número de '''Telefone''' deverá seguir o mesmo procedimento do tópico: [[Módulo_Web_-_Novo_Cliente#Adicionar_Telefone|'''Adicionar Telefone''']]. | ||
| − | |||
==== Aba - Dados de Acesso ==== | ==== Aba - Dados de Acesso ==== | ||
Edição das 10h30min de 17 de abril de 2020
| Variável |
| Validar CPF/CNPJ receita Federal |
| |
|
A Validação de CPF e CNPJ ao cadastrar um novo cliente foi disponibilizada para a versão do Changelog 6.02.00. |
Índice
Novo Cliente
Aba - Tipo de Cliente
Ao selecionar o botão de Novo em Cliente apresentará a tela Novo Cliente.
Na tela de Novo Cliente apresentará o campo Tipo de Cliente podendo ser Jurídica ou Física.
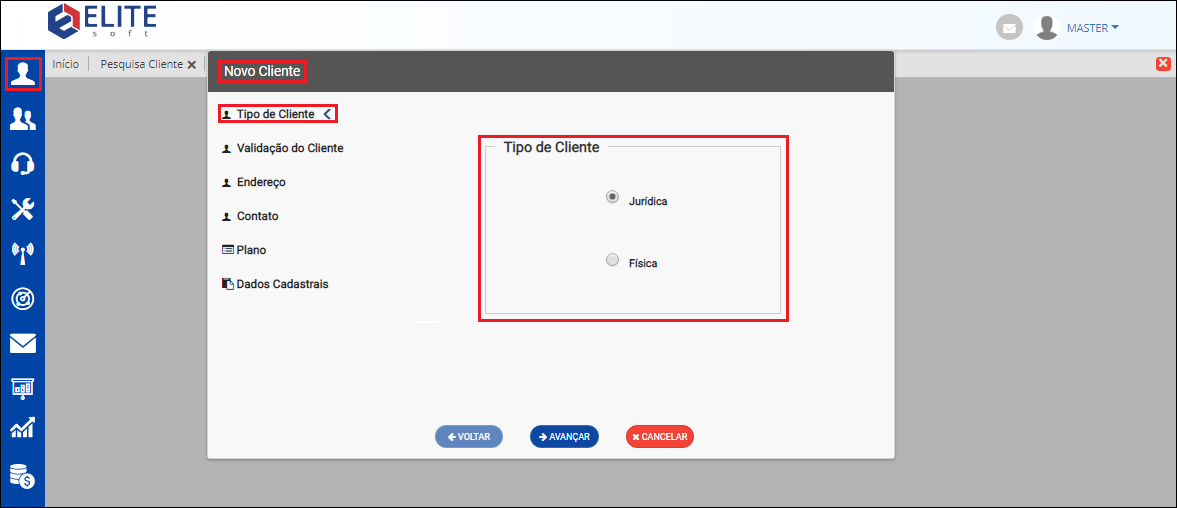
Caminho a Seguir: ISP - INTEGRATOR WEB/ NOVO CLIENTE
Aba - Validação do Cliente (CPF/CNPJ)
![]() O objetivo é permitir realizar consultas do CPF e CNPJ dos clientes na receita.
O objetivo é permitir realizar consultas do CPF e CNPJ dos clientes na receita.
INFORMAÇÕES IMPORTANTE!!
- Obs.1: para a contratação do serviço mensal de consulta ou nova aquisição caso seus créditos acabem, entre em contato com o nosso comercial:
- E-mail:comercial@elitesoft.com.br | WhatsApp/Cel.: (43) 98825-8286 |(43) 3322-9593
Opção - Jurídica
Ao selecionar a opção Jurídica deverá preencher o campo CNPJ e clicar no botão Validar na Receita.
- Caso não tenha créditos, apresentará a mensagem: "Você não tem crédito para realizar essa consulta!"
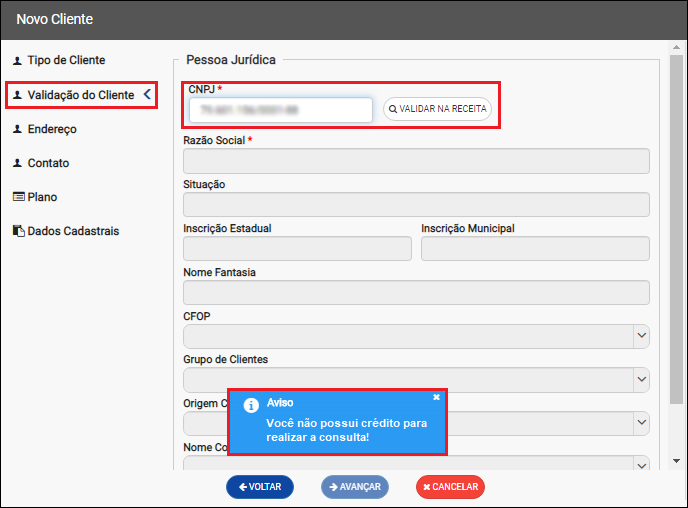
Caminho a Seguir: ISP - INTEGRATOR WEB/ NOVO CLIENTE
Caso o CNPJ esteja correto os campos Razão Social, Situação, Nome Fantasia e Código CNAE serão preenchidos automaticamente.
- Caso esteja incorreto o campo ficará destacado em vermelho.
- Abaixo do campo CNPJ apresentará uma mensagem informando a quantidade de consultas disponíveis.
- Mensagem: CRÉDITOS DISPONÍVEIS PARA CONSULTAS DE CPF/CNPJ.
- Obs.: os créditos serão consumidos apenas quando a consulta for bem sucedida.
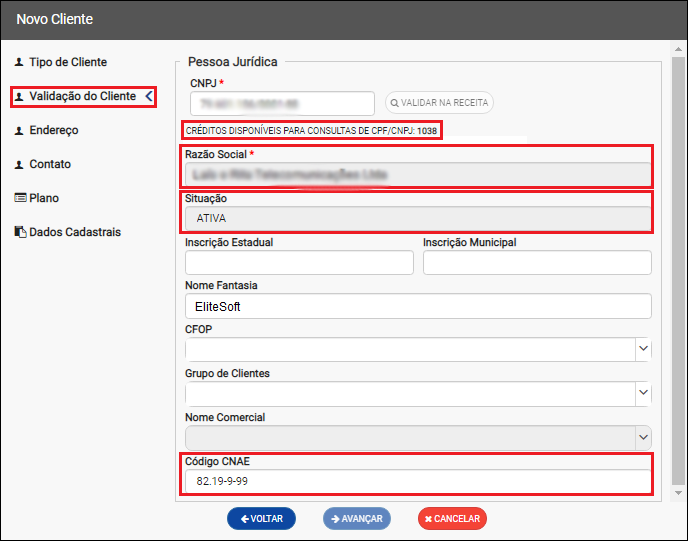
Caminho a Seguir: ISP - INTEGRATOR WEB/ NOVO CLIENTE
Opção - Física
Ao selecionar a opção Física deverá preencher os campos CPF e Data de Nascimento e clicar no botão Validar na Receita.
- Caso não tenha créditos, apresentará a mensagem: "Você não tem crédito para realizar essa consulta!"
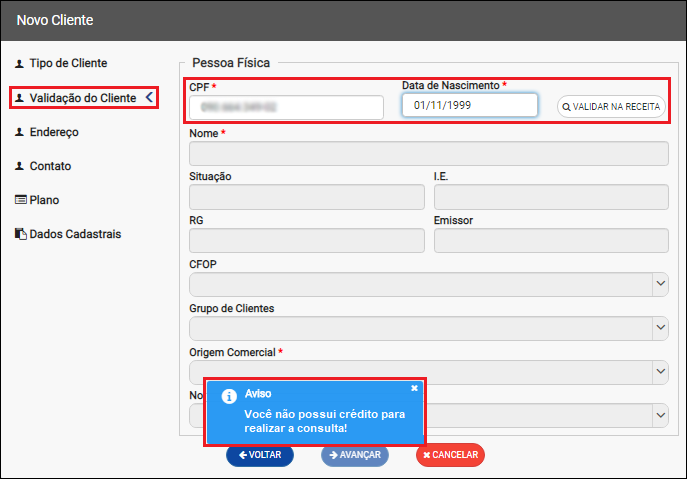
Caminho a Seguir: ISP - INTEGRATOR WEB/ NOVO CLIENTE
Caso o CPF esteja correto os campos Nome e Situação serão preenchidos automaticamente.
- Caso esteja incorreto o campo ficará destacado em vermelho.
- Abaixo do campo CPF apresentará uma mensagem informando a quantidade de consultas disponíveis.
- Mensagem: CONSULTAS DISPONÍVEIS CPF/CNPJ.
- Obs.: os créditos serão consumidos apenas quando a consulta for bem sucedida.
- Saiba mais sobre as situações cadastrais: http://receita.economia.gov.br/orientacao/tributaria/cadastros/cadastro-de-pessoas-fisicas-cpf/atos-cadastrais/regularizacao-do-cpf
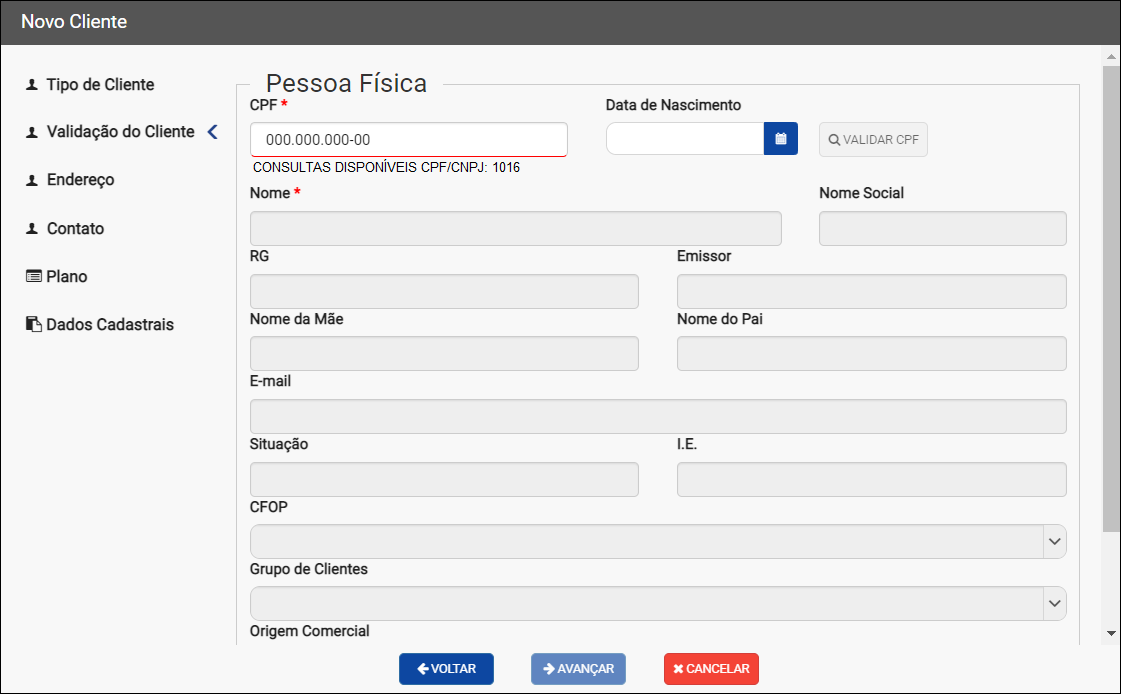
Caminho a Seguir: ISP - INTEGRATOR WEB/ NOVO CLIENTE
Aba - Contato
Na aba Contato permitirá adicionar Telefones e Contatos.
- Para adicionar um Telefone deverá clicar no botão +Telefone, apresentará a tela Adicionar Telefone
- Para adicionar um Contato deverá clicar no botão +Contato, apresentará a tela Adicionar Contato.
Adicionar Telefone
Na tela Adicionar Telefone deverá preencher os campos:
- Categoria: selecionar se é fixo ou celular.
- País: selecionar o País a qual o número pertence
- Telefone: Inserir o DDD e o número de telefone que deseja.
- Ramal: poderá inserir o número do ramal caso deseje.
- Checkbox Principal: deverá checar caso deseje que seja o número Principal
- Poderá adicionar um ou mais telefones, porém, apenas um ficará como Principal.
- Poderá adicionar um ou mais telefones, porém, apenas um ficará como Principal.
IMAGEM
Caminho a Seguir: ISP - INTEGRATOR WEB/ NOVO CLIENTE/ CONTATO/+TELEFONE
Adicionar Contato
Aba - Cadastro
Em relação a validação do CPF:
- Obs.1: as INFORMAÇÕES IMPORTANTE!! se aplicam da mesma forma ao Adicionar Contato.
- Obs.2: segue a mesma explicação do tópico Validação Pessoa Física.
Na tela Adicionar Contato deverá preencher os campos Data de Nascimento e CPF em seguida deverá clicar no botão Validar CPF.
Caso o CPF esteja correto o campo Nome será preenchido automaticamente.
IMAGEM
Caminho a Seguir: ISP - INTEGRATOR WEB/ NOVO CLIENTE/ CONTATO/ +CONTATO
O campos com * são obrigatórios, ou seja, precisam estar preenchidos para Avançar.
- Deverá ser inserido um e-mail válido.
- No campo Cargo e Tipo de Contato apresentará uma lista com os dados cadastrados no Integrator.
IMAGEM
Caminho a Seguir: ISP - INTEGRATOR WEB/ NOVO CLIENTE/ CONTATO/ +CONTATO
Adicionar novo Cargo e Tipo de Contato
Para adicionar um novo Cargo deverá clicar no botão + ao lado do campo, apresentará a tela Adicionar Cargo para inserir o nome que deseja.
IMAGEM
Caminho a Seguir: ISP - INTEGRATOR WEB/ NOVO CLIENTE/ CONTATO/ +CONTATO
Para adicionar um novo Tipo de Contato deverá clicar no botão + ao lado do campo, apresentará a tela Adicionar tipo de Contato para inserir o nome que deseja.
- Abaixo apresentar alguns checkboxs para selecionar se será Obrigatório Cliente, Obrigatório P. Acesso, Obrigatório Prospecto e/ou Padrão.
- Poderá selecionar mais de um checkbox.
- Poderá selecionar mais de um checkbox.
IMAGEM
Caminho a Seguir: ISP - INTEGRATOR WEB/ NOVO CLIENTE/ CONTATO/ +CONTATO
Adicionar Telefone
Para adicionar o número de Telefone deverá seguir o mesmo procedimento do tópico: Adicionar Telefone.
Aba - Dados de Acesso
Na aba Dados de Acesso o campo Login virá preenchido automaticamente com o e-mail inserido anteriormente.
- Caso deseje alterar o e-mail deverá voltar na aba anterior .
IMAGEM
Caminho a Seguir: ISP - INTEGRATOR WEB/ NOVO CLIENTE/ CONTATO/ +CONTATO
Nos campos Senha e Repetir Nova Senha poderá inserir uma que deseja ou selecionar o botão Gerar Senha.
- Ao lado apresentará a Faça da Senha.
IMAGEM
Caminho a Seguir: ISP - INTEGRATOR WEB/ NOVO CLIENTE/ CONTATO/ +CONTATO
| |
|
Esta é uma base de testes fictícia, meramente ilustrativa. |
