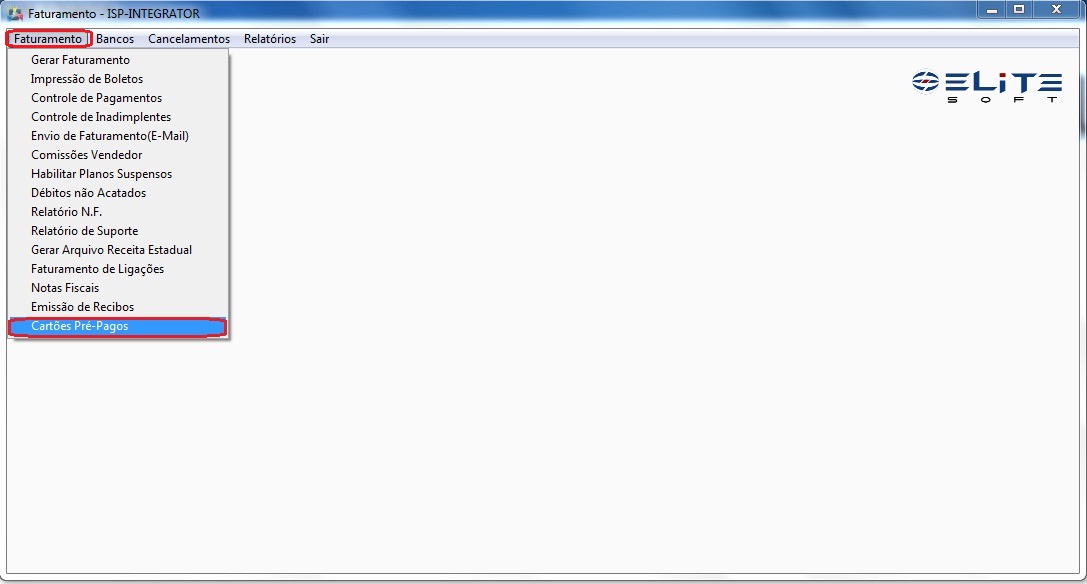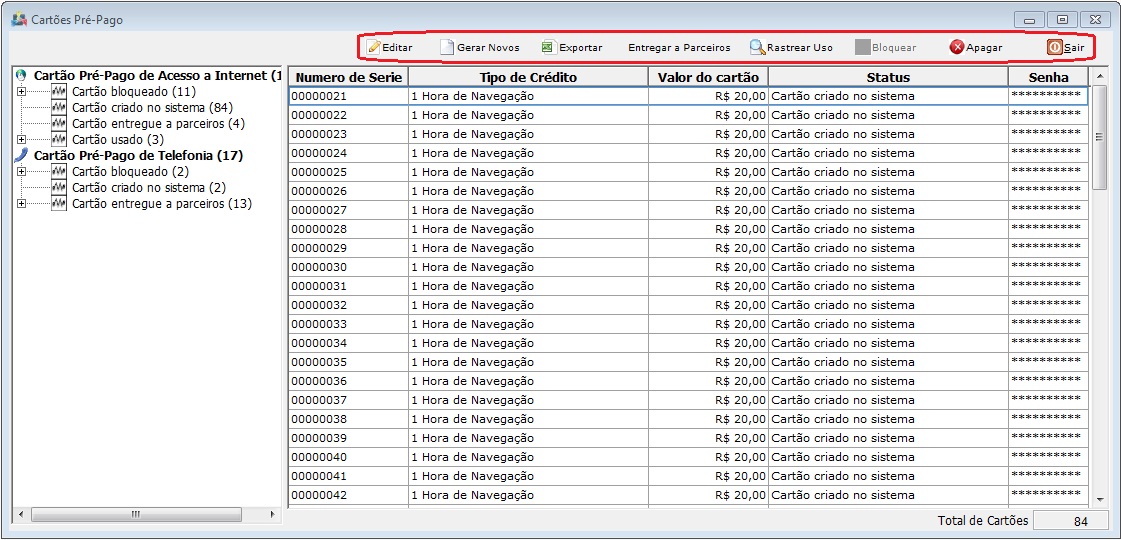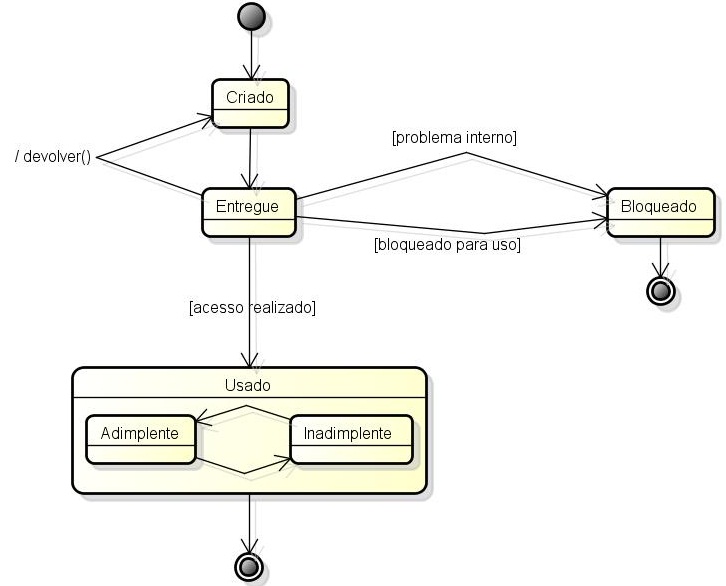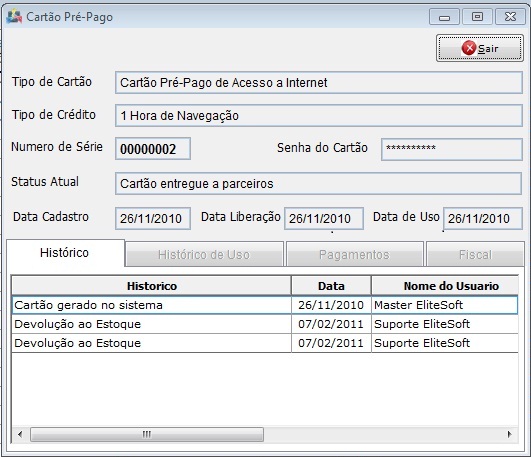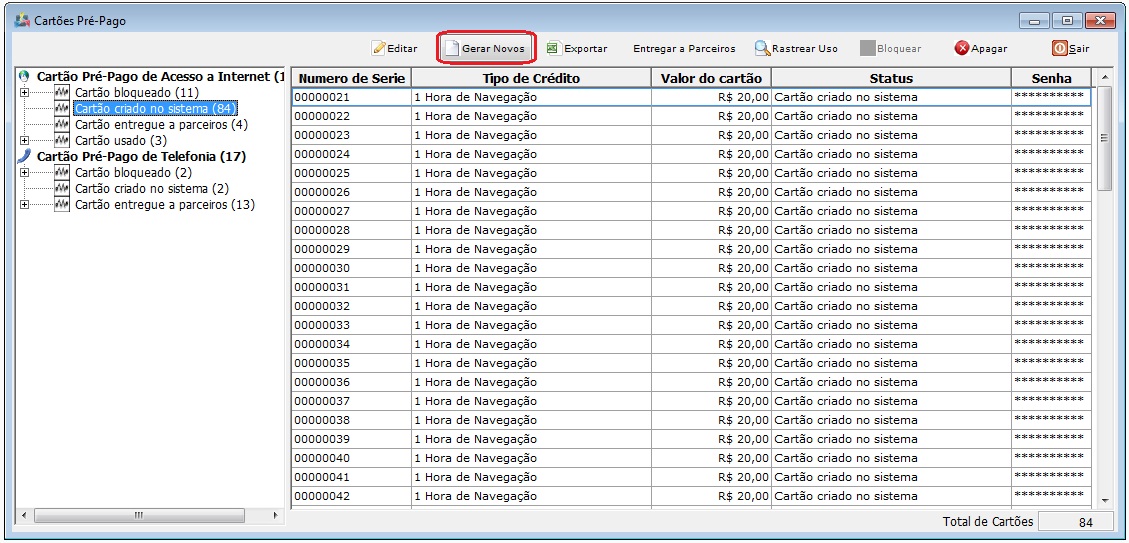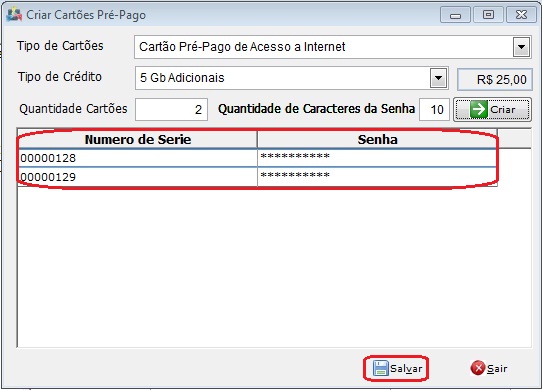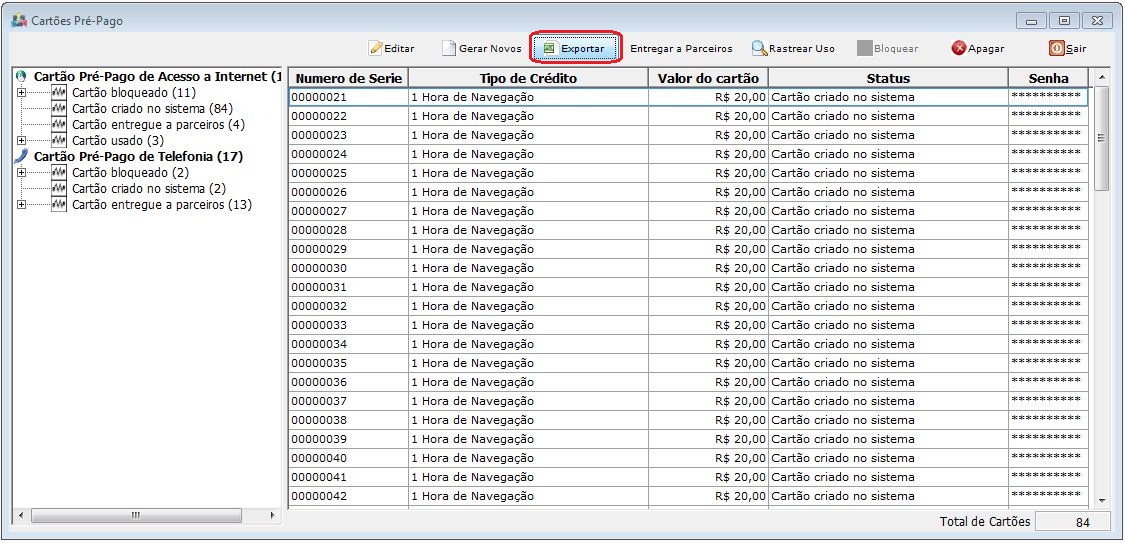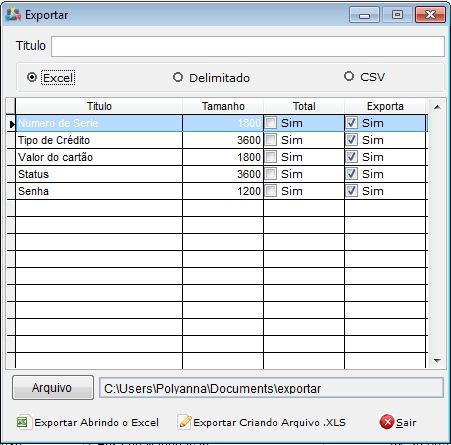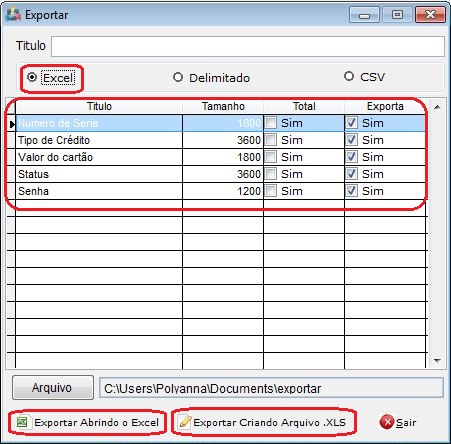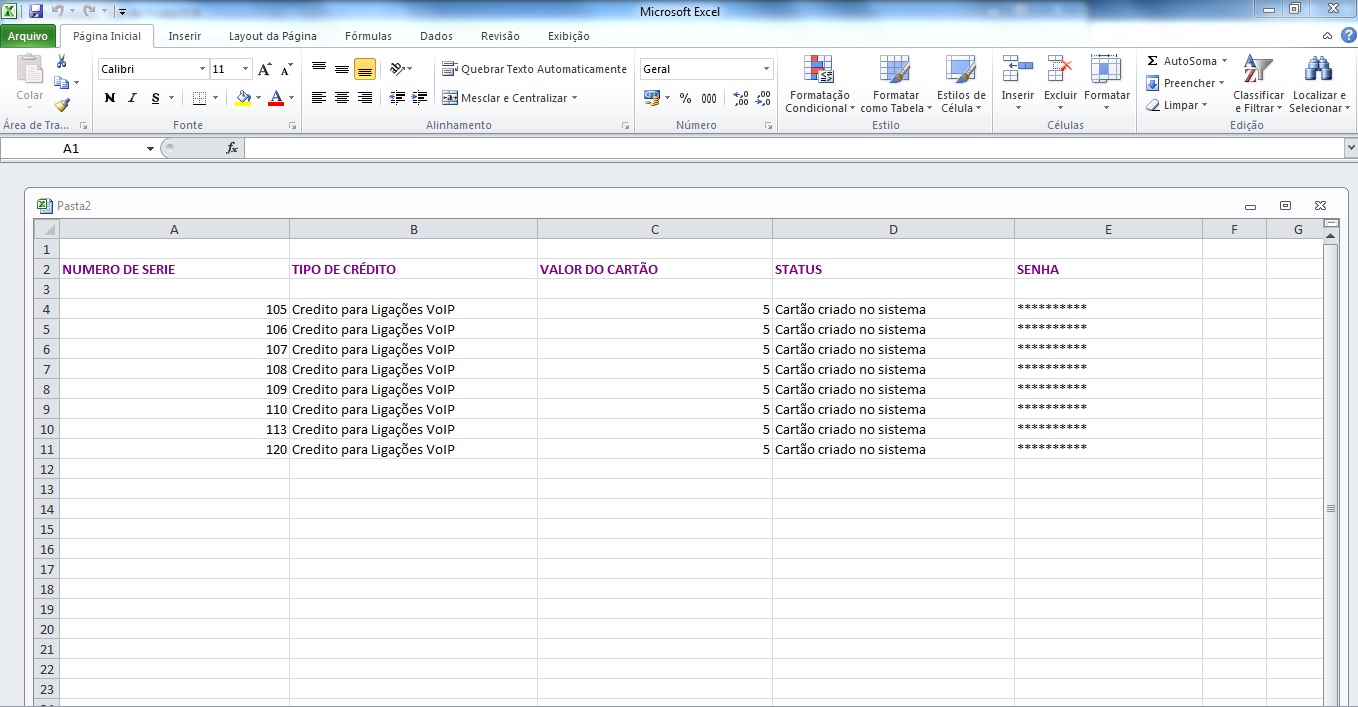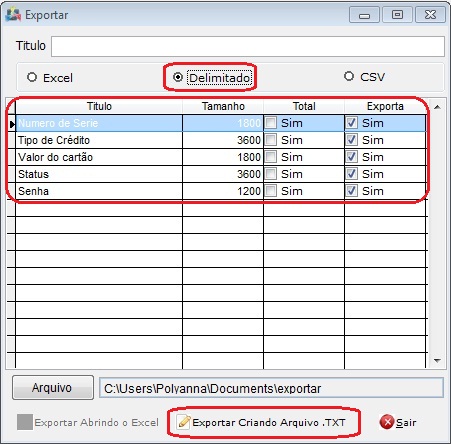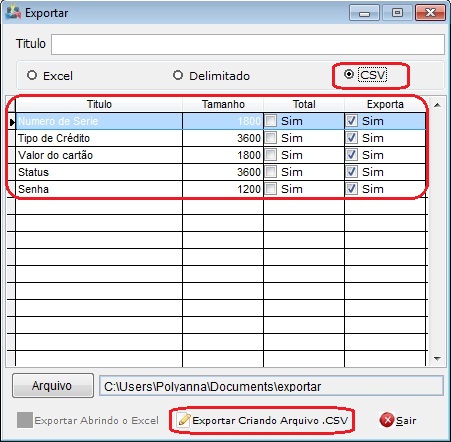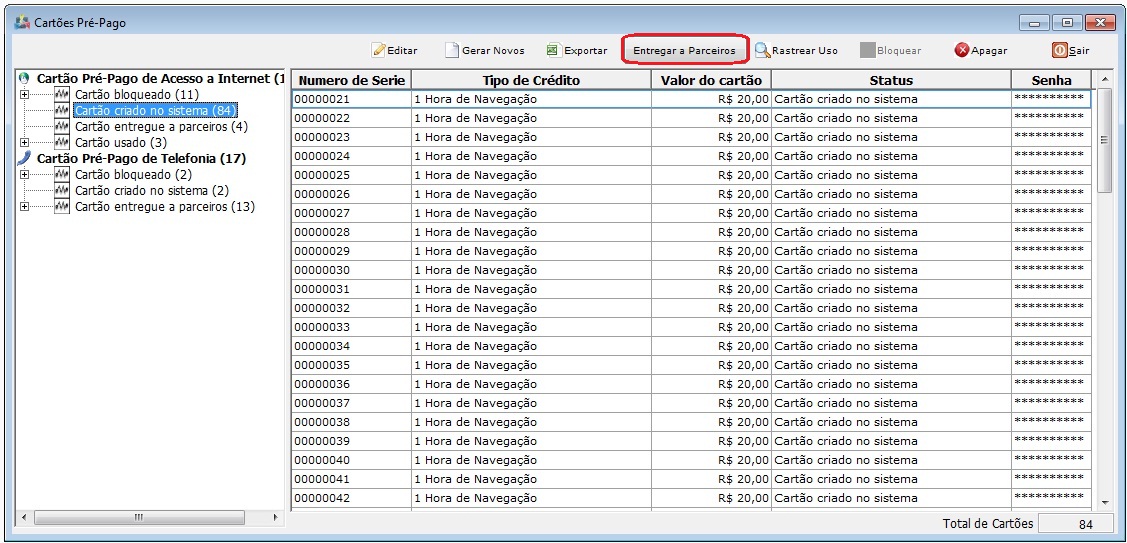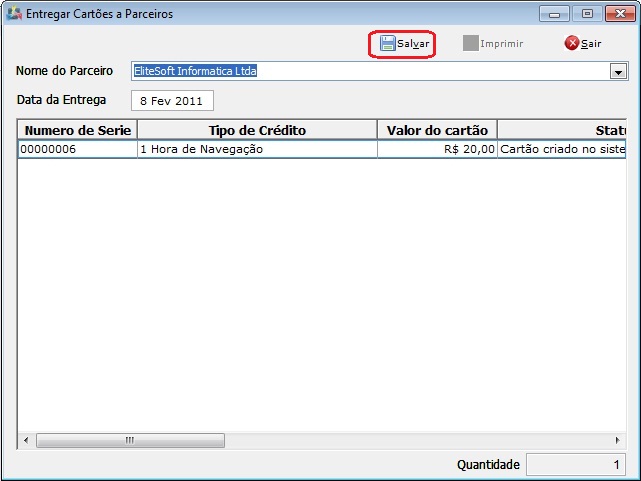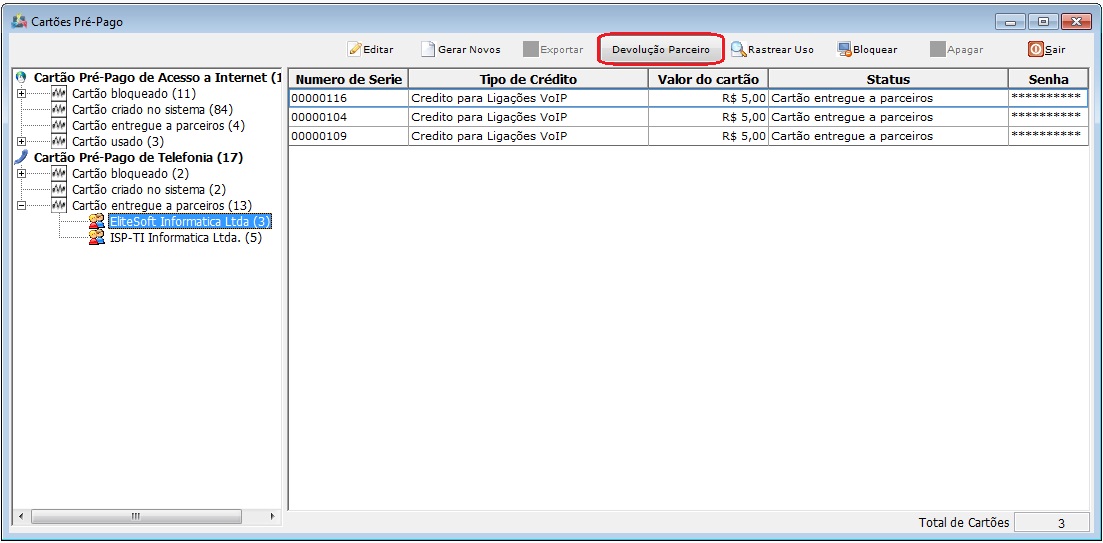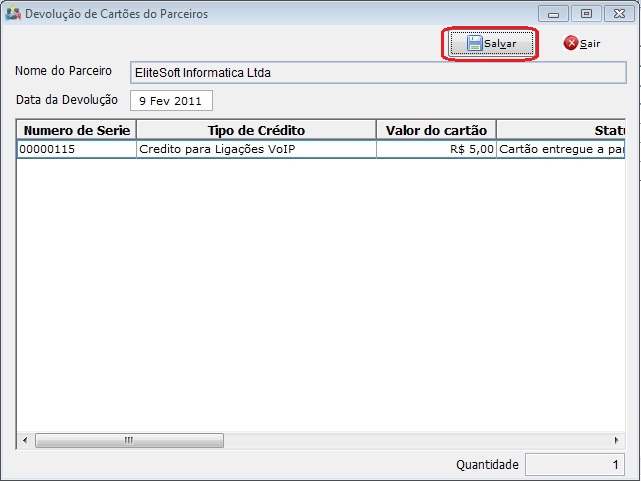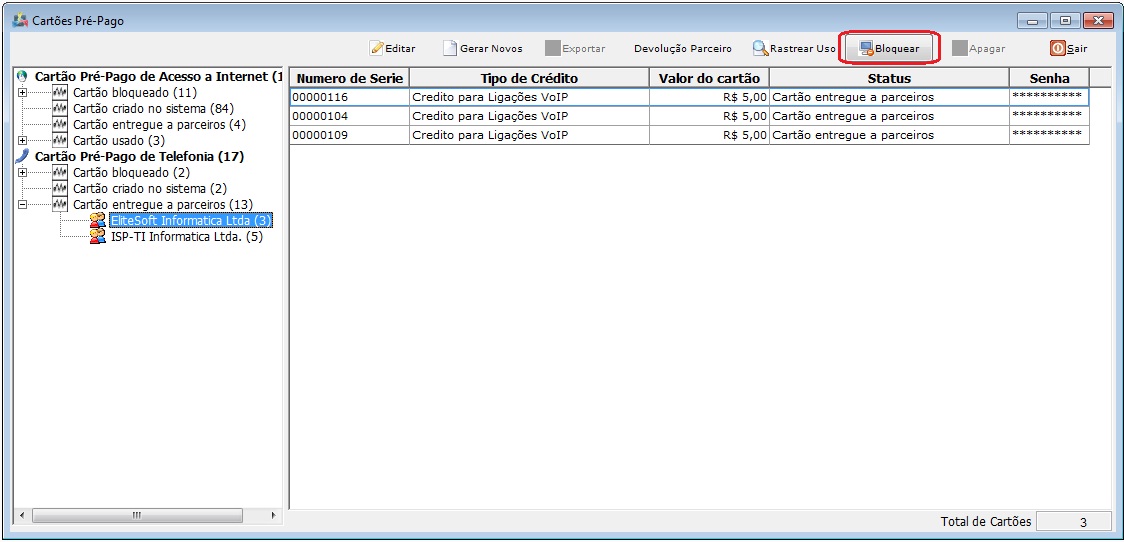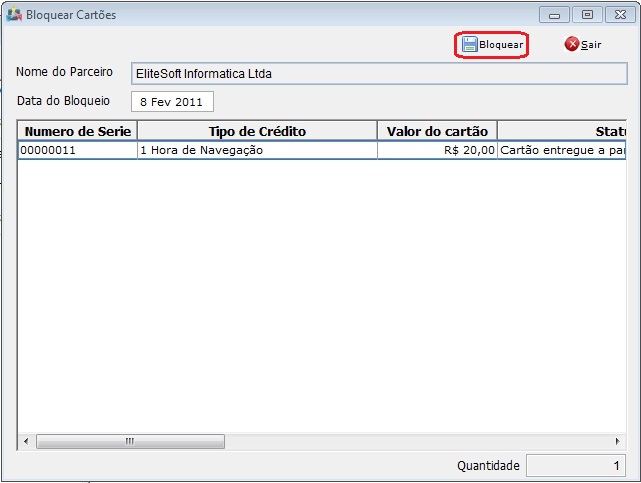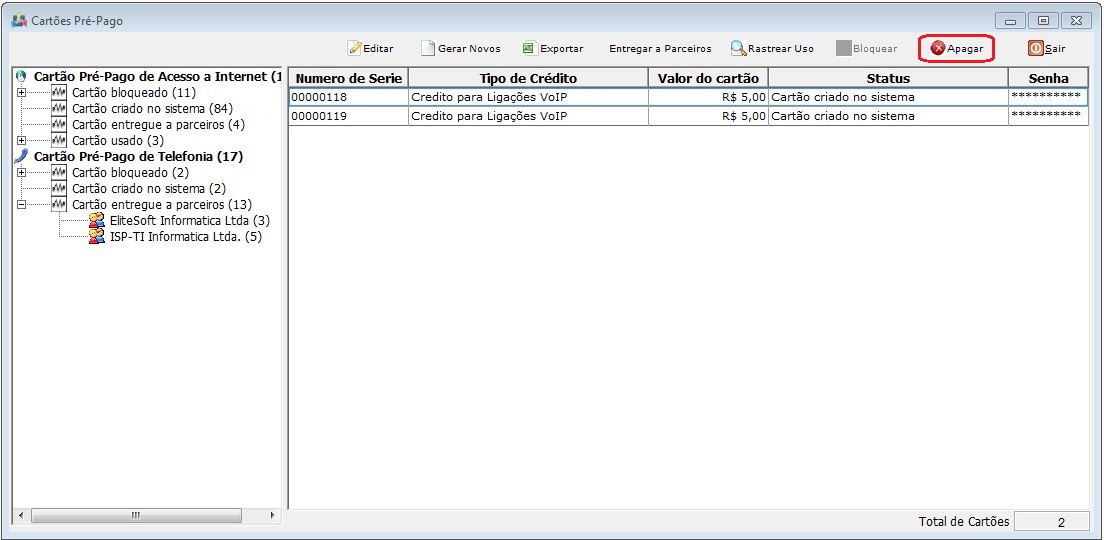Mudanças entre as edições de "Modulo Desktop - Faturamento - CartoesPrePago"
| Linha 26: | Linha 26: | ||
[[Arquivo:DiagramaEstadoCartoes.jpg|center|500px]] | [[Arquivo:DiagramaEstadoCartoes.jpg|center|500px]] | ||
| − | 3.1) Caso queira visualizar, | + | 3.1) Caso queira visualizar, selecione a opção "Editar" e exibirá a tela '''"Cartão Pré-Pago"'''. |
[[Arquivo:CartoesPrePagoVisualizar.jpg]] | [[Arquivo:CartoesPrePagoVisualizar.jpg]] | ||
| − | 3.2) Caso queira gerar novos, | + | 3.2) Caso queira gerar novos, selecione a opção "Gerar Novos" e exibirá a tela '''"Criar Cartões Pré-Pago"'''. |
[[Arquivo:CartoesPrePagoGerarNovos.jpg]] | [[Arquivo:CartoesPrePagoGerarNovos.jpg]] | ||
| Linha 61: | Linha 61: | ||
'''Obs4.:''' Ao marcar o campo "Total", no final de cada coluna aparecerá o valor total. | '''Obs4.:''' Ao marcar o campo "Total", no final de cada coluna aparecerá o valor total. | ||
| − | 3.3.1.1) Caso queira exportar como arquivo do excel, | + | 3.3.1.1) Caso queira exportar como arquivo do excel, selecione a opção "Excel" e exibirá as opções de "Exportar abrindo o Excel" e "Exportar criando arquivo.xls". |
[[Arquivo:CartoesPrePagoExpExcel.jpg]] | [[Arquivo:CartoesPrePagoExpExcel.jpg]] | ||
| − | 3.3.1.1.1) Após | + | 3.3.1.1.1) Após selecione a opção "Exportar abrindo o Excel", exibirá a tela do excel com as informações selecionadas. |
[[Ficheiro:PrintExcel.jpg|thumb|250px|left|Pre-Visualização "Tela Excel"]] | [[Ficheiro:PrintExcel.jpg|thumb|250px|left|Pre-Visualização "Tela Excel"]] | ||
| Linha 87: | Linha 87: | ||
'''Obs1.:''' Na opção "Exportar abrindo o Excel", caso não possua o ''office'', é possível gerar um arquivo no formato.xls (vá para o item 3.3.1.1.2) e após abrir com outro programa que leia o formato ".xls". | '''Obs1.:''' Na opção "Exportar abrindo o Excel", caso não possua o ''office'', é possível gerar um arquivo no formato.xls (vá para o item 3.3.1.1.2) e após abrir com outro programa que leia o formato ".xls". | ||
| − | 3.3.1.1.2) Após | + | 3.3.1.1.2) Após selecione a opção "Exportar criando um arquivo.xls", o arquivo será salvo no local definido para exportação (vá para o item 3.3.1.4) e exibirá a mensagem: "Arquivo criado com sucesso". |
| − | 3.3.1.2) Caso queira exportar como um arquivo texto delimitado, | + | 3.3.1.2) Caso queira exportar como um arquivo texto delimitado, selecione a opção "delimitado", exibirá a opção de "Exportar criando arquivo.txt" e o arquivo será salvo no local definido para exportação (Vá para o item 3.3.1.4). |
[[Arquivo:CartoesPrePagoExpDelim.jpg]] | [[Arquivo:CartoesPrePagoExpDelim.jpg]] | ||
| − | 3.3.1.3) Caso queira exportar como csv, | + | 3.3.1.3) Caso queira exportar como csv, selecione a opção "csv", exibirá a opção de "Exportar criando arquivo.csv" e o arquivo será salvo no local definido para exportação (Vá para o item 3.3.1.4). |
[[Arquivo:CartoesPrePagoExpCsv.jpg]] | [[Arquivo:CartoesPrePagoExpCsv.jpg]] | ||
| − | 3.3.1.4) Caso queira definir o local para salvar o arquivo a ser exportado, | + | 3.3.1.4) Caso queira definir o local para salvar o arquivo a ser exportado, selecione a opção "Arquivo" e exibirá a tela '''"Save As"'''. |
| − | 3.3.1.4.1) Na tela '''"Save As"''', após definir o local, | + | 3.3.1.4.1) Na tela '''"Save As"''', após definir o local, selecione a opção "Salvar" e retornará para a tela '''"Exportar"'''. |
[[Arquivo:CartoesPrePagoSaveAs.jpg]] | [[Arquivo:CartoesPrePagoSaveAs.jpg]] | ||
| − | 3.4) Caso queira entregar à parceiros para venda, | + | 3.4) Caso queira entregar à parceiros para venda, selecione a opção "Entregar a parceiros", e exibirá a tela '''"Entregar Cartões a Parceiros"'''. |
[[Arquivo:CartoesPrePagoBtEntregar.jpg]] | [[Arquivo:CartoesPrePagoBtEntregar.jpg]] | ||
| − | 3.4.1) Na tela '''"Entregar Cartões a Parceiros"''', | + | 3.4.1) Na tela '''"Entregar Cartões a Parceiros"''', selecione o nome do parceiro e após a opção "Salvar". |
'''Obs.:''' Os cartões ao serem entregues ao parceiro para venda, são liberados para uso. | '''Obs.:''' Os cartões ao serem entregues ao parceiro para venda, são liberados para uso. | ||
| Linha 115: | Linha 115: | ||
[[Arquivo:CartoesPrePagoEntregar.jpg]] | [[Arquivo:CartoesPrePagoEntregar.jpg]] | ||
| − | 3.5) Caso queira devolver à parceiro, ou seja, retornar o cartão para estoque, | + | 3.5) Caso queira devolver à parceiro, ou seja, retornar o cartão para estoque, selecione um dos cartões já entregue e após, a opção |
"Devolução Parceiro" e exibirá a tela '''"Devolução de Cartões do Parceiros"'''. | "Devolução Parceiro" e exibirá a tela '''"Devolução de Cartões do Parceiros"'''. | ||
[[Arquivo:CartoesPrePagoBtDevolucao.jpg]] | [[Arquivo:CartoesPrePagoBtDevolucao.jpg]] | ||
| − | 3.5.1) Na tela '''"Devolução de Cartões do Parceiros"''', | + | 3.5.1) Na tela '''"Devolução de Cartões do Parceiros"''', selecione a opção "Salvar", e exibirá a mensagem: "Confirma a devolução de X cartão(ões) do parceiro: XX?. Os cartões serão desativados neste momento." com as opções de "Sim" ou "Não". |
[[Arquivo:CartoesPrePagoDevolucao.jpg]] | [[Arquivo:CartoesPrePagoDevolucao.jpg]] | ||
| Linha 128: | Linha 128: | ||
3.6) Caso queira rastrear o uso, selecionar a opção "Rastrear uso" e exibirá a tela "". | 3.6) Caso queira rastrear o uso, selecionar a opção "Rastrear uso" e exibirá a tela "". | ||
| − | 3.7) Caso queira bloquear, na opção "Cartão entregue a parceiro", | + | 3.7) Caso queira bloquear, na opção "Cartão entregue a parceiro", selecione o parceiro e os cartões que deseja bloquear, após selecione a opção "Bloquear" e exibirá a tela '''"Bloquear Cartões"'''. |
[[Arquivo:CartoesPrePagoBtBloquear.jpg]] | [[Arquivo:CartoesPrePagoBtBloquear.jpg]] | ||
| Linha 142: | Linha 142: | ||
[[Arquivo:CartoesPrePagoBloquear.jpg]] | [[Arquivo:CartoesPrePagoBloquear.jpg]] | ||
| − | 3.8) Caso queira apagar, | + | 3.8) Caso queira apagar, selecione o cartão que deseja apagar, após, a opção "Apagar" e exibirá a mensagem: "Confirma apagar os x cartões?", com as opções de "Sim" ou "Não". |
'''Obs.:''' Somente os cartões com ''status'' "Criado" poderão ser apagados. | '''Obs.:''' Somente os cartões com ''status'' "Criado" poderão ser apagados. | ||
Edição das 15h53min de 27 de outubro de 2011
Modulo Desktop - Faturamento - Cartões Pré-Pago
Obs: Os campos com título em NEGRITO são de preenchimento obrigatório.
1) Acessar o Integrator Desktop da versão 4, informar o usuário e a senha aos seus respectivos campos, após, selecionar a opção “Entrar”.
2) Na Área de Trabalho, selecionar a opção “Faturamento”, menu "Faturamento", e após, selecionar a opção "Cartões Pré-Pago" e exibirá a tela "Cartões Pré-Pago".
3) Na tela "Cartões Pré-Pago", é possível visualizar, gerar novos, exportar, entregar e devolver a parceiros, rastrear uso, bloquear ou apagar os cartões pré-pago.
Obs.: Para o controle dos cartões, existem os seguintes status.
3.1) Caso queira visualizar, selecione a opção "Editar" e exibirá a tela "Cartão Pré-Pago".
3.2) Caso queira gerar novos, selecione a opção "Gerar Novos" e exibirá a tela "Criar Cartões Pré-Pago".
Obs1.: Quando o cartão for gerado ficará no status "Criado" e em poder do provedor, ou seja, no estoque. E esses cartões podem ser exportados a qualquer momento para serem confeccionados numa gráfica.
Obs2.: Por default no status "Criado", os cartões não estão ativados para uso.
3.2.1) Na tela "Criar Cartões Pré-Pago", após preencher as informações do cartão, selecionar a opção "Criar" e exibirá na lista abaixo.
3.3) Caso queira exportar, selecionar a opção "Exportar" e exibirá a tela "Exportar".
Obs.: Somente os cartões com o status "Criado", podem ser exportados.
3.3.1) Na tela "Exportar", é possível exportar no formato de excel, delimitado ou csv, e definir o local para salvar o arquivo.
Obs1.: No primeiro campo "Título", o texto que for inserido aparecerá como título na planilha gerada.
Obs2.: Na coluna "Título", os textos são editáveis, ou seja, o texto que for inserido aparecerá na planilha gerada.
Obs3.: A coluna "Tamanho", também é editável e serve para definir a largura em pixels das colunas.
Obs4.: Ao marcar o campo "Total", no final de cada coluna aparecerá o valor total.
3.3.1.1) Caso queira exportar como arquivo do excel, selecione a opção "Excel" e exibirá as opções de "Exportar abrindo o Excel" e "Exportar criando arquivo.xls".
3.3.1.1.1) Após selecione a opção "Exportar abrindo o Excel", exibirá a tela do excel com as informações selecionadas.
Obs1.: Na opção "Exportar abrindo o Excel", caso não possua o office, é possível gerar um arquivo no formato.xls (vá para o item 3.3.1.1.2) e após abrir com outro programa que leia o formato ".xls".
3.3.1.1.2) Após selecione a opção "Exportar criando um arquivo.xls", o arquivo será salvo no local definido para exportação (vá para o item 3.3.1.4) e exibirá a mensagem: "Arquivo criado com sucesso".
3.3.1.2) Caso queira exportar como um arquivo texto delimitado, selecione a opção "delimitado", exibirá a opção de "Exportar criando arquivo.txt" e o arquivo será salvo no local definido para exportação (Vá para o item 3.3.1.4).
3.3.1.3) Caso queira exportar como csv, selecione a opção "csv", exibirá a opção de "Exportar criando arquivo.csv" e o arquivo será salvo no local definido para exportação (Vá para o item 3.3.1.4).
3.3.1.4) Caso queira definir o local para salvar o arquivo a ser exportado, selecione a opção "Arquivo" e exibirá a tela "Save As".
3.3.1.4.1) Na tela "Save As", após definir o local, selecione a opção "Salvar" e retornará para a tela "Exportar".
3.4) Caso queira entregar à parceiros para venda, selecione a opção "Entregar a parceiros", e exibirá a tela "Entregar Cartões a Parceiros".
3.4.1) Na tela "Entregar Cartões a Parceiros", selecione o nome do parceiro e após a opção "Salvar".
Obs.: Os cartões ao serem entregues ao parceiro para venda, são liberados para uso.
- Caso o cartão seja de acesso a internet, será liberado o login (número de série) no radius e senha com os parâmetros para a navegação de acordo com o tipo de crédito que está sendo adquirido.
- Caso o cartão seja do tipo telefonia, será liberado somente o cartão e a adição dos créditos será feita na plataforma VSC somente após liberação do cartão pela central do assinante.
3.5) Caso queira devolver à parceiro, ou seja, retornar o cartão para estoque, selecione um dos cartões já entregue e após, a opção "Devolução Parceiro" e exibirá a tela "Devolução de Cartões do Parceiros".
3.5.1) Na tela "Devolução de Cartões do Parceiros", selecione a opção "Salvar", e exibirá a mensagem: "Confirma a devolução de X cartão(ões) do parceiro: XX?. Os cartões serão desativados neste momento." com as opções de "Sim" ou "Não".
3.5.1.1) Caso selecione a opção "Sim", exibirá a mensagem: "Dados salvos com sucesso!".
3.6) Caso queira rastrear o uso, selecionar a opção "Rastrear uso" e exibirá a tela "".
3.7) Caso queira bloquear, na opção "Cartão entregue a parceiro", selecione o parceiro e os cartões que deseja bloquear, após selecione a opção "Bloquear" e exibirá a tela "Bloquear Cartões".
Obs1: Caso queira selecionar uma lista de cartões, ao selecionar o primeiro cartão pressione a tecla "shift" e depois o último cartão.
Obs2: Caso queira selecionar cartões alternados, ao selecionar o primeiro cartão pressione a tecla "ctrl" e após, os outros cartões.
Obs3: A opção "Bloquear" ficará ativa somente quando o cartão com o status "Entregue" for selecionado.
3.7.1) Na tela "Bloquear Cartões", selecionar a opção "Bloquear".
3.8) Caso queira apagar, selecione o cartão que deseja apagar, após, a opção "Apagar" e exibirá a mensagem: "Confirma apagar os x cartões?", com as opções de "Sim" ou "Não".
Obs.: Somente os cartões com status "Criado" poderão ser apagados.
3.8.1) Caso selecione a opção "Sim", exibirá a mensagem: "Dados salvos com sucesso!".