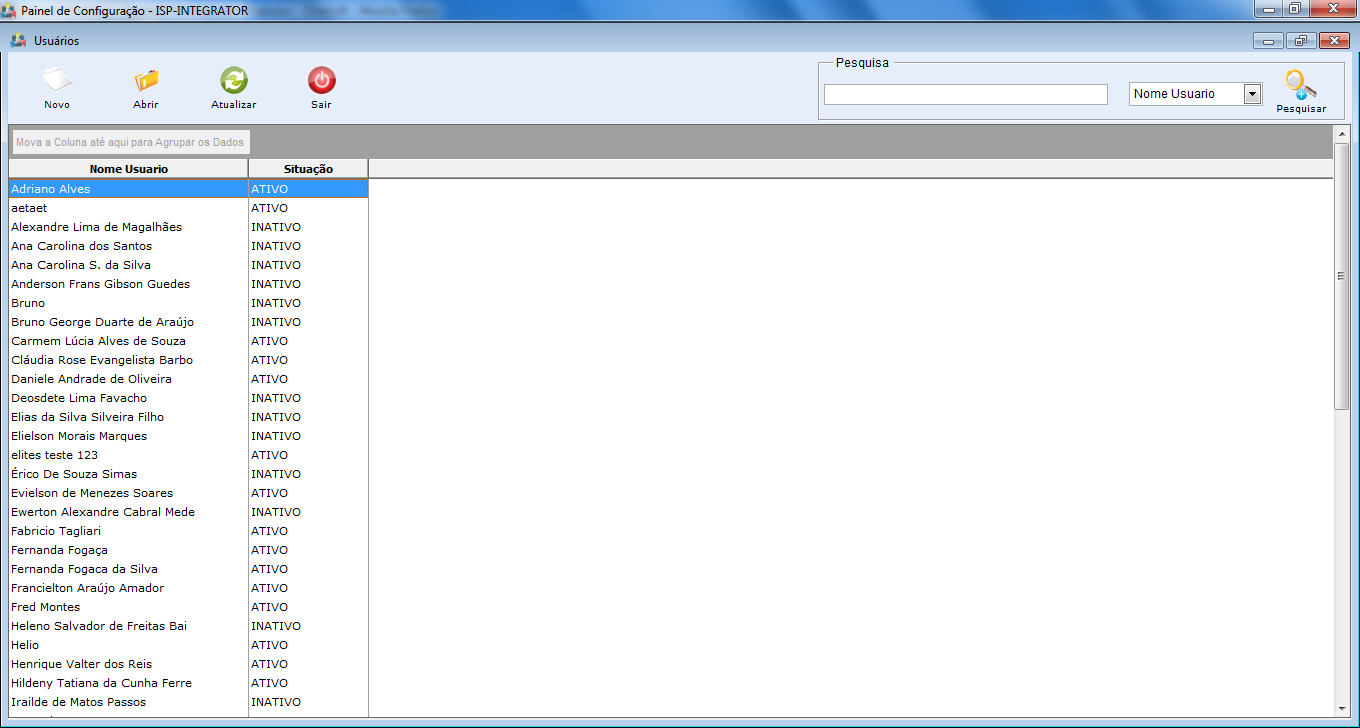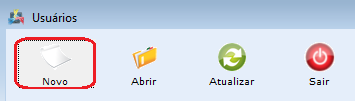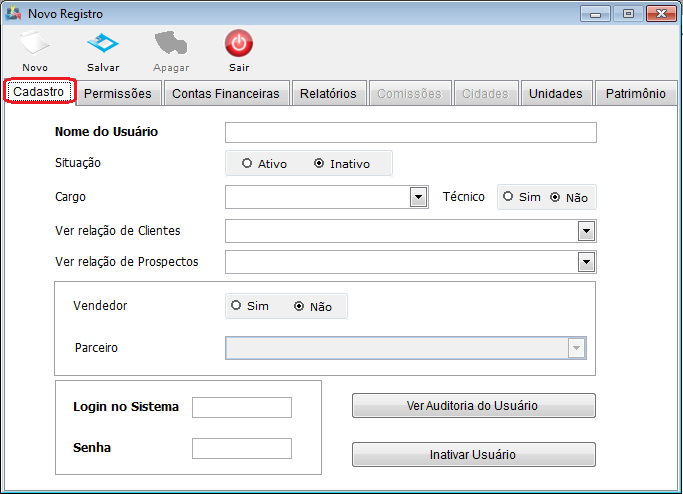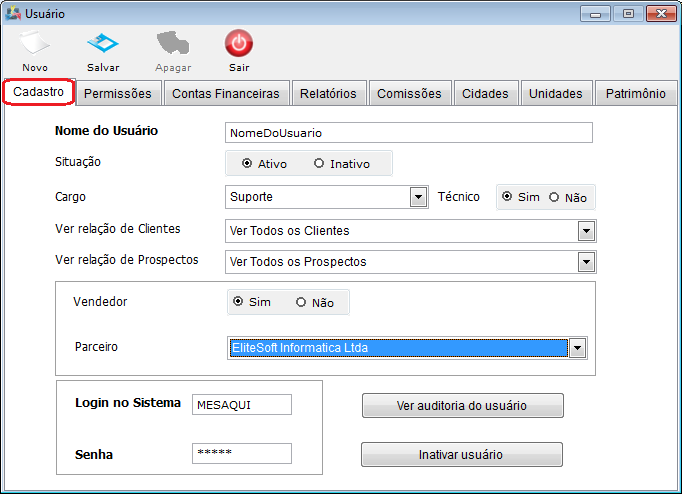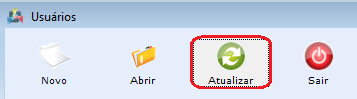Mudanças entre as edições de "Modulo Desktop - Painel Configuracoes - Usuário"
| Linha 27: | Linha 27: | ||
[[Arquivo:PainelConfigUsuarioNovo.png]] | [[Arquivo:PainelConfigUsuarioNovo.png]] | ||
| − | 3.1.1) Na tela '''"Novo Registro"''' na aba '''"Cadastro"''', preencha os campos, após, selecionr a opção "Salvar". | + | 3.1.1) Na tela '''"Novo Registro"''' na aba '''"Cadastro"''', é possível realizar o cadastro do usuário, visualizar a auditoria e inativar.o preencha os campos, após, selecionr a opção "Salvar". |
[[Arquivo:PainelConfigUsuarioNovoRegAbaCad.png]] | [[Arquivo:PainelConfigUsuarioNovoRegAbaCad.png]] | ||
| − | |||
| + | 3.1.1.1) Após preencher as informações do usuário, selecione a opção "Salvar". | ||
| + | |||
| + | * O campo "Situação" é para definir se o usuário terá permissão de acesso ou não no sistema no momento da autenticação. | ||
| + | * No campo "Ver relação de Cliente", selecione se o usuário terá permissões de ver todos os clientes cadastrados no sistema, ou seguirá uma regra. | ||
| + | * No campo "Ver relação de Prospecto", selecione se o usuário terá permissões de ver todos os prospectos cadastrados no sistema, ou seguirá uma regra. | ||
| + | |||
| + | 3.1.1.2) Caso queira visualizar a auditoria do usuário, selecione a opção "Ver auditoria do usuário", que exibirá a tela '''""''' | ||
| + | |||
| + | 3.1.1.2.1) Na tela | ||
3.2) Caso queira abrir, selecione a opção "Abrir" e exibirá a tela '''"Usuário"'''. | 3.2) Caso queira abrir, selecione a opção "Abrir" e exibirá a tela '''"Usuário"'''. | ||
| Linha 39: | Linha 47: | ||
[[Arquivo:PainelConfigUsuarioAbrirAbaCad.png]] | [[Arquivo:PainelConfigUsuarioAbrirAbaCad.png]] | ||
| − | |||
| − | |||
Edição das 17h53min de 30 de agosto de 2011
Modulo Desktop - Painel Configuracoes - Usuários
Obs: Os campos com título em NEGRITO são de preenchimento obrigatório.
1) Acessar o Integrator Desktop da versão 5, informar o usuário e a senha aos seus respectivos campos, após, selecionar a opção “Entrar”.
2) Na Área de Trabalho do “Painel de Configurações”, selecionar o ícone “Usuários” e exibirá tela “Usuários”.
3) Na tela “Usuários”, é possível adicionar novo usuário, abrir, atualizar e ordenar os dados.
3.1) Caso queira adicionar novo usuário, selecione a opção "Novo" e exibirá a tela "Novo registro".
3.1.1) Na tela "Novo Registro" na aba "Cadastro", é possível realizar o cadastro do usuário, visualizar a auditoria e inativar.o preencha os campos, após, selecionr a opção "Salvar".
3.1.1.1) Após preencher as informações do usuário, selecione a opção "Salvar".
- O campo "Situação" é para definir se o usuário terá permissão de acesso ou não no sistema no momento da autenticação.
- No campo "Ver relação de Cliente", selecione se o usuário terá permissões de ver todos os clientes cadastrados no sistema, ou seguirá uma regra.
- No campo "Ver relação de Prospecto", selecione se o usuário terá permissões de ver todos os prospectos cadastrados no sistema, ou seguirá uma regra.
3.1.1.2) Caso queira visualizar a auditoria do usuário, selecione a opção "Ver auditoria do usuário", que exibirá a tela ""
3.1.1.2.1) Na tela
3.2) Caso queira abrir, selecione a opção "Abrir" e exibirá a tela "Usuário".
3.2.1) Na tela "Usuário" na aba "Cadastro",
3.3) Caso queira atualizar a lista de usuário, selecione a opção "Atualizar".
Obs.: Esta opção servirá para atualizar a lista de usuário após um cadastro ou exclusão.