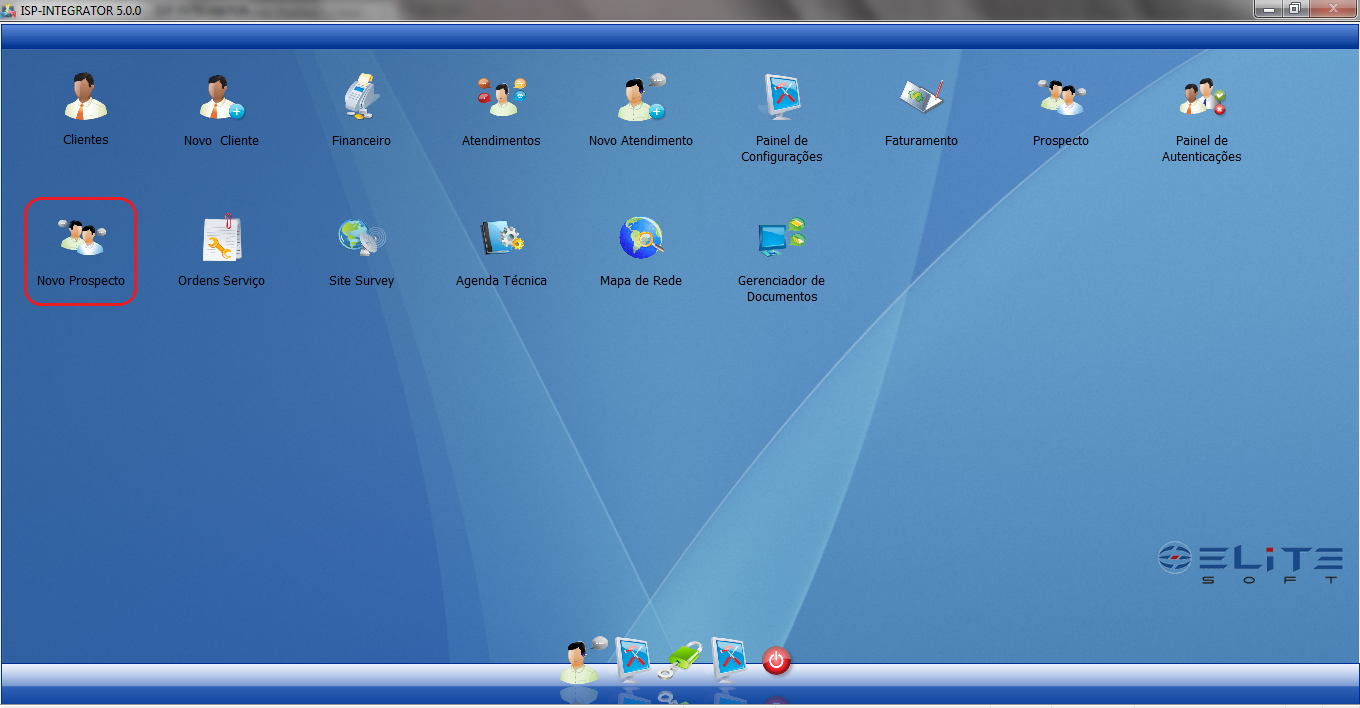Mudanças entre as edições de "Módulo Desktop - Novo Prospecto"
| Linha 18: | Linha 18: | ||
1) Acessar o Integrator Desktop da versão 5, informar o usuário e a senha aos seus respectivos campos, após, selecionar a opção “Entrar”. | 1) Acessar o Integrator Desktop da versão 5, informar o usuário e a senha aos seus respectivos campos, após, selecionar a opção “Entrar”. | ||
| − | [[Arquivo:.png]] | + | [[Arquivo:TelaIntegratorDeskV5.png]] |
2) Na Área de Trabalho, selecione a opção "Novo Prospecto" e dê um clique duplo ou aperte o enter. | 2) Na Área de Trabalho, selecione a opção "Novo Prospecto" e dê um clique duplo ou aperte o enter. | ||
| − | [[Arquivo:.png]] | + | [[Arquivo:AreaTrabalhoNovoProspecto.png]] |
3) Na tela "'''Novo Prospecto'''", no item "Tipo de Prospecto", é possível cadastrar de vários tipos de prospectos. | 3) Na tela "'''Novo Prospecto'''", no item "Tipo de Prospecto", é possível cadastrar de vários tipos de prospectos. | ||
Edição das 07h37min de 8 de novembro de 2011
Modulo Web - Novo Prospecto
| |

|
Através do módulo "Novo Prospecto", é possível cadastrar um prospecto com os serviços de interesse. |
Obs: Os campos com título em NEGRITO são de preenchimento obrigatório.
1) Acessar o Integrator Desktop da versão 5, informar o usuário e a senha aos seus respectivos campos, após, selecionar a opção “Entrar”.
2) Na Área de Trabalho, selecione a opção "Novo Prospecto" e dê um clique duplo ou aperte o enter.
3) Na tela "Novo Prospecto", no item "Tipo de Prospecto", é possível cadastrar de vários tipos de prospectos.
3.1) Caso queira cadastrar para um condomínio, selecione a opção "Condomínio", após, "Avançar" e exibirá a tela "Novo Prospecto", no item "Dados do Novo Prospecto".
3.1.1) Na tela "Novo Prospecto" no item "Dados do Novo Prospecto", preencher as informações de "Dados do Condomínio", após, selecionar a opção "Avançar".
Obs.: No campo "Tipo de Contato", caso selecione qualquer opção diferente de "Síndico", ficarão visíveis os campos "Nome do Síndico" e "Fone Síndico".
3.1.2) Na tela "Novo Prospecto" no item "Endereço", para dar continuidade no cadastro é necessário procurar o endereço por "CEP" ou "Logradouro".
3.1.2.1) Caso queira procurar por cep, selecione opção "CEP", após, "Pesquisar" e exibirá o endereço.
3.1.2.2) Caso queira procurar por logradouro, selecione a opção "Logradouro", após, "Pesquisar" e exibirá o endereço.
3.1.3) No endereço exibido, caso queira visualizar no mapa, selecione a opção "Ver no Mapa" (Direcionar para MAPA)
3.1.4) No endereço exibido, caso queira dar continuidade ao cadastro, selecione a opção "Avançar", caso contrário, "Cancelar", ou "Voltar" para fazer correções.
3.1.5) Após, selecionar a opção "Avançar", exibirá a tela "Novo Prospecto", no item "Serviço de Interesse" com a mensagem: "Para novos Condomínios não existe a necessidade de informar o Serviço de interesse.", selecione a opção "Ok" e exibirá o item "Confirmação de Dados".
Obs.1: A mensagem é exibida pois o "Serviço de Interesse" é adicionado a cada pessoa residente do condomínio, para realizar este procedimento vá para o item 3.2.
Obs.2: O condomínio ficará visível no cadastro de novo residente , após ser "Convertido em Condomínio", para realizar este procedimento vá para o item xx.
3.1.6) No item "Confirmação de Dados", é possivel verificar se os dados estão corretos, caso estejam, selecionar a opção "Finalizar" e exibirá a mensagem: "Novo Prospecto cadastrado com sucesso!", caso contrário, "Cancelar" ou "Voltar" para fazer correções.