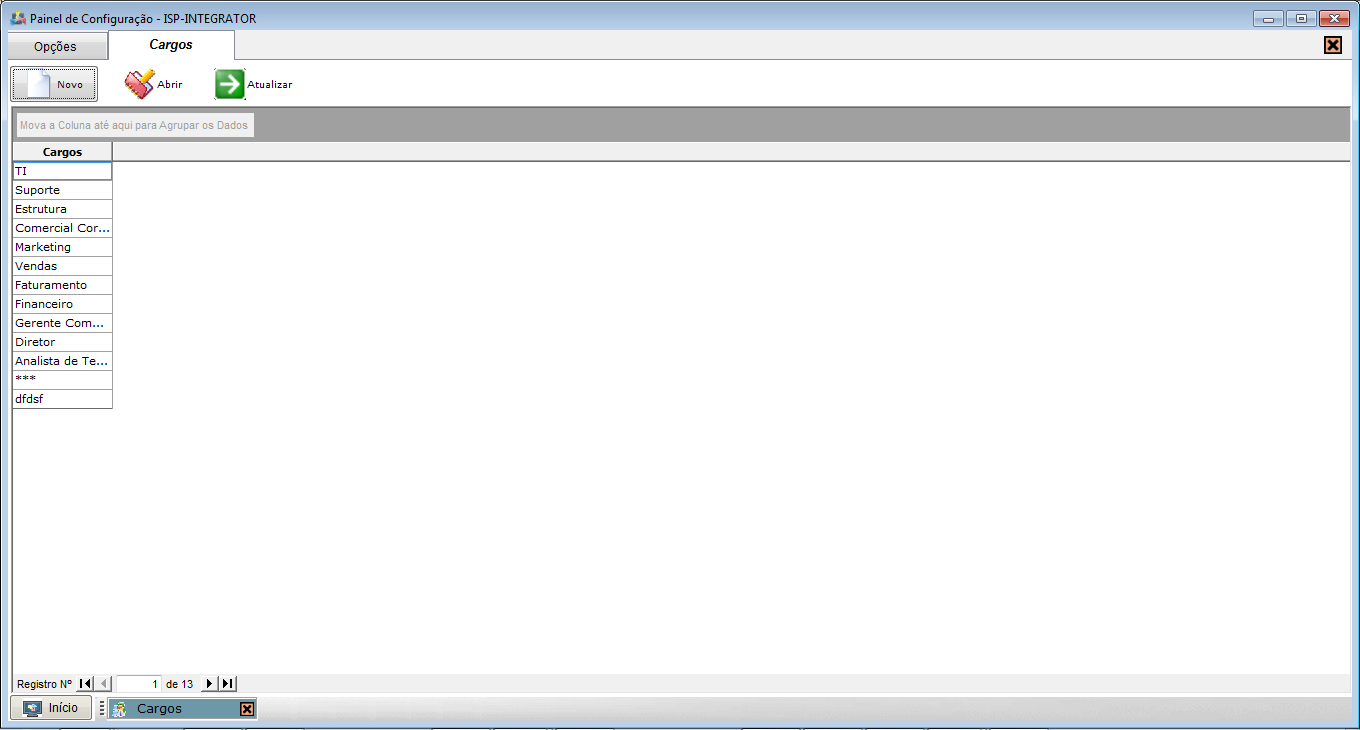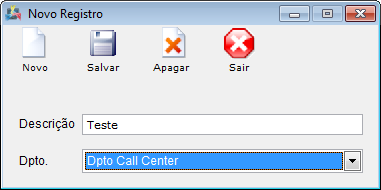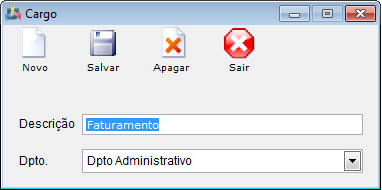Mudanças entre as edições de "Modulo Desktop - Painel Configuracoes - CargoV4"
| Linha 9: | Linha 9: | ||
| [[arquivo:BarraAzul.png|8px]] | | [[arquivo:BarraAzul.png|8px]] | ||
| [[arquivo:informacoes.jpg|60px]] | | [[arquivo:informacoes.jpg|60px]] | ||
| − | | ''Através | + | | ''Através do módulo "Cargo" é possível adicionar um novo cargo.'' |
|} | |} | ||
| Linha 28: | Linha 28: | ||
[[Arquivo:cargoTela.png||1170px]] | [[Arquivo:cargoTela.png||1170px]] | ||
| − | 3.1) Caso queira adicionar um novo cargo selecione a opção "Novo", e exibirá a tela "'''Novo Registro'''". | + | 3.1) Caso queira adicionar um novo cargo, selecione a opção "Novo", e exibirá a tela "'''Novo Registro'''". |
[[Arquivo:CargoTelaNovo.png]] | [[Arquivo:CargoTelaNovo.png]] | ||
| Linha 48: | Linha 48: | ||
'''Obs3.:''' Caso queira apagar, selecione a opção "Apagar". | '''Obs3.:''' Caso queira apagar, selecione a opção "Apagar". | ||
| − | 3.3) Selecione a opção "Atualizar", para atualizar a | + | 3.3) Selecione a opção "Atualizar", para atualizar a tela. |
[[Arquivo:CargoTelaCargoAtualizar.png]] | [[Arquivo:CargoTelaCargoAtualizar.png]] | ||
Edição das 15h07min de 2 de julho de 2012
Modulo Desktop - Painel Configurações - Cargo
| |

|
Através do módulo "Cargo" é possível adicionar um novo cargo. |
Obs: Os campos com título em NEGRITO são de preenchimento obrigatório.
1) Acessar o Integrator Desktop da versão 4, informar o usuário e a senha aos seus respectivos campos, após, selecionar a opção “Entrar”.
2) Na Área de Trabalho do “Painel de Configurações”, selecione o ícone “Cargo” e exibirá tela “Cargo”.
3) Na tela "Cargo", é possível um novo cargo, informando descrição e departamento.
3.1) Caso queira adicionar um novo cargo, selecione a opção "Novo", e exibirá a tela "Novo Registro".
Obs1.: Caso queira salvar, selecione a opção "Salvar".
Obs2.: Caso queira adicionar um novo, selecione a opção "Novo".
Obs3.: Caso queira apagar, selecione a opção "Apagar".
3.2) Caso queira editar um cargo existente, selecione a opção "Abrir" e exibirá a tela "Cargo".
Obs1.: Caso queira salvar, selecione a opção "Salvar".
Obs2.: Caso queira adicionar um novo, selecione a opção "Novo".
Obs3.: Caso queira apagar, selecione a opção "Apagar".
3.3) Selecione a opção "Atualizar", para atualizar a tela.
3.4) Caso queira ordenar os dados da lista em crescente ou decrescente, selecione a coluna e exibirá uma seta ao lado direito da coluna.