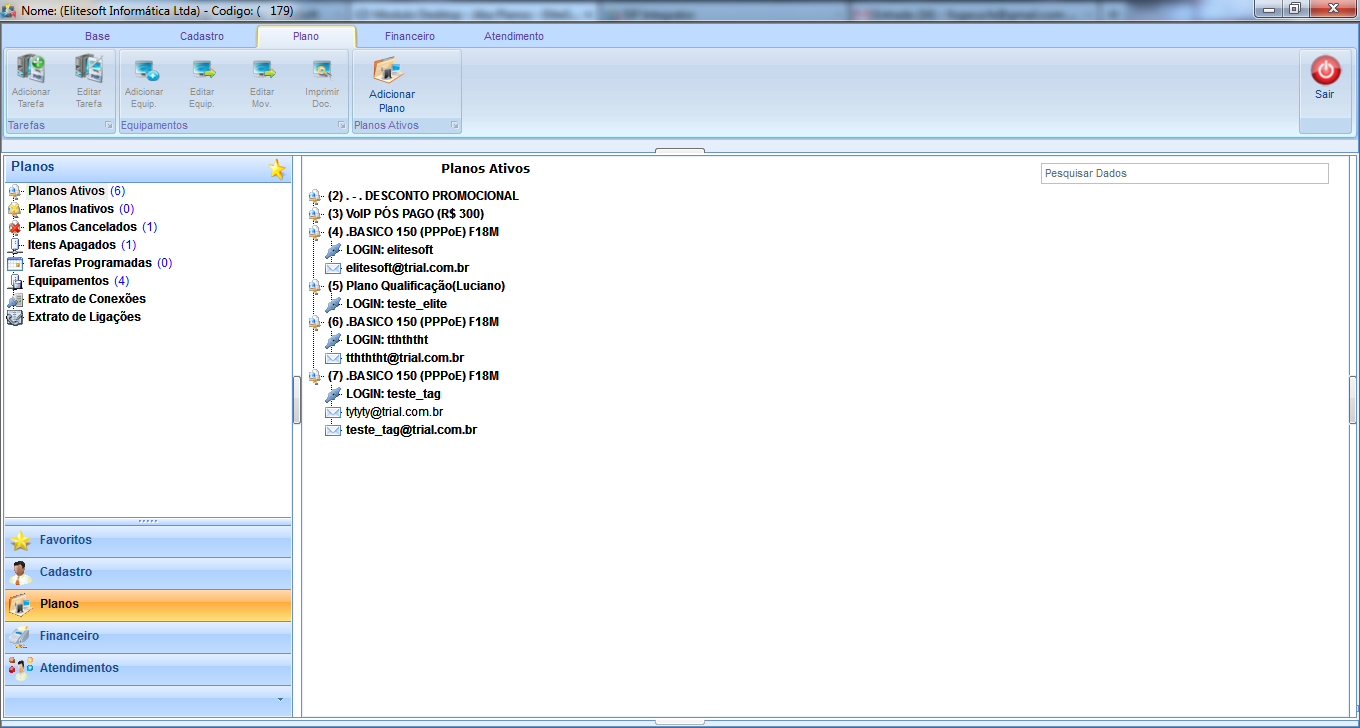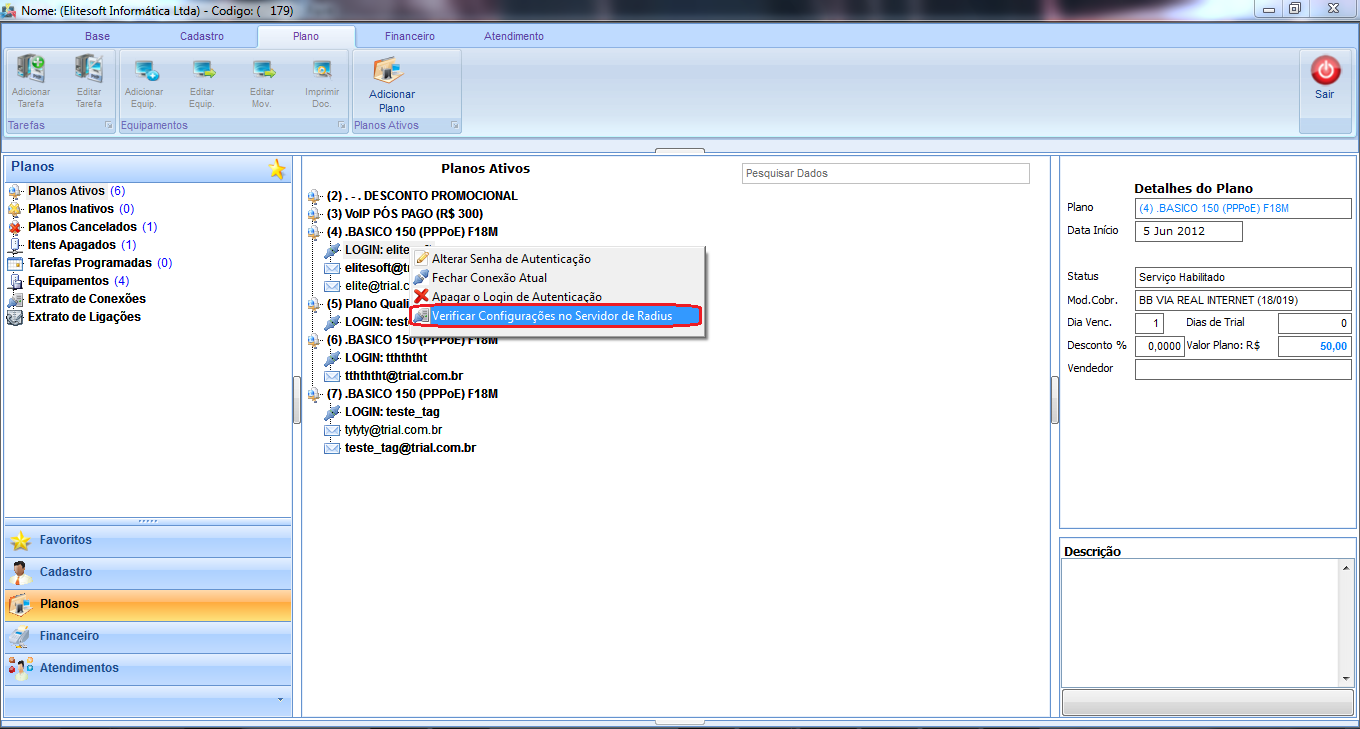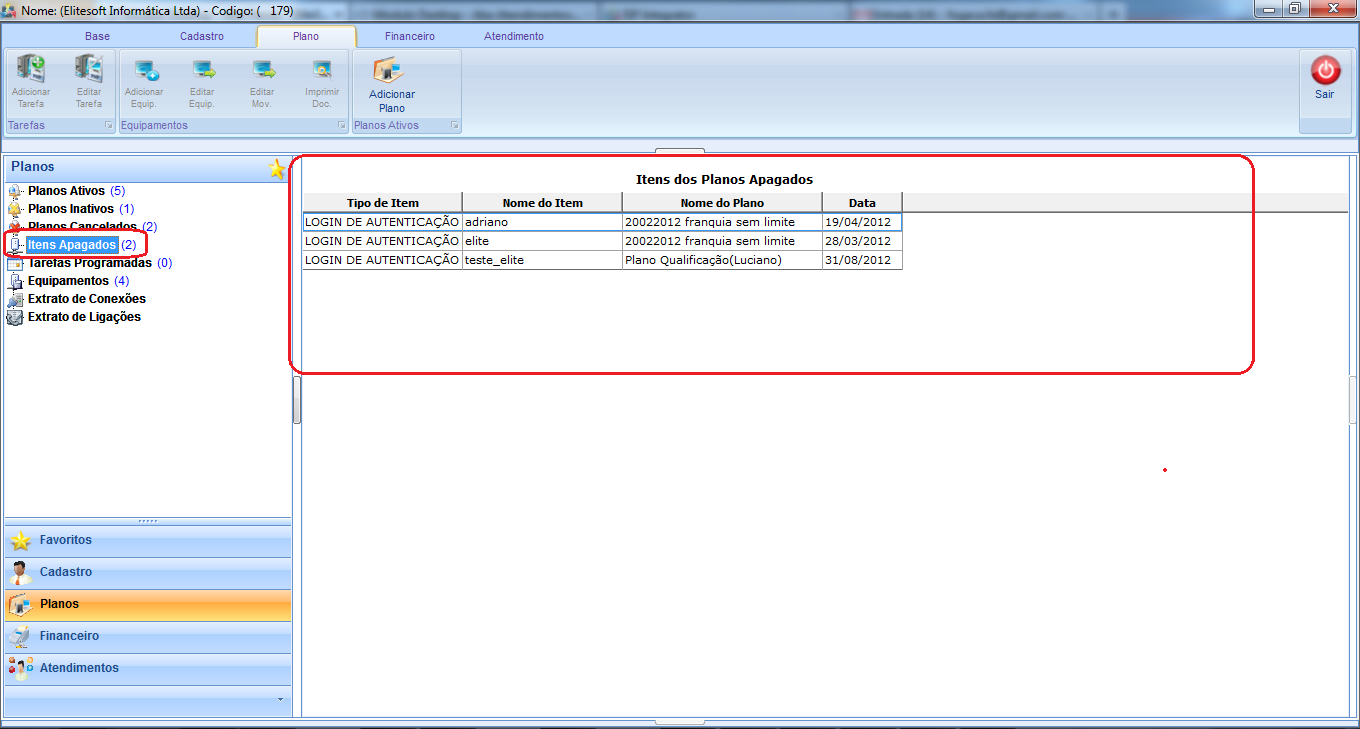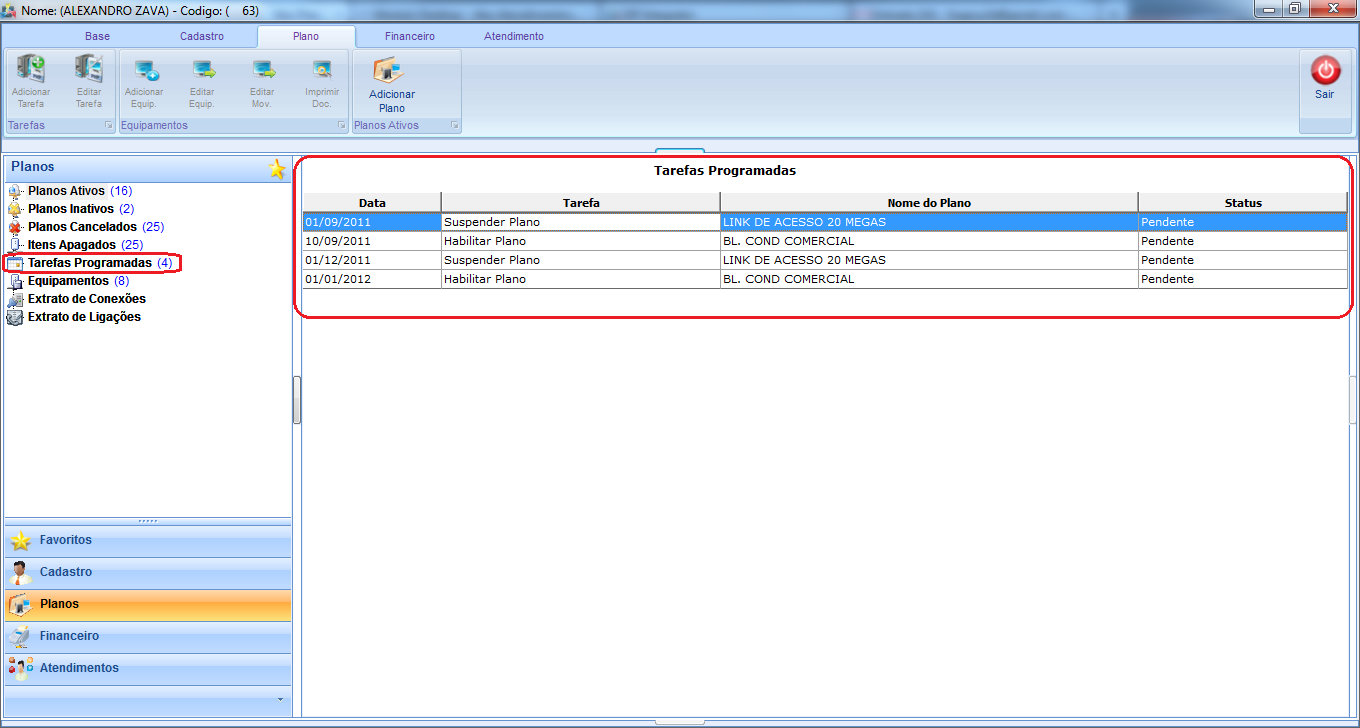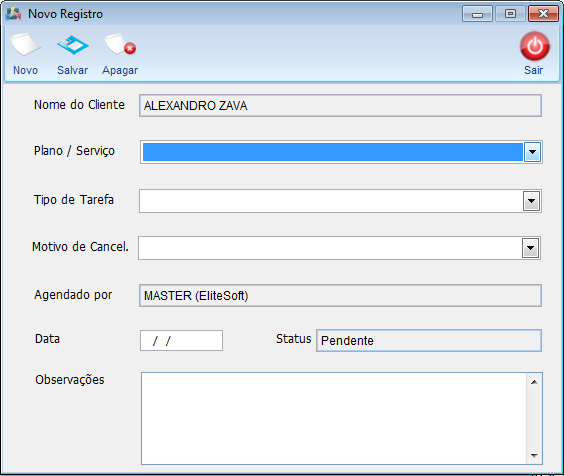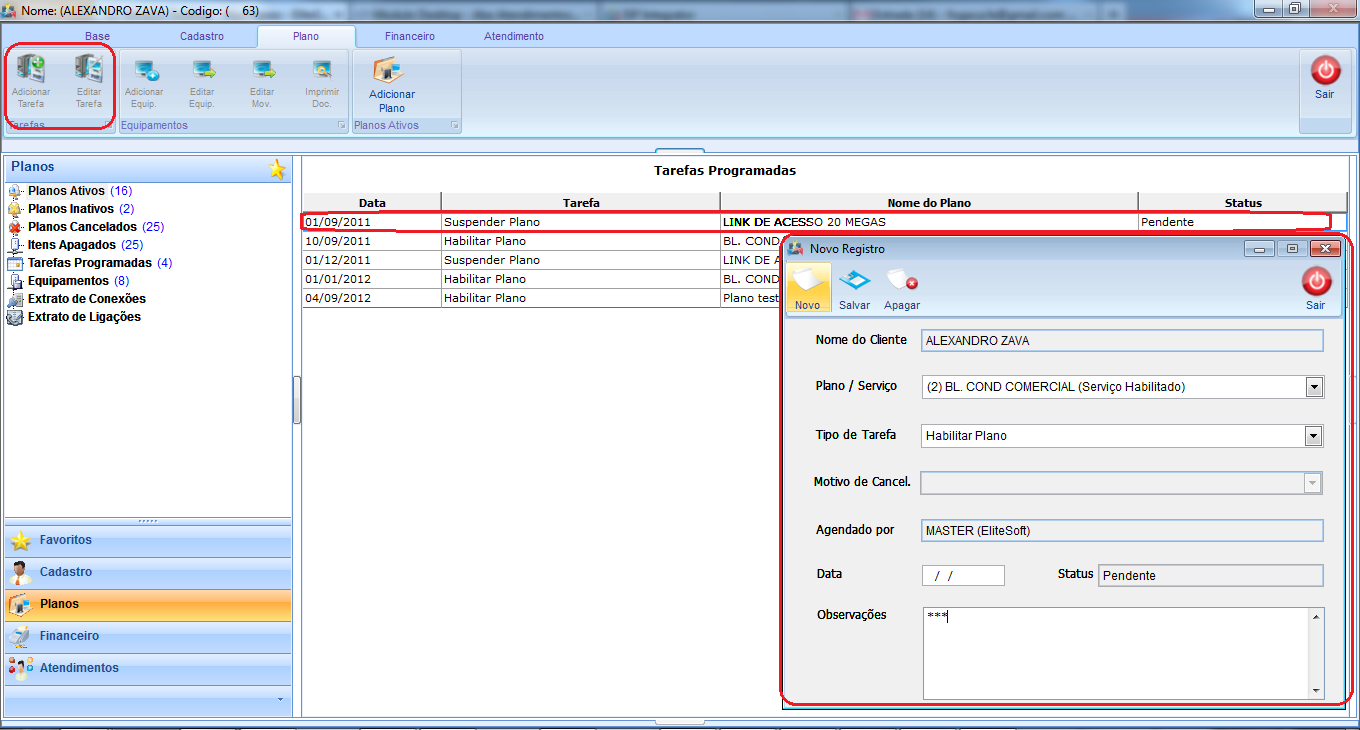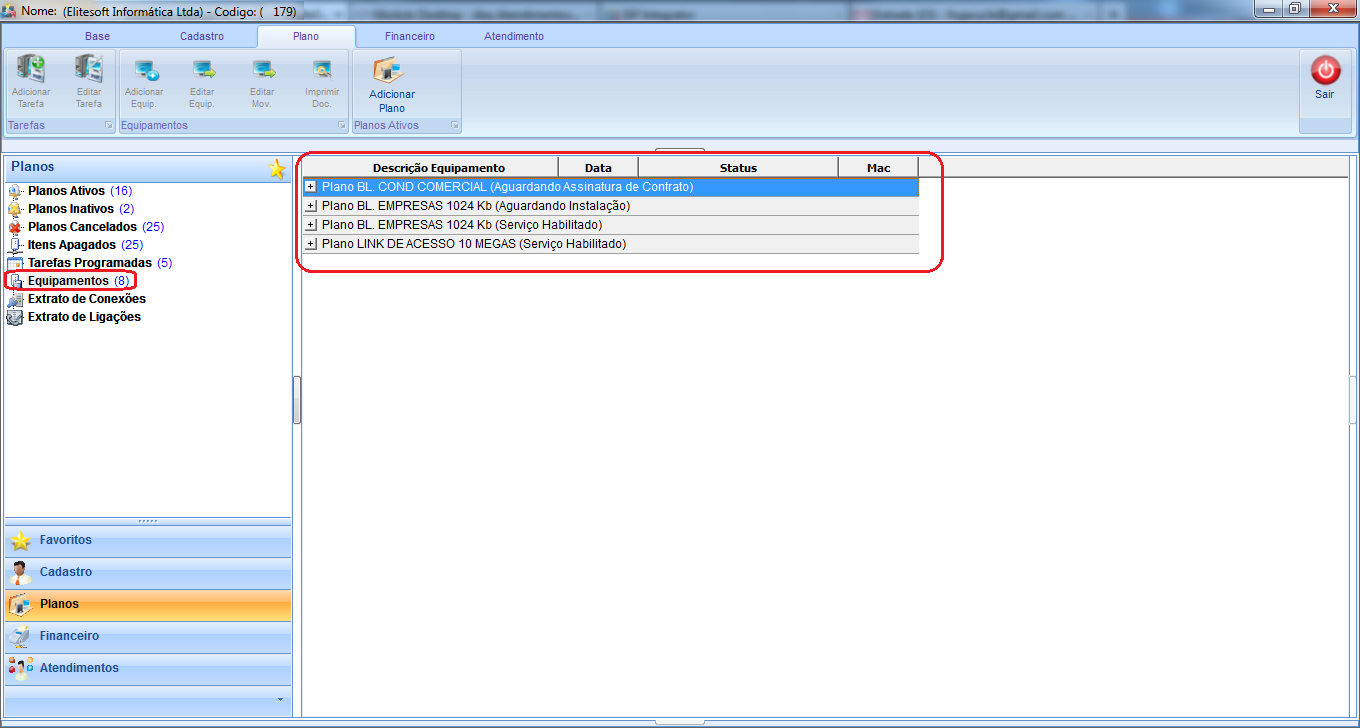Mudanças entre as edições de "Modulo Desktop - Aba Planos"
| Linha 25: | Linha 25: | ||
1.1.2.1) Caso selecione a opção "Novo Terminal de Voz" exibirá a tela "'''Novo Registro'''", onde é possível adicionar um novo terminal. | 1.1.2.1) Caso selecione a opção "Novo Terminal de Voz" exibirá a tela "'''Novo Registro'''", onde é possível adicionar um novo terminal. | ||
| − | [[Arquivo:ClienteabaPlanosCadNovoTerminalVoz.png | + | [[Arquivo:ClienteabaPlanosCadNovoTerminalVoz.png]] |
1.1.2.2) Caso queira adicionar informações do tipo:"Cadastrar Novo E-mail Adicional"/"Cadastrar Login de Radius" e etc. Basta clicar no botão "Adicionar". | 1.1.2.2) Caso queira adicionar informações do tipo:"Cadastrar Novo E-mail Adicional"/"Cadastrar Login de Radius" e etc. Basta clicar no botão "Adicionar". | ||
Edição das 17h06min de 10 de setembro de 2012
Modulo Desktop - Clientes - Aba Planos
1) Na aba "Planos", contém as informações referentes aos planos do cliente.
Obs.: Um plano poderá está nos status "Ativo", "Inativo", "Cancelado" e nunca terá mais de 2 status diferentes. E na frente de cada status exibirá a quantidade de planos que ele possui.
1.1) Na opção "Planos Ativos", nesta opção temos todos os planos ativos do cliente.
- Caso queira adicionar um plano, clique com o botão direito na tela de "Planos Ativos" e selecione a opção "Criar Novo Plano".
1.1.2) Na opção "Planos Ativos" também é possível editar o plano. Basta selecionar um dos Planos e clicar no botão "Plano".
1.1.2.1) Caso selecione a opção "Novo Terminal de Voz" exibirá a tela "Novo Registro", onde é possível adicionar um novo terminal.
1.1.2.2) Caso queira adicionar informações do tipo:"Cadastrar Novo E-mail Adicional"/"Cadastrar Login de Radius" e etc. Basta clicar no botão "Adicionar".
1.1.2.2.1) Cadastrar novo E-mail Adicional
- Preencha as informações referente ao E-mail.
1.1.2.2.1.1) Na aba "Encaminhamento", marque se deseja enviar copia ou não.
1.1.2.2.1.1.1) Na aba "AutoResposta", informe a resposta que irá enviar.
1.1.2.2.1.1.2) Na aba "AntiSpam", é possível ativar ou não o "AntiSpam" ou o "AntiVirus".
1.1.2.2.1.1.3) Na aba "Campo extra", é possível editar os campos extras que estiverem dipsonível.
1.1.2.2.2) Com o botão direito do mouse, clique e selecione a opção Cadastrar Login de Radius e exibirá a tela "Cadastrar login de Acesso".
- Preencha as informações referente ao Login de Radius.
1.1.2.2.2.1) Com o botão direito do mouse, clique na opção "Cadastrar Novo E-mail Adicional" e exibirá a tela "Novo E-mail".
1.1.2.2.2.2) Com o botão direito do mouse, clique na opção "Cadastrar Novo Dominio" e exibirá a tela "...".
1.1.2.2.2.3) Com o botão direito do mouse, clique na opção "Editar Dados do Plano", e exibirá a tela "Novo Plano/Serviço".
1.1.2.2.2.3.1) Na tela "Novo Plano/Serviço", é possível editar ou até mesmo adicionar um novo plano.
1.1.2.2.2.4) Com o botão direito do mouse, clique na opção "Editar Valor do Plano" e exibirá a tela "Alterar Valor do Plano".
Arquivo:ClienteabaPlanosAlterarValorPlano.png
1.1.2.2.2.5) Com o botão direito do mouse, clique na opção "Mudar Plano do Cliente" e exibirá a tela "Trocar Dono do Plano".
Obs.: Caso queira manipular a tela volte ao item 1.3.2 e 1.3.2.1.
1.1.2.2.2.6) Com o botão direito do mouse, clique na opção "Cancelar o Plano" e exibirá a tela "Cancelar Plano".
Arquivo:ClienteabaPlanosCancelarPlano.png
1.1.2.2.2.7) Com o botão direito do mouse, clique na opção "Suspender Plano" e exibirá um alerta de confirmação.
Obs.: Após o alerta de confirmação, exibirá a mensagem "Plano suspenso com sucesso".
1.1.2.2.3) Verificar Configurações no Servidor de Radius. Para Selecionar esta opção, basta clicar com o botão direito do mouse em cima do login do usuário.
1.1.2.2.4) Na tela "Informações do Login de Autenticação", podemos verificar dados da conexão do usuário.
1.1.2.2.5) No botão "Extrato", o sistema informa por período as conexões que foram feitas pelo usuário, assim como "Tempo", "MAC", "Tráfego" e etc.
1.1.2.2.6) No botão "Campo Extra", caso tenha algum "Campo Extra", o mesmo poderá ser editado.
1.1.2.2.7) Cadastrar Novo Ip
- Preencha as informações referente ao Ip.
1.1.3) Caso selecione o e-mail e clique com botão direito do mouse, exibirá as seguintes opções:
1.1.3.1) Caso selecione a opção "Editar Dados do E-mail", exibirá a tela "Cadastro de E-mail".
1.1.3.1.1) Na tela "Cadastro de E-mail" é possível alterar os campos que deseja.
Arquivo:ClienteAbaPlanosOpcoesEmailCadastro.png
1.1.3.1.2) Na aba "Encaminhamento", marque se deseja enviar copia ou não.
Arquivo:ClienteAbaPlanosOpcoesEmailCadEmailEncami.png
1.1.3.1.3) Na aba "AutoResposta", informe a resposta que irá enviar.
Arquivo:ClienteAbaPlanosOpcoesEmailAutoResp.png
1.1.3.1.4) Na aba "AntiSpam", é possível ativar ou não o "AntiSpam" ou o "AntiVirus".
Arquivo:ClienteAbaPlanosOpcoesEmailAntiSpan.png
1.1.3.1.5) Na aba "Campo Extra", é possível editar os campos extras que estiverem dipsonível.
Arquivo:ClienteAbaPlanosOpcoesEmailCampoExtra.png
1.1.4) Caso selecione a opção "Trocar Senha do E-mail", exibirá a tela "Trocar Senha do E-mail".
Arquivo:ClienteAbaPlanosOpcoesEmailTrocarSenha.png
Obs.: Para gerar novas senhas, selecione a opção de senha.
1.1.5) Caso selecione a opção "Trocar Email do Cliente", exibirá a tela "Troca do Cliente de E-mail".
1.1.5.1) Na tela "Troca do Cliente de E-mail", é possível informar um cliente e o plano do cliente.
Arquivo:ClienteAbaPlanosOpcoesEmailTrocarClienteEmail.png
1.1.5.1.1) Caso selecione a opção Arquivo:ClienteAbaPlanosOpcoesEmailTrocarClienteEmailopcao.png exibirá a tela "Pesquisa".
Arquivo:ClienteAbaPlanosOpcoesEmailTrocarClienteEmailoPesquisa.png
- Informe os caracteres da inicial que deseja buscar;
- Selecione a opção Pesquisar, após,
- Selecione o cliente e clique em abrir e exibirá na tela "Trocar Cliente do E-mail".
1.1.5.1.2) Na tela "Trocar Cliente do E-mail" informe o plano e após selecione a opção "Salvar".
Arquivo:ClienteAbaPlanosOpcoesEmailTrocarClienteEmailoSalvar.png
1.1.6) Caso selecione a opção "Apagar Conta de E-mail", exibirá a tela "Cadastro de E-mail".
Arquivo:ClienteAbaPlanosOpcoesEmailCadastroApagar.png
Obs.: Selecione a opção apagar, para deletar o registro de cadastro.
1.1.7) Caso queira adicionar uma nova quota, selecione a opção "Trocar Quota de E-mail" e exibirá a tela "Trocar Quota de E-mail".
Arquivo:ClienteAbaPlanosOpcoesEmailCNovaQuota.png
"Obs.:" Após informar a nova quota, habilitará a opção "Trocar", onde salvará a nova quota.
1.2) Opção "Planos Inativos", nesta opção temos todos os planos inativos do cliente.
Obs.: Mesmo os planos que estiverem com status inativos, será possível gerar cobranças dependendo da configuração do sistema.
1.3) Opção "Planos Cancelados", é possível "Editar Valor do Plano", "Mudar Plano do Cliente"
1.3.1) Caso queira editar o valor do plano, selecione a opção "Editar Valor do Campo" e exibirá a tela "Alterar Valor do Plano".
1.3.2) Caso queira mudar plano do cliente, selecione a opção "Mudar Plano do Cliente" e exibirá a tela "Trocar Dono do Plano".
1.3.2.1) Na tela "Trocar Dono do Plano", selecione a opção "Nome do Cliente" e exibirá a tela "Pesquisa".
Obs1.: Após buscar o cliente, selecione abrir, para visualizar na tela "Trocar Dono do Plano".
Obs2.: Após voltar na tela "Trocar Dono do Plano", selecione a opção "Salvar".
1.4) Opção "Itens Apagados", nesta opção temos todos os itens dos planos que foram apagados.
1.5) Opção "Tarefas Programadas", nesta opção é possível "Cancelar", "Suspender" ou Habilitar um ou vários planos automaticamente.
- Caso queira criar uma nova tarefa, clique no botão "Adicionar Tarefa".
Obs.: Ao cancelar uma tarefa, apaga todos os registros.
1.5.1) Na tela "Novo Registro", preencha as informações referente a tarefa programada.
Obs.: No campo "Plano Serviço", selecione o Plano/Serviço.
Obs2.: No campo "Tipo de Tarefa", selecione o tipo: "Suspender Plano", "Habilitar Plano" ou "Cancelar Plano".
Obs3.: No campo "Motivo de Cancel.", selecione o Motivo do Cancelamento. Este campo somente habilitará quando o "Tipo de Tarefa" for "Cancelar Plano".
Obs4.: No campo "Agendado por", o sistema grava neste campo o usuário que criou a tarefa, no caso, o usuário que está logado no sistema. Após "Salvar" a Tarefa será gravado o usuário no campo.
Obs5.: No campo "Data", coloque a data que será realizado a tarefa.
Obs6.: No campo "Status", a tarefa ficará com o Status "Pendente" enquanto não ser acionada, após acionada, irá passar para o Status de "Realizada".
1.5.1.1) Caso queira editar uma tarefa selecione a opção "Editar Tarefa" ou dê um duplo clique na tarefa e exibirá a tela "Agendamento de tarefas".
1.6) Opção "Equipamentos", nesta opção são cadastrados os equipamentos por plano.
Caso queira adicionar um equipamento, clique no botão "Adicionar Equip.".
1.6.1) Na tela "Adicionar Equipamentos ao Cliente", preencha as informações referente ao equipamento a ser adicionado.
Obs1.: Nome do Cliente: Selecione o nome do cliente que será adicionado o equipamento.
Obs2.: Plano do Cliente: Selecione o Plano do Cliente.
Obs3.: Usuário Responsável: Selecione o usuário responsável.
Obs4.: Usuário que Confirma: Selecione o usuário que confirma.
1.6.2) Após selecionados os campos, clique no botão "Adicionar" e exibirá a tela "Selecionar Equipamento".
1.6.3) Na área "Selecionar por" o equipamento pode ser pesquisado por:
Obs1.: Nº Patrimônio: Caso queira pesquisar por Nº de Patrimônio,insira uma faixa que deseja pesquisar.
Obs2.: Equipamento: Caso queira pesquisar por Equipamento, selecione o equipamento que deseja procurar, exemplo: Mesa de Computador, Switch, Roteador Cisco e etc...
Obs3.: Nro Série: Caso queira pesquisar por nº de série, insira o número.
Obs4.: MAC: Caso queira pesquisar por Mac, insira o número.
Após preenchido qualquer campo para a pesquisa, clique no botão "Carregar". O Sistema irá trazer todos os equipamentos de acordo com a pesquisa.
Selecione o equipamento através da última coluna da tela conforme figura abaixo e selecione a opção "Confirmar".
1.6.3) Após confirmado o equipamento, caso não queira adicionar mais algum, selecione a opção "Salvar".
Caso queira retirar algum equipamento nesta tela, selecione a opção "Retirar Item".
1.6.4) Na tela "Adicionar Equipamentos ao Cliente", existe a opção "Venda de Equipamento", caso o equipamento for vendido, basta marcar a opção.
1.6.5) Caso a opção "Venda de Equipamento" esteja marcada, habilita-se as opções :
- "Evento de Faturamento": Ao marcar esta opção, habilitará o campo "Quant. Parcelas". Após preencher as informações e selecionar a opção "Salvar", gerará um evento de faturamento de acréscimo no controle Cliente-> Eventos de Faturamento.
- "Conta a Receber": Ao marcar esta opção, desabilitará o campo "Quant.Parcelas" e habilitará o campo "Data Vencimento". Após preencher as informações e selecionar a opção "Salvar", gerará um contas a receber....
Obs.: Na figura abaixo é possível visualizar o equipamento adicionado ao plano.
1.7) Opção "Extrato de Conexões", nesta opção é possível visualizar as conexões dos usuários.
Nesta tela existem os filtros:
- Login: Filtro por usuários.
- Período: Filtro por período.
1.7.1) Caso queira exportar os dados, selecione a opção "Exportar Extrato de Uso para o Excel".
É possível exportar no formato de excel, delimitado(TXT) ou csv e definir o local para salvar o arquivo.
Obs1.: No primeiro campo "Título", o texto que for inserido aparecerá como título na planilha gerada.
Obs2.: Na coluna "Título", os textos são editáveis, ou seja, o texto que for inserido aparecerá na planilha gerada.
Obs3.: A coluna "Tamanho", também é editável e serve para definir a largura em pixels das colunas.
Obs4.: Ao marcar o campo "Total", no final de cada coluna aparecerá o valor total.
1.8) Opção "Extrato de Ligações," nesta opção é possível visualizar as ligações.
Obs1.: Campo "Terminal de Voz", selecione o Terminal de Voz.
Obs2.: Campo "Período", informe as datas referente a pesquisa a ser feita.
Obs3.: Campo "Tipo de Terminação", selecione o Tipo de Terminação a ser pesquisada.