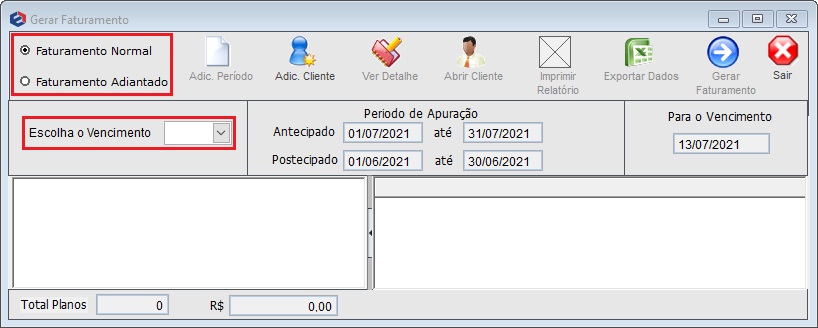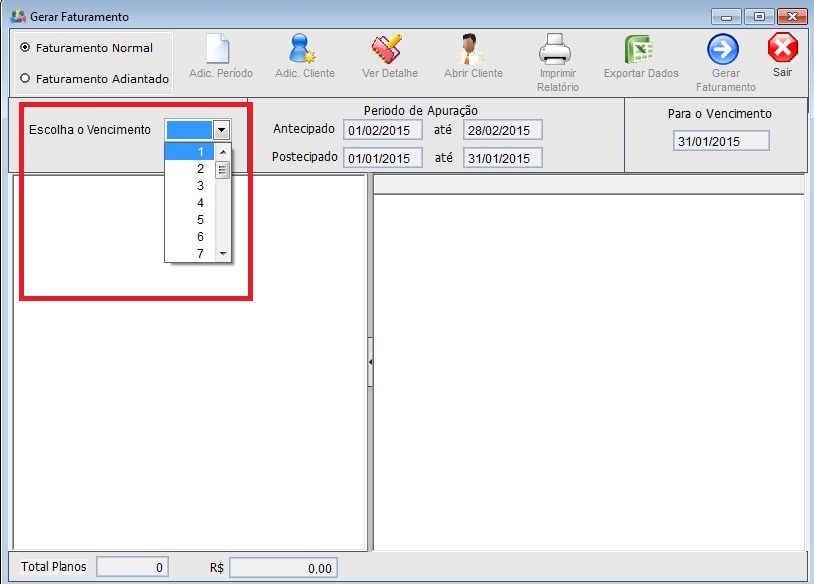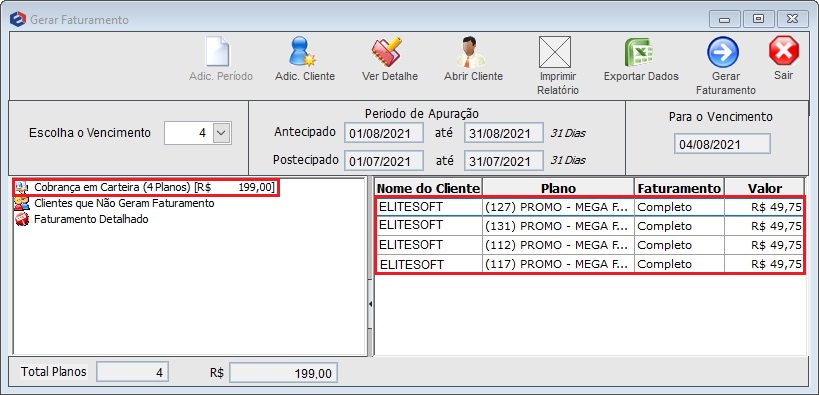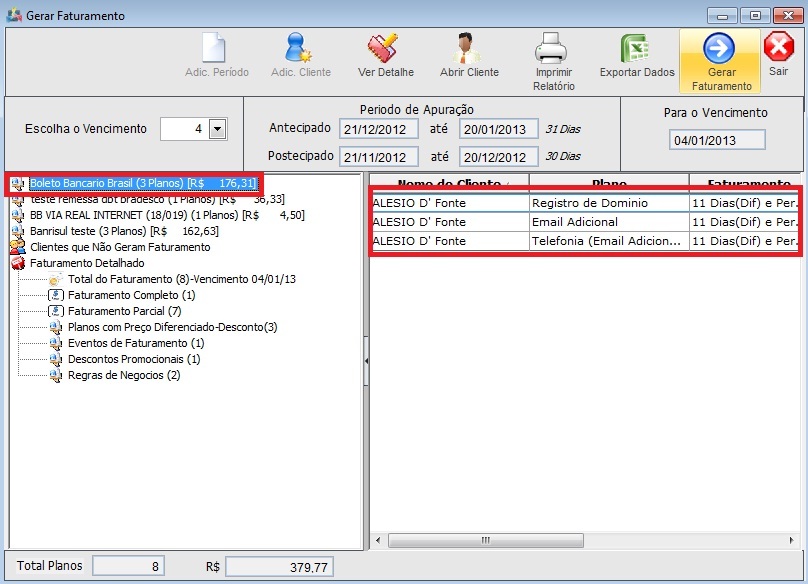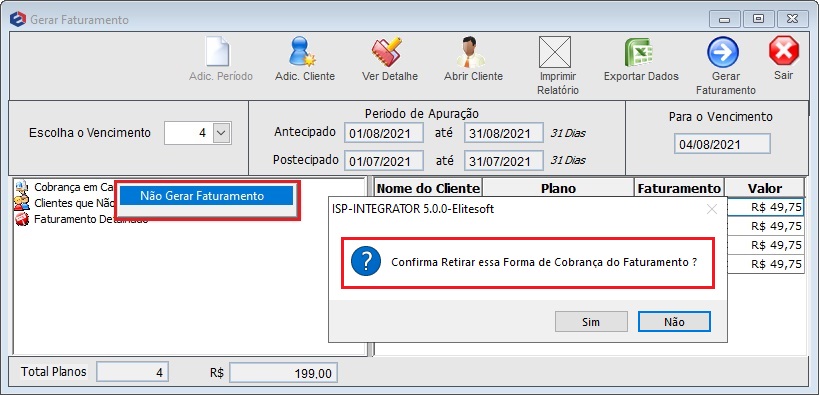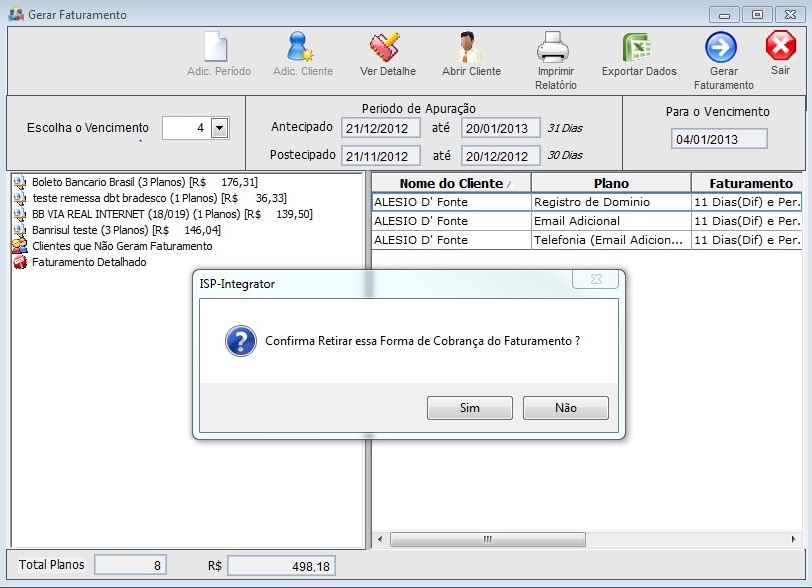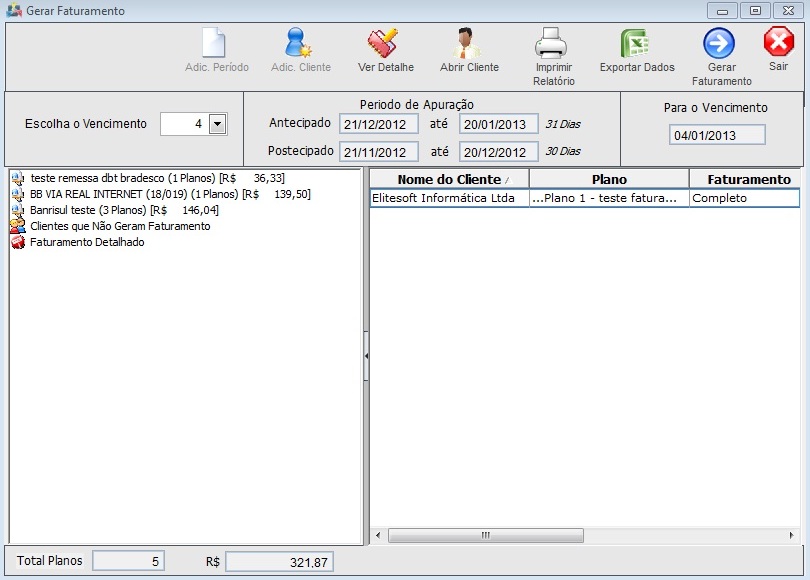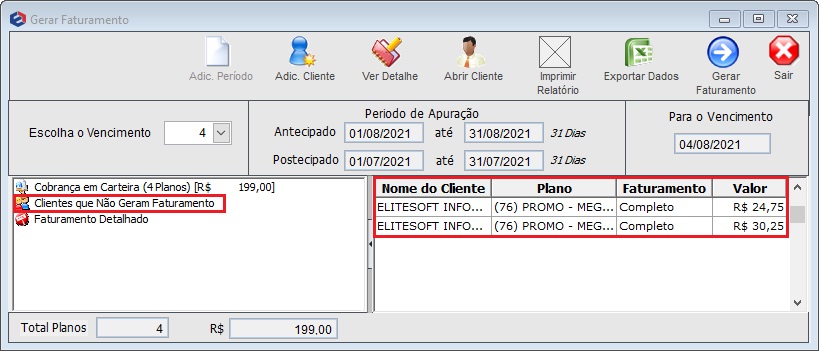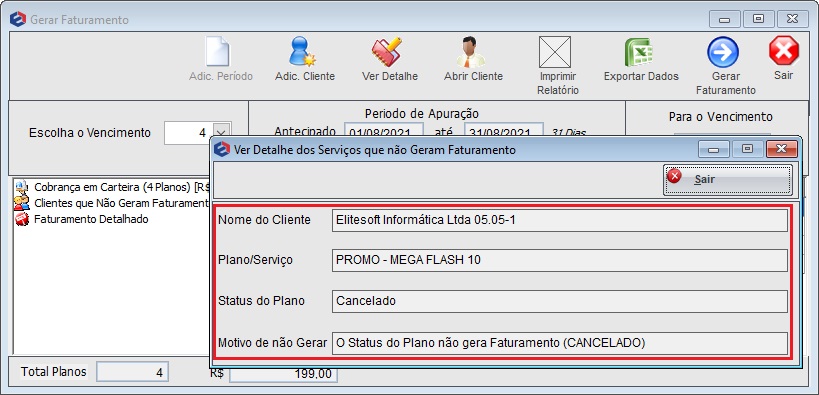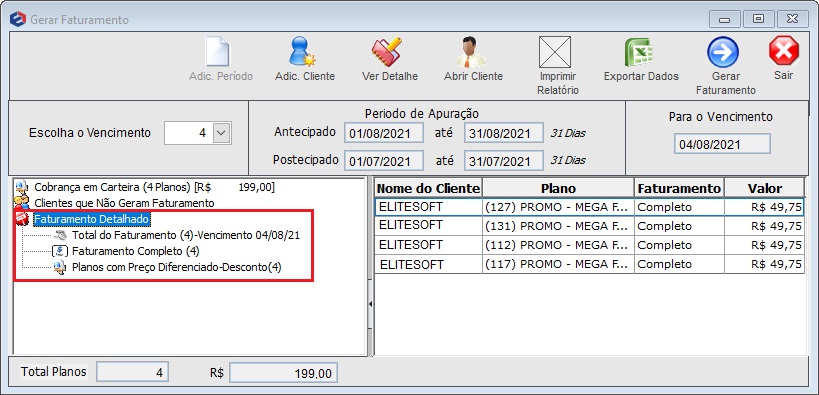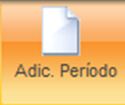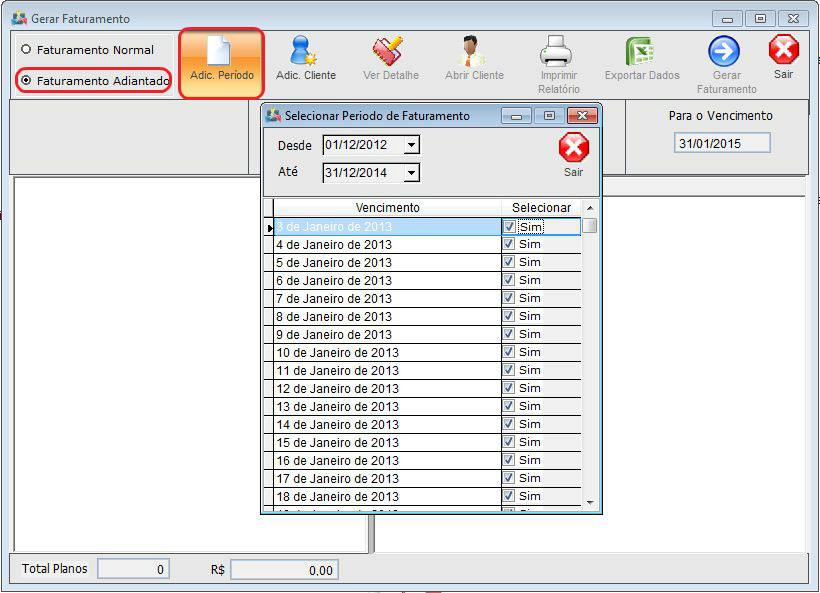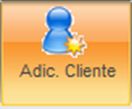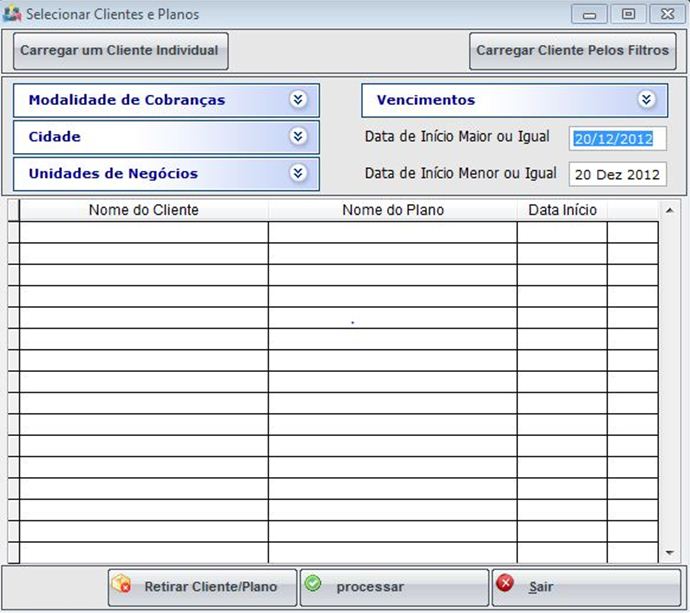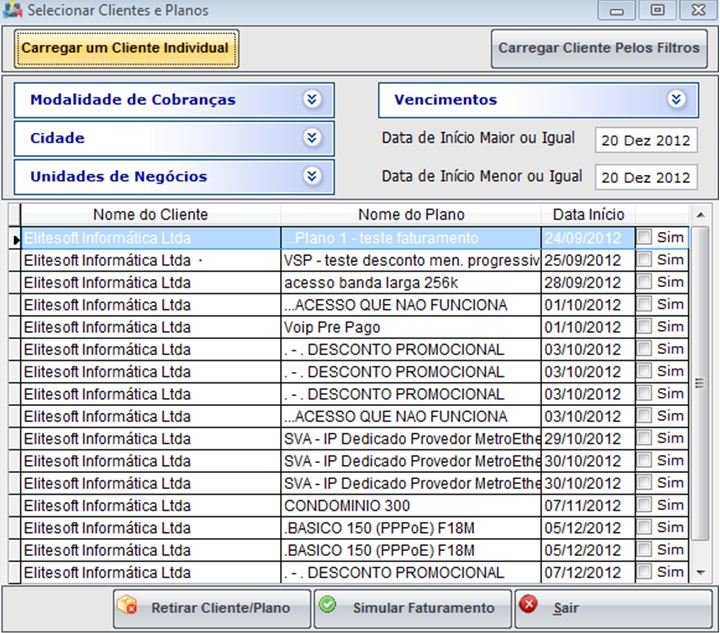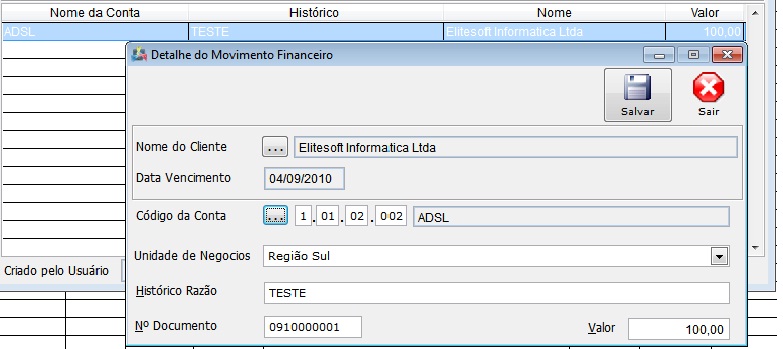Mudanças entre as edições de "Modulo Desktop - Gerar FaturamentoV5"
(→Modulo Desktop - Faturamento - Gerar Faturamento) |
(→Modulo Desktop - Faturamento - Gerar Faturamento) |
||
| Linha 146: | Linha 146: | ||
'''Simular Faturamento:''' Simula o faturamento do cliente em tela para conferencia, depois poderá ser gerado o faturamento. | '''Simular Faturamento:''' Simula o faturamento do cliente em tela para conferencia, depois poderá ser gerado o faturamento. | ||
| + | |||
| + | |||
| + | |||
| + | [[Arquivo:detalhe.jpg]] | ||
| + | |||
| + | |||
| + | No botão Ver Detalhe temos todo o Detalhamento do Plano como esta sendo calculado o plano que estamos faturando. | ||
| + | |||
| + | Na aba Dados do Faturamento do Botão Ver Detalhes temos toda a parte de configuração do plano apresentando os dados; | ||
| + | |||
| + | Para uma conferência. Poderá ser aberto também para verificação do Detalhe se clicarmos duas vezes no plano demonstrado no Grid. | ||
Edição das 10h33min de 27 de dezembro de 2012
Modulo Desktop - Faturamento - Gerar Faturamento
Na opção de Escolha o Vencimento, deverá ser escolhido qual vencimento será gerado o faturamento, para o Faturamento Adiantado essa opção fica desabilitada. Esse vencimento é o vencimento que esta configurado no cadastro do cliente, no plano do cliente na opção Inf. Cobrança.
Ao escolher o vencimento o sistema irá trazer todos os clientes com o vencimento escolhido, irá demonstrar as formas de cobrança que serão geradas no Faturamento, os clientes que não geram faturamento e o faturamento detalhado, esses dados serão apresentados do lado esquerdo da tela.
Como o Exemplo esta sendo apresentado Forma de Cobrança: Boleto Bancário Brasil (3 planos) [R$ 176,31], trouxe a forma de cobrança, quantos planos serão faturados e o valor a ser faturado por esses 3 planos.
Clicando em cada forma de cobrança apresentada na tela, será listado do lado direito as informações referentes aos clientes que estão irão ser faturados.
Clicando com o botão direito na Forma de Cobrança, podemos retirar a forma de cobrança da geração de gaturamento ao clicar na opçã “Não Gerar Faturamento”.
Será apresentada a seguinte tela, onde clicando em sim será ignorado a geração do faturamento para essa forma de cobrança.
Ao clicar em sim, será retirada a forma de cobrança “Boleto Bancário Brasil (3 Planos [R$ 176,31])”, e para adicionar novamente basta fechar essa tela de faturamento, e clicar no Icone Gerar Faturamento, escolher o vencimento 4 que será apresentada a Forma de cobrança que foi retirada.
Clicando com na opção Clientes que Não Geram Faturamento, será listado no lado direito todos os clientes que não será Gerado o faturamento.
Clicando duas vezes no cliente que não gerou o faturamento do lado direito irá abrir uma tela com o detalhamento e o motivo de não ter gerado o faturamento.
Ao dar dois cliques em Faturamento Detalhado, irá apresentar abaixo um resumo de todo o faturamento que será gerado.
Clicando em cada item apresentado será listado do lado direito o que compõe esse valor.
No Botão Add. Período, colocamos o Período que desejamos faturar para o cliente, esse botão somente será habilitado para gerar faturamento Adiantado.Será aberto uma tela para colocar o período e para quais vencimentos serão gerados o faturamento adiantadamente.Lembrando que o Faturamento adiantado não Prevê mudança de Plano, cancelamento, suspensão ou alterações de Valores do plano.Após colocar o Período será marcado automaticamente todos os vencimentos dentre esse período, podendo ser marcado ou desmarcado outros, após esse procedimento clicar em sair que gravará o período que gerará o Faturamento Adiantado.
No botão Adc. Cliente é onde filtraremos os clientes que queremos gerar esse Faturamento Adiantado, temos os filtros:
1.Carregar um Cliente Individual: quando queremos carregar apenas um cliente para a geração do faturamento;
2.Filtro: Modalidade de Cobrança, para carrregarmos os clientes por forma de cobrança;
3.Filtro: Cidade, para carregarmos os clientes por cidade;
4.Filtro: Unidades de Negócios, para carregarmos os clientes por unidade de negócios;
5.Filtro: Vencimentos, para carregarmos os clientes por vencimentos;
6. Data de inicio maior ou igual: Para filtrarmos por data de inicio do plano;
7. Data de inicio menor ou igual: Para filtrarmos por data de inicio do plano;
Após carregar a Tela pelos filtros citados acima, será apresentado no Grid os planos para faturamento.
No Grid será apresentado Nome do Cliente, Nome do Plano, Data Inicio e um ComboBox para marcar ( )Sim.
Clicando em Nome do Plano, poderá ordenar por Nomes, o mesmo acontece se clicar nas outras opções; O
ComboBox ( )Sim será utilizado para retirar o plano do faturamento, marcando como sim e Clicando no botão “Retirar Cliente/Plano”.
Botão:
Retirar Cliente/Plano: Retira o Plano ou o Cliente que esteja marcado no ComboBox como (x)Sim.
Simular Faturamento: Simula o faturamento do cliente em tela para conferencia, depois poderá ser gerado o faturamento.
No botão Ver Detalhe temos todo o Detalhamento do Plano como esta sendo calculado o plano que estamos faturando.
Na aba Dados do Faturamento do Botão Ver Detalhes temos toda a parte de configuração do plano apresentando os dados;
Para uma conferência. Poderá ser aberto também para verificação do Detalhe se clicarmos duas vezes no plano demonstrado no Grid.