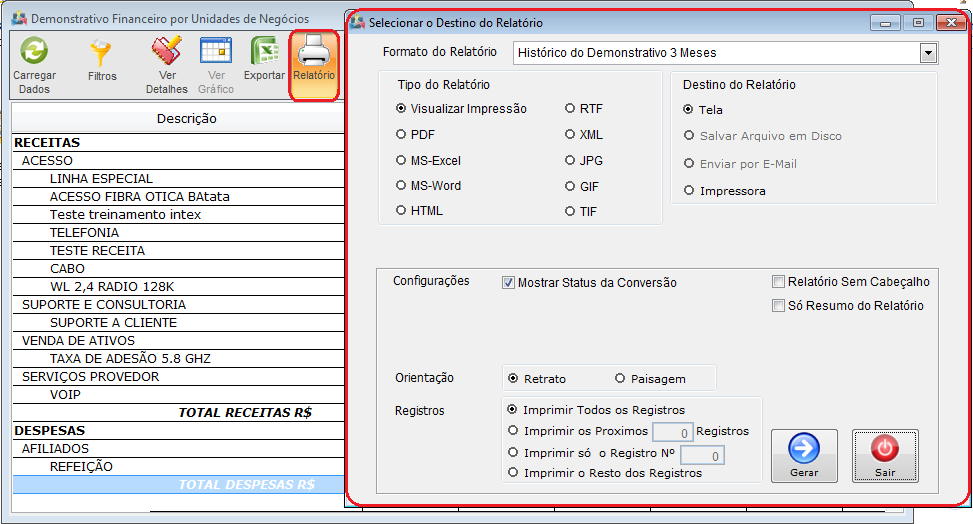Mudanças entre as edições de "Modulo Desktop - Demonst. U.Negocios"
| Linha 51: | Linha 51: | ||
[[Arquivo:FinancDemonsFinancVerDetalhesDetalhes.png]] | [[Arquivo:FinancDemonsFinancVerDetalhesDetalhes.png]] | ||
| − | 2.5) Caso queira exportar informações, selecione a opção "Exportar" e exibirá a tela "'''Exportar'''". | + | 2.5) Caso queira exportar informações, selecione a opção "Exportar" na tela "'''Demonstrativo Financeiro por Unidades de Negócio'''" e exibirá a tela "'''Exportar'''". |
2.5.1) Na tela "'''Exportar'''", é possível exportar "Nome Cliente", "Número Ocorrência", "Data Atendimento", "Remetente", "Telefone", "Duração", "Hora", "Ramal" e "Assunto". | 2.5.1) Na tela "'''Exportar'''", é possível exportar "Nome Cliente", "Número Ocorrência", "Data Atendimento", "Remetente", "Telefone", "Duração", "Hora", "Ramal" e "Assunto". | ||
Edição das 10h46min de 15 de janeiro de 2013
Modulo Desktop - Financeiro - Demonstrativo por U.Negócios
| |

|
Através do módulo "Demonstrativo por U.Negócios", é possível fazer buscar por varios tipos de filtros, trazendo todos os detalhes do histórico, podendo exportar as informações. |
1) Acessar o Integrator Desktop da versão 5, informar o usuário e a senha aos seus respectivos campos, após, selecionar a opção "Entrar".
2) Na "Área de Trabalho" selecione a opção "Financeiro", de um clique duplo ou aperte o enter para visualizar a tela "Financeiro", nela selecione a opção "Demonstrativo por U.Negócios" e exibirá a tela "Demonstrativo Financeiro por Unidades de Negócios".
Obs1.: No campo "Período de Apuração" é possível informar a data inicial e final da busca.
Obs2.: Caso queira também é possível filtrar por "Unidades de Negócios", ou seja informar a região.
2.1) Caso queira buscar por "Configurações Gerais", marque as opções que deseja setar para filtragem.
2.2) Após carregar, exibirá a tela "Demonstrativo Financeiro por Unidades de Negócio".
2.2.1) Na tela "Demonstrativo Financeiro por Unidades de Negócio" é possível Ver Detalhes, Ver Gráfico, Exportar e Emitir Relatório.
2.3) Caso queira ver detalhes de cada descrição, selecione uma coluna contendo mês de referencia.
2.4) Caso queira ver detalhe de cada histórico da razão, selecione a opção "Ver Detalhes" e exibirá a tela "Detalhe do Movimento da Razão".
- Os detalhes da tela, são somente para visualização.
2.5) Caso queira exportar informações, selecione a opção "Exportar" na tela "Demonstrativo Financeiro por Unidades de Negócio" e exibirá a tela "Exportar".
2.5.1) Na tela "Exportar", é possível exportar "Nome Cliente", "Número Ocorrência", "Data Atendimento", "Remetente", "Telefone", "Duração", "Hora", "Ramal" e "Assunto".
2.5.1.1) Selecione as opções que deseja ser exportada na planilha.
Obs.: No campo "Título", informe o título da planilha.
2.5.1.2) Selecione a opção "Excel", "Delimitado" ou "CSV" como extensão da planilha.
2.5.1.3) Selecione o botão ![]() e exibirá a tela "Save As".
e exibirá a tela "Save As".
2.5.1.3.1) Na tela "Save As", informe onde deseja salvar a planilha, após selecione o botão "Salvar".
Obs.: No campo "Pasta do backup", informe o nome da planilha.
2.5.1.4) Caso selecione a opção "Exportar Abrindo Arquivo" na tela , será exibido as informações.
2.5.1.5) Caso selecione a opção "Exportar criando arquivo", é exibido a mensagem de confirmação, selecione "Ok".
Obs.: Após selecionar "Ok", o arquivo será enviado ao local de destino.
2.6) Caso queira emitir relatório, selecione a opção "Relatório" e exibirá a tela "Selecionar o Destino do Relatório".
- Na tela "Selecionar o Destino do Relatório" é possível imprimir relatórios sobre o demonstrativo financeiro.
2.6.1) No campo "Tipo do Relatório", escolha o tipo de arquivo disponível.
2.6.1.1) Na opção "Tipo Relatório", selecione a opção que deseja.
2.6.2) Caso escolha a opção "PDF", será ativada a configuração "incluir fontes no arquivo PDF de saída".
2.6.3) Caso escolha a opção "MS-Excel", será exibida a seguinte configurações.
- Saída do Excel em texto plano;
- Saída em formato Excel plano total.
AtendimentosAbaAtendimentoImprimirSaidaExcel.png
2.6.4) Caso escolha a opção "HTML", será ativada a seguinte configuração:
- Manter arquivo(s) de imagens no resultado.
2.6.5) As opções "visualizar impressão", "MS-Word", "RTF", "XML", "JPG", "GIF" e "TIF", possuem configuração padrão, tais como:
- Mostrar Status da Conversão;
- Relatório sem Cabeçalho;
- Só resumo de relatório.
Obs.: As opções são marcadas caso deseje marcar, não é obrigatório.
6.7.2) Na opção "Destino de Relatório", escolha um local onde deseja salvar o relatório.
6.7.2.1) Caso selecione a opção "Salvar arquivo em disco", será exibido abaixo uma nova opção "Salvar em", após informe o caminho para salvar o arquivo.
Obs.: No campo "Orientação", selecione a opção que desejar para impressão.
6.8) Em "Resgistros", selecione a quantidade de resgistros que deseja imprimir.
6.9) Nas opções "Imprimir os próximos registros" e "Imprimir só o registro Nº", informe a quantidade de registro para impressão.
6.9.1) Caso queira gerar a impressão, selecione a opção "Gerar" e exibirá a tela com o arquivo.
7) Caso queira ver gráfico, selecione a opção "Ver Gráfico" e exibirá a tela "Gráfico".
8) Caso queira emitir relatório, selecione a opção "Relatório" e exibirá a tela "Selecionar o Destino do Relatório".
Obs.: Caso queira manipular a tela, volte ao item 2.6.1 até 6.9.1.