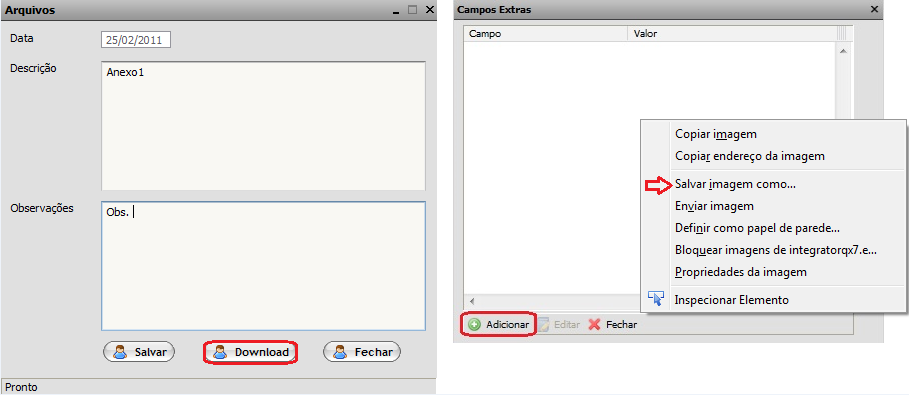Mudanças entre as edições de "Modulo Web - Gerenciador de Documentos"
| Linha 72: | Linha 72: | ||
[[Arquivo:gedTelaSalvar.png]] | [[Arquivo:gedTelaSalvar.png]] | ||
| + | |||
| + | 6) Caso queira fazer o download da imagem, somente clique no botão '''Download'''. Abrirá um tela com a Imagem, clique na imagem com o botão direito do mouse e vá na opção 'Salvar Imagem como...'. | ||
| + | |||
| + | [[Arquivo:gedTeladownload.png]] | ||
O primeiro abre uma janela para se editar alguns detalhes dos arquivos e fazer o download. O segundo permite mover o arquivo de uma pasta para outra. | O primeiro abre uma janela para se editar alguns detalhes dos arquivos e fazer o download. O segundo permite mover o arquivo de uma pasta para outra. | ||
Edição das 16h06min de 2 de março de 2011
Visualizar GED
Obs: Os campos com título em NEGRITO são de preenchimento obrigatório.
1) Acessar Integrator Web, através do link: http://integrator.elitesoft.com.br/, informar o Usuário e Senha aos seus respectivos campos, após, selecionar a opção "OK".
2) Na Área de Trabalho, selecionar a opção "GED" e dar um clique duplo ou apertar o enter.
3) Na tela "Gerenciador de Documentos", é possível visualizar os documentos buscando pelos seguintes filtros contidos na tela.
3.1) Caso queira buscar por origem, marque a opção desejada.
3.2) Caso queira buscar por pasta, marque a opção desejada.
3.3) Caso queira buscar por Grupo de Arquivo, marque a opção desejada.
3.4) Caso queira buscar por Tipo de Arquivo, marque a opção desejada.
3.5) Caso queira buscar por Usuário, marque a opção desejada.
3.6) Caso queira buscar por Nome ou Origem, digite a palavra que deseja procurar e selecione a opção desejada.
3.7) Existe as opções de filtro por período e por Intervalo de Datas.
Selecionando a opção por Período, poderá colocar a quantidade de dias desejado, no máximo até os últimos 90 dias.
Selecionando a opção por Intervalos de Datas, poderá colocar o período desejado.
3.8) Opção Quantidade, nesta opção o usuário define quantos registros deseja que apareça na tela quando é feito a consulta.
3.9) Após selecionado os filtros desejados, clique no botão Pesquisar para abrir a pesquisa.
A listagem irá apresentar 5 informações: nome do arquivo, data de criação/cadastro, tipo de arquivo, origem e usuário que fez o upload.
4) Ao selecionar um arquivo na lista e clicar no botão Abrir, irá abrir a tela de Arquivos, os botões Download e Fechar estarão habilitados. O botão Salvar só será habilitado quando editar alguma informação nos campos Descrição ou Observações.
5) Ao editar alguma informação, clique no botão Salvar e o dados serão salvos.
6) Caso queira fazer o download da imagem, somente clique no botão Download. Abrirá um tela com a Imagem, clique na imagem com o botão direito do mouse e vá na opção 'Salvar Imagem como...'.
O primeiro abre uma janela para se editar alguns detalhes dos arquivos e fazer o download. O segundo permite mover o arquivo de uma pasta para outra.