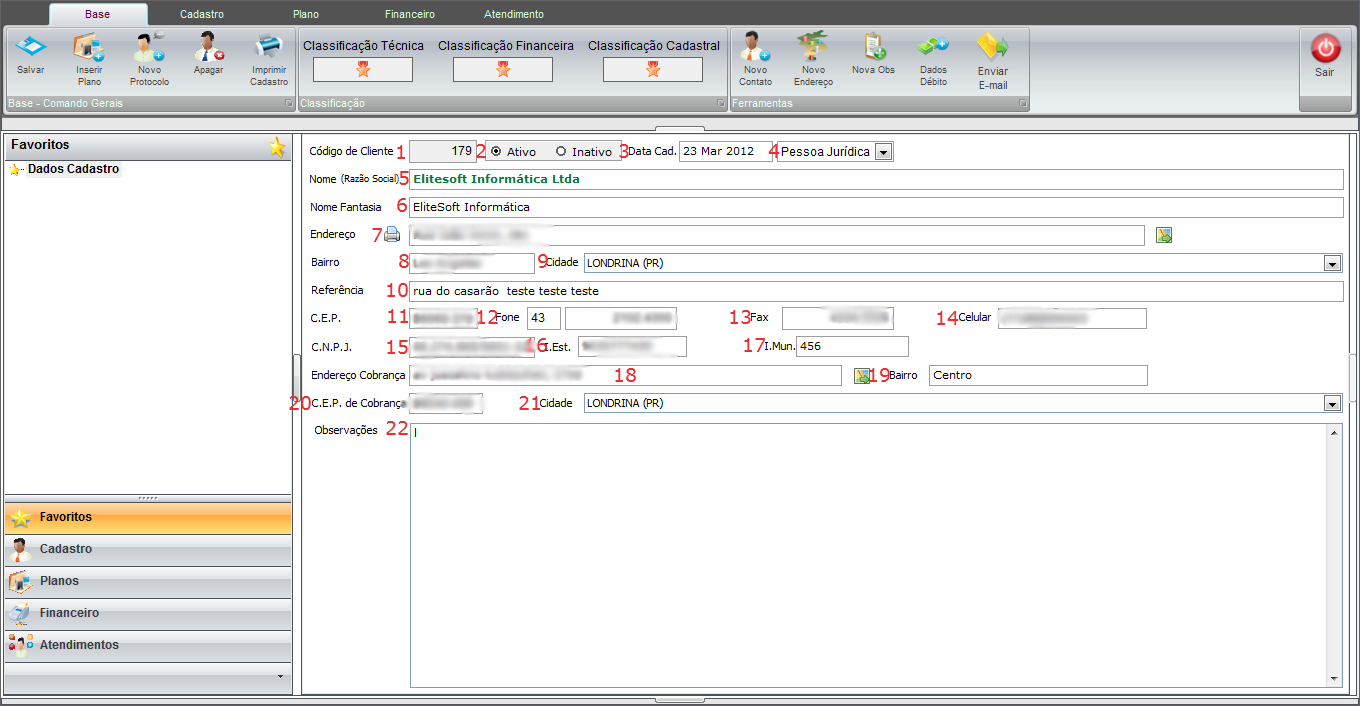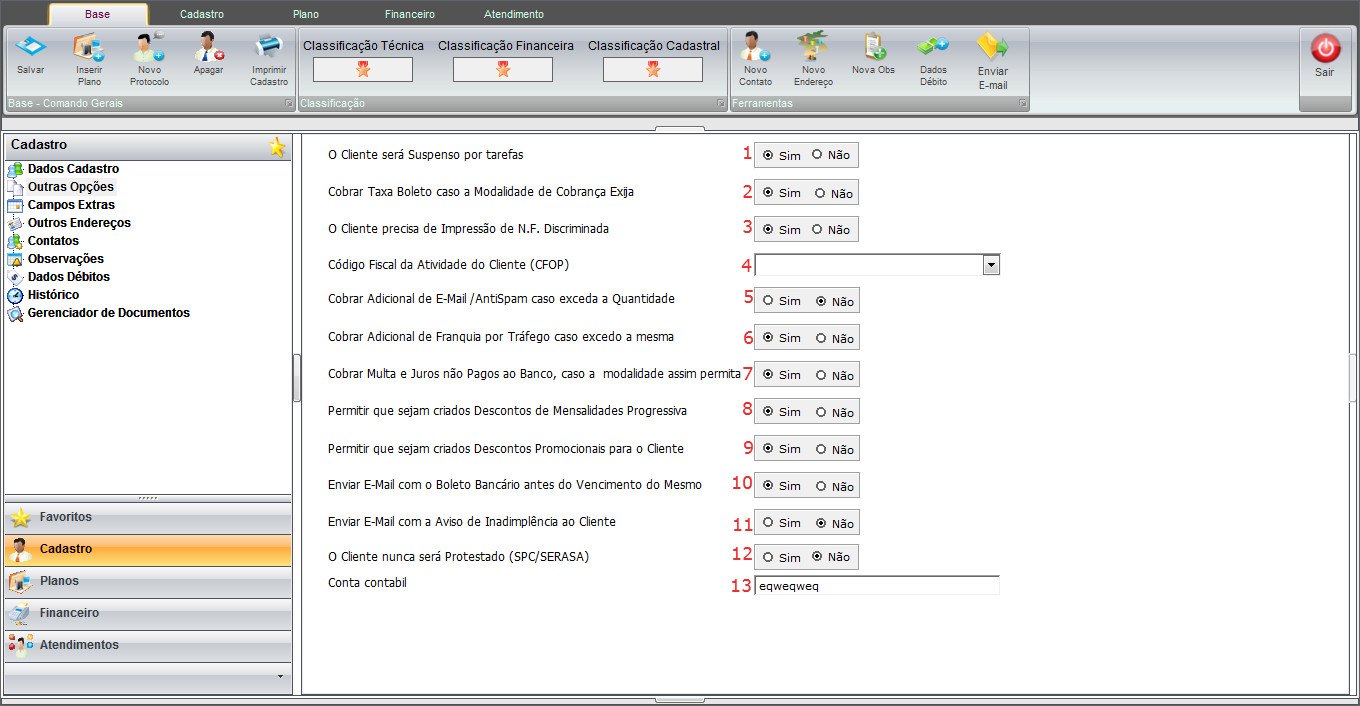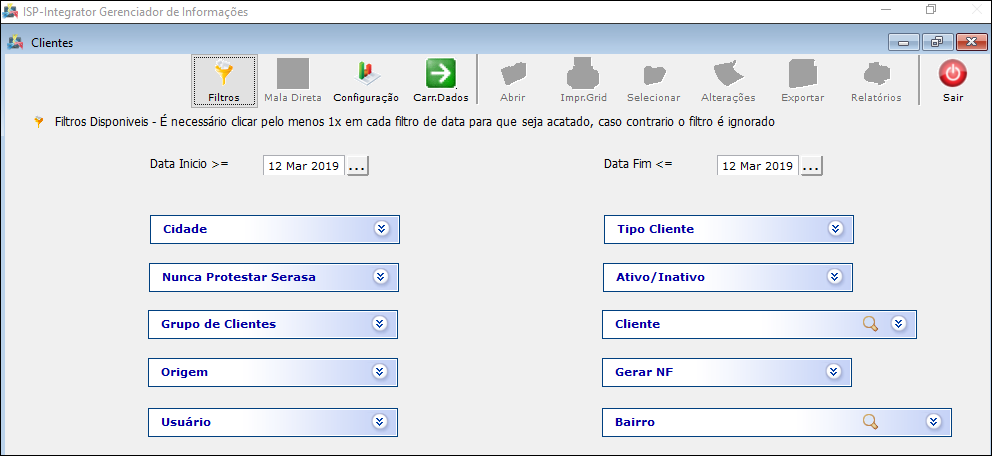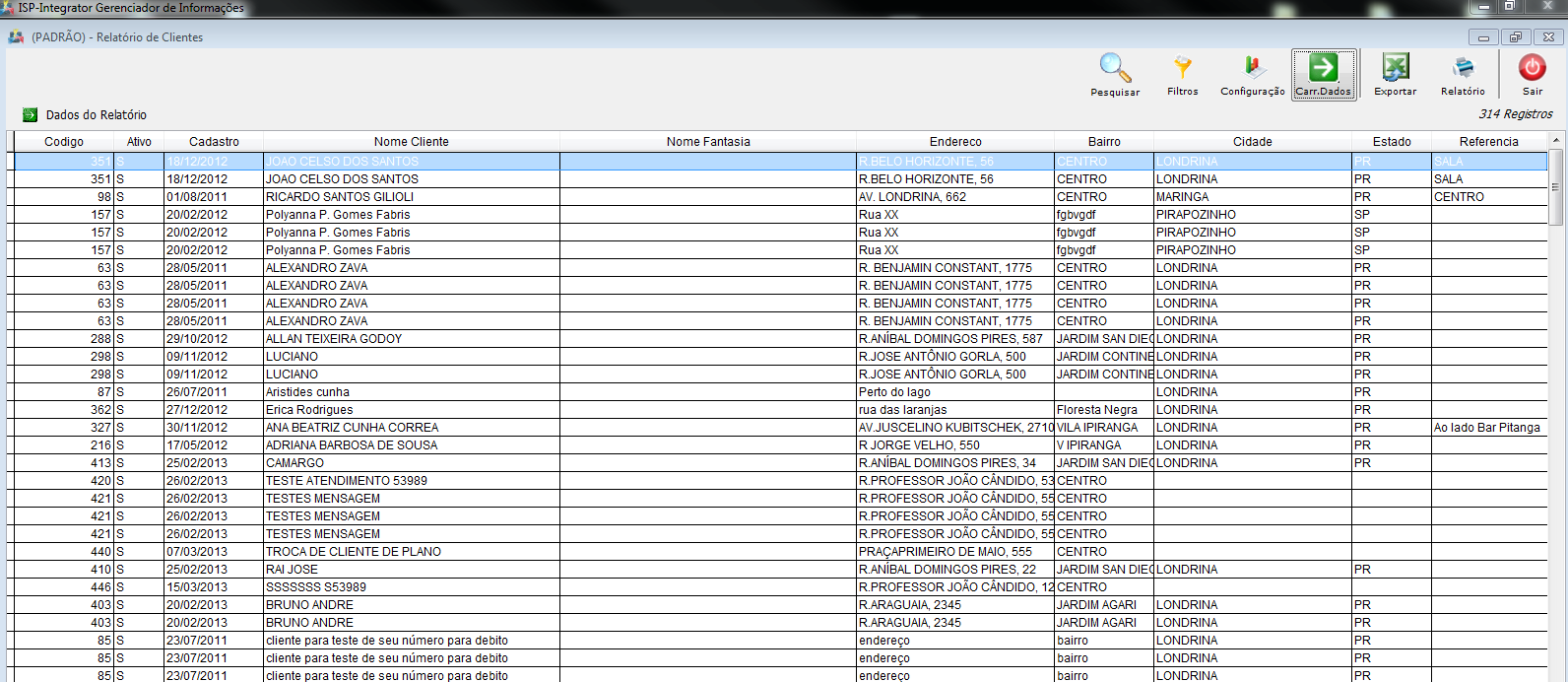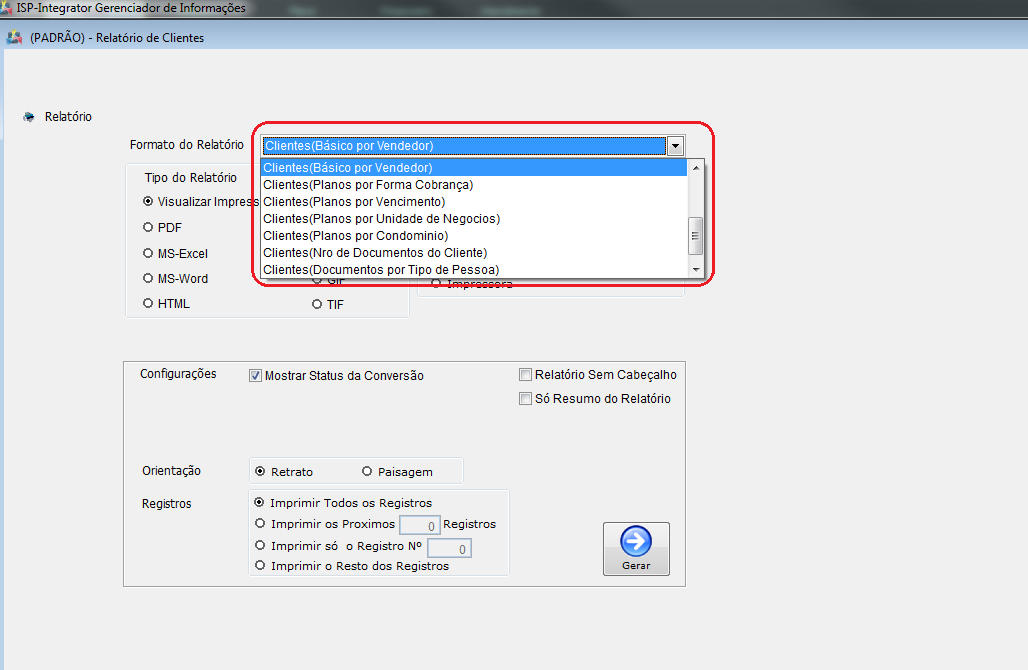Mudanças entre as edições de "ModuloDesktopRelClientes"
(→Relatório de Clientes - Padrão) |
(→Relatório de Clientes - Padrão) |
||
| Linha 92: | Linha 92: | ||
* 13 - Na Décima Terceira opção, coloque a conta contábil do plano de contas do sistema. | * 13 - Na Décima Terceira opção, coloque a conta contábil do plano de contas do sistema. | ||
| − | + | Após realizar as alterações, selecione a opção "Salvar". As opções alteradas geram um histórico de alteração, que fica registrado no item histórico. | |
2) No Relatório de Clientes Padrão temos os seguintes Filtros: | 2) No Relatório de Clientes Padrão temos os seguintes Filtros: | ||
Edição das 17h26min de 29 de julho de 2014
« Voltar a área de Trabalho | « Voltar aos Relatórios | « Principal
| |

|
No relatório de Clientes - Padrão são apresentados todo os dados Referente ao cadastro do cliente no ISP Integrator. |
Relatório de Clientes - Padrão
1) Apresentar informações referente ao cadastro de cliente do ISP Integrator:
- 1 - No campo "Código de Cliente" será apresentado o Código do Cliente no sistema;
- 2 - No campo "Ativo/Inativo" aparecerá o status do cliente;
- 3 - No campo "Data de Cadastro" aparecerá a data de cadastro do cliente;
- 4 - No campo "Tipo do Cliente" aparecerá se o cliente é Pessoa Física ou Pessoa Jurídica;
- 5 - No campo "Razão Social" aparecerá o nome da razão social do cliente, se o mesmo for pessoa jurídica. Se o cliente for pessoa física, aparecerá o nome do cliente;
- 6 - No campo "Nome Fantasia" aparecerá o nome fantasia do cliente, se o mesmo for pessoa jurídica. Este campo não existe para cliente pessoa física;
- 7 - Nos campo "Endereço", Aparecerá os dados de endereço do cliente;
- 8 - No campo "Bairro", aparecerá o Bairro utilizado no endereço do cliente;
- 9 - No campo "Cidade"; aparecerá a Cidade utilizada no endereço do cliente;
- 10 - No campo "Referência" apresenta um ponto de referência localizado próximo ao cliente;
- 11 - No campo "CEP", será apresentado o CEP do endereço do cliente;
- 12 - No campo "Fone", será apresentado o Telefone do cliente;
- 13 - No campo "Fax", será apresentado o FAX do cliente;
- 14 - No campo "Celular", será apresentado o Telefone Celular do cliente;
- 15 - No campo "CNPJ" aparecerá o número de CNPJ do cliente, se o mesmo for pessoa jurídica. Se o cliente for pessoa física, aparecerá o número do CPF no campo "CPF";
- 16 - No campo "I.Est." aparecerá o número de inscrição estadual do cliente;
- 17 - No campo "I.Mun." aparecerá o número da inscrição municipal do cliente. Essa opção somente aparecerá caso se trate de um cliente "Jurídico", em cliente "Físico" esta opção não aparecerá;
- 18 - No campo "Endereço Cobrança", aparecerão os dados do endereço a serem utilizados para envios de cobranças;
- 19 - No campo "Bairro" aparecerá o Bairro utilizado no endereço para envio de cobrança;
- 20 - No campo "C.E.P de Cobrança" aparecerá o CEP utilizado no endereço para envio de cobrança;
- 21 - No campo "Cidade" apresenta a cidade utilizada no endereço para envio de cobrança;
- 22 - No campo "Observações" aparecerão observações relativas ao cadastro do cliente;
- 1 - Na primeira opção, caso não haja pagamento, o cliente será suspenso pelo processo de suspensão automática. Caso queira suspender o cliente selecione sim; caso contrário, selecione não.
- 2 - Na segunda opção será cobrada uma taxa de boleto, caso a modalidade do boleto exija. Caso queira cobrar a taxa de boleto selecione sim, caso contrário; selecione não.
- 3- Na terceira opção, se o cliente precisar da impressão de N.F discriminada selecione sim, caso contrário; selecione não.
- 4 - Na quarta opção escolher o código fiscal da atividade do cliente em que ele se enquadra.
- 5 - Na quinta opção cobrar adicional de E-mail/AntiSpam, caso exceda a quantidade. Caso queira cobrar selecione sim, caso contrário; selecione não.
- 6 - Na Sexta opção cobrar Adicionar de Franquia por Tráfego caso exceda a mesma.Caso queira cobrar selecione sim, caso contrário; selecione não.
- 7 - Na Sétima opção Cobrar Multa e Juros não Pagos ao Banco, caso a modalidade assim permita.Caso queira cobrar selecione sim, caso contrário; selecione não.
- 8 - Na oitava opção permitir que sejam criados descontos promocionais para o cliente. Caso queira permitir descontos selecione sim; caso contrário, selecione não. Essa opção valerá apenas para descontos adicionados diretamente no plano do cliente, ou para os descontos lançados no cadastro do plano em "Painel de Configurações" / "Planos e Serviços" na opção "Descontos", no tipo de Desconto por Pagamento Antecipado. Essa opção não valerá para os descontos de "Mensalidade Progressiva".
- 10 - Na Décima opção enviar e-mail com o Boleto Bancário antes do vencimento do mesmo. Caso queira enviar o e-mail selecione sim, caso contrário; selecione não.
- 11 - Na Décima Primeira opção enviar e-mail ao cliente com aviso de inadimplência. Caso queira enviar o e-mail selecione sim, caso contrário; selecione não.
- 12 - Na Décima Segunda opção O cliente nunca será Protestado(SPC/SERASA)caso queira que o cliente seja protestado marque (NÃO).
- 13 - Na Décima Terceira opção, coloque a conta contábil do plano de contas do sistema.
Após realizar as alterações, selecione a opção "Salvar". As opções alteradas geram um histórico de alteração, que fica registrado no item histórico. 2) No Relatório de Clientes Padrão temos os seguintes Filtros:
Filtro data Inicio >= e Fim <=; Irá verificar a data de cadastramento do cliente, buscara pelo campo Data Cad.
Status Plano; Irá trazer pelo status do plano doa cliente.
Vendedor; Vendedor que vendeu o plano para o cliente
Grupo de Serviço; Grupo de serviço ao qual pertence o plano
Cidade; Cidade do cliente
Avito/Inativo; Campo de seleção Ativo Inativo do Cadastro do Cliente.
Cliente; Filtrar por cliente
Tipo de Pessoa; cliente pessoa Física ou Jurídica
Forma de cobrança; Forma de cobrança vinculada ao plano do cliente
Dia de vencimento; Dia de vencimento vinculado ao plano do cliente
Condomínio; Ponto de roteamento vinculado ao plano do cliente
Unidade de Negócios; unidade de negócios ao qual o cleinte faz parte
Serasa; O cliente nunca será protestado (SPC/SERASA, campo que define se o cliente será negativado ou não na rotina de intercambio de arquivos do SERASA
4) Ao carregar o Relatório, serão apresentados os dados nas colunas:
5) Após feito o carregamento das informações no grid do relatório, poderá ser exportado para o EXCEL, e também gerado diversos relatórios com as mesmos informações clicando no botão RELATÓRIO.