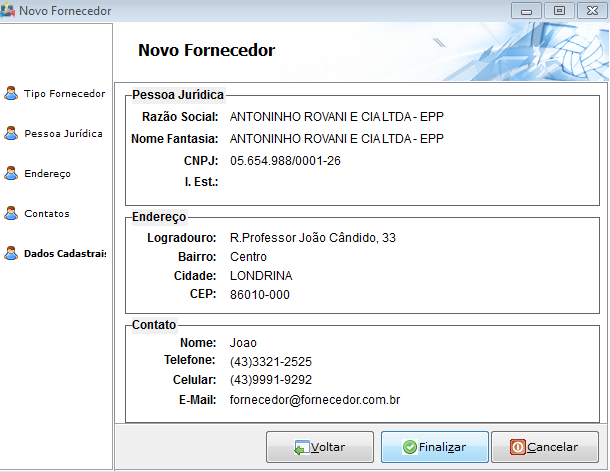Mudanças entre as edições de "Modulo Desktop - Relacao de Fornecedores"
| Linha 32: | Linha 32: | ||
Ao clicar em novo será apresentada a tela para início do cadastro do fornecedor que poderá ser Pessoa Física ou Pessoa Jurídica. | Ao clicar em novo será apresentada a tela para início do cadastro do fornecedor que poderá ser Pessoa Física ou Pessoa Jurídica. | ||
| + | {| style="border-collapse: collapse; border-width: 1px; border-style: solid; margin-left:auto; margin-right:auto; border-color: #DDC12B" | ||
| + | |- style="background-color:#FFFFFF" | ||
| + | | [[arquivo:BarraAmarela.png|6px]] | ||
| + | | [[Arquivo:Lampada.png|40px]] | ||
| + | | ''Esta alteração estará disponível para a '''Changelog Versão 14, programada e prevista para Outubro/2015'''.'' | ||
| + | |} | ||
[[Arquivo:novofornecedor01.png]] | [[Arquivo:novofornecedor01.png]] | ||
| Linha 107: | Linha 113: | ||
[[Arquivo:pagamento15.png|1060px]] | [[Arquivo:pagamento15.png|1060px]] | ||
| + | |||
| + | |||
| + | [[Category:Changelog14]] | ||
Edição das 14h48min de 24 de setembro de 2015
| |

|
Através do Ícone Relação de Fornecedores, serão cadastrados os fornecedores que venderão serviços ou produtos ao provedor. |
Relação de Fornecedores serve para cadastrar os fornecedores que venha a prestar, ou vender algum produto ou serviço para o provedor, será apresentado um Grid com a lista de fornecedores, onde temos os botões: Abrir, Novo Fornecedor e Exportar.
O cadastro de Fornecedores poderá ser aberto de duas formas, Dando dois cliques no fornecedor apresentado no Grid, ou marcando o fornecedor e clicando no botão Abrir.
o Botão Exportar serve para fazer uma exportação em planilha do excel dos fornecedores cadastrados.
O Botão Novo Fornecedor serve para fazer o cadastro de um novo fornecedor.
Ao clicar em novo será apresentada a tela para início do cadastro do fornecedor que poderá ser Pessoa Física ou Pessoa Jurídica.
| |
|
Esta alteração estará disponível para a Changelog Versão 14, programada e prevista para Outubro/2015. |
Escolhendo Pessoa Jurídica, ser apresentada a próxima tela para colocar o número do Cnpj e poderá ser validade pela Receita Federal ou não e colocar a Inscrição Estadual.
Aós validar o CNPJ, se apresentada a tela para adicionar o endereço que poderá ser pesquisado por CEP ou por Logradouro.
Na Próxima tela serão colocados os dados do contato do fornecedor.
Na próxima tela serão apresentados alguns dados para conferência antes de Finalizar o cadastro.
Clique em Finalizar que o cadastro será concluído.
Na opção Cadastro, tem toda a parte do cadastramento do Fornecedor, os dados da empresa.
Na opção Pagamentos é apresentado todo o histórico de pagamento feito para esse formcecedor, basta colocar o período em que deseja consultar e clicar em carregar.
Marcando uma opção com e clicando no botão Abrir, poderá ser aberto a tela de verificação de como foi feito o pagamento dessa conta, será apresentada uma tela de Detalhe do Movimento no Razão.
Poderá ser exportado para uma planilha do Excel todos os pagamentos através do botão Exportar'Texto em negrito'.
Na opção Contas a Pagaré possível verificar as Contas a Pagar lançadas, ao colocar o período e clicar no botão carregar, as contas serão apresentadas. Ao marcar a conta e clicar no botão Abrir, será apresentada uma tela com o detalhamento da conta a pagar.
Ao marcar a conta e clicar no botão Abrir, será apresentada uma tela com o detalhamento da conta a pagar.
Também é possível fazer uma exportação para planilha do Excel das contas a pagar clicando no botão Exportar.
Na opção de Campos Extras, é possível adicionar um campo extra, ou seja uma informação adicional que não tenha nas informações padrão do cadastro do formecedor, como por exemplo na tela abaixo, o Cliente solicitou a inclusão de um campo extra de Nome Sócio, para colocar o nome do sócio do formecedor.Esse campo é disponibilizado pela equipe de Desenvolvimento da EliteSoft depois de uma analise de viabilidade.