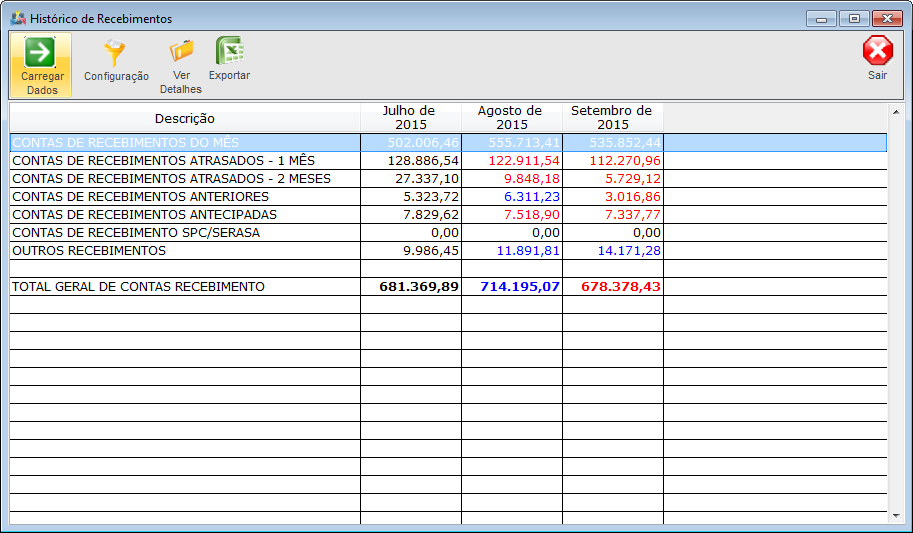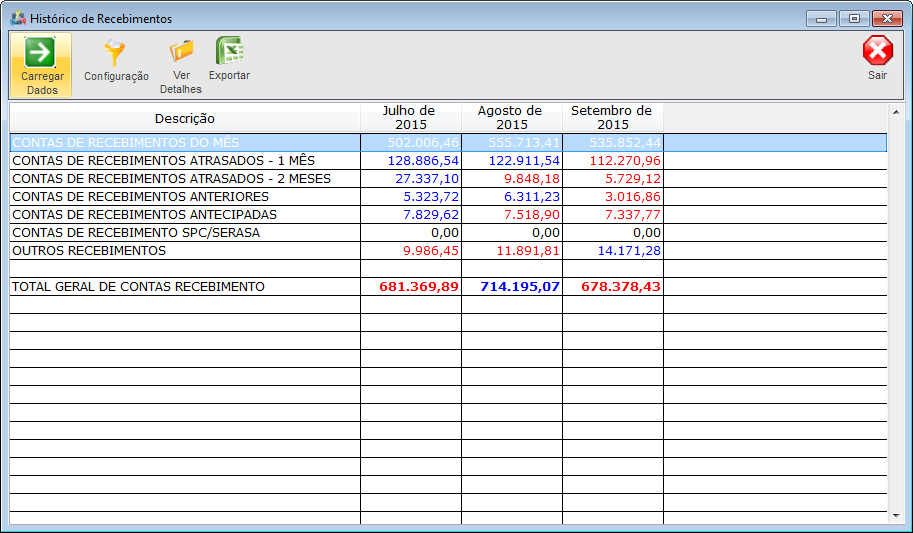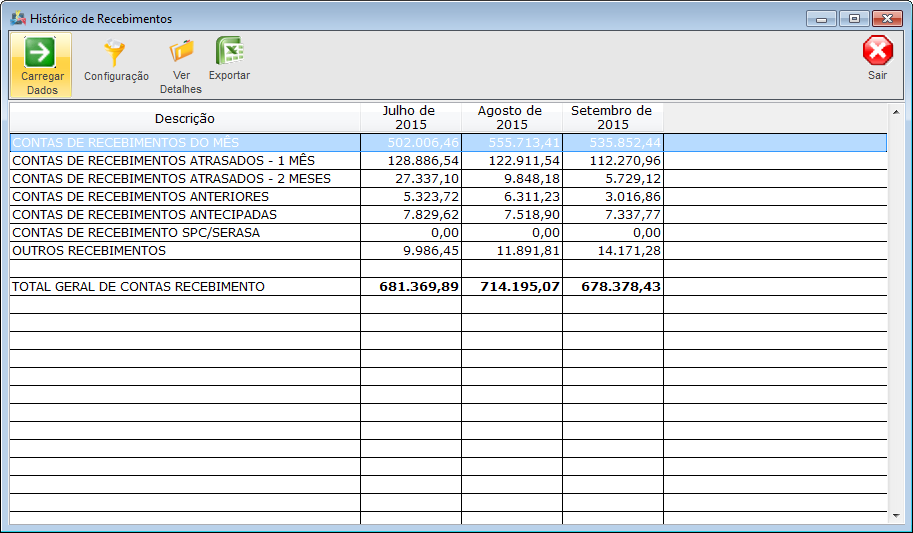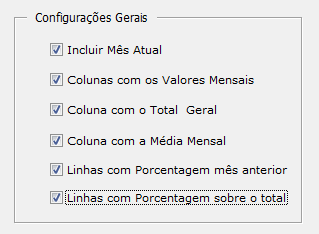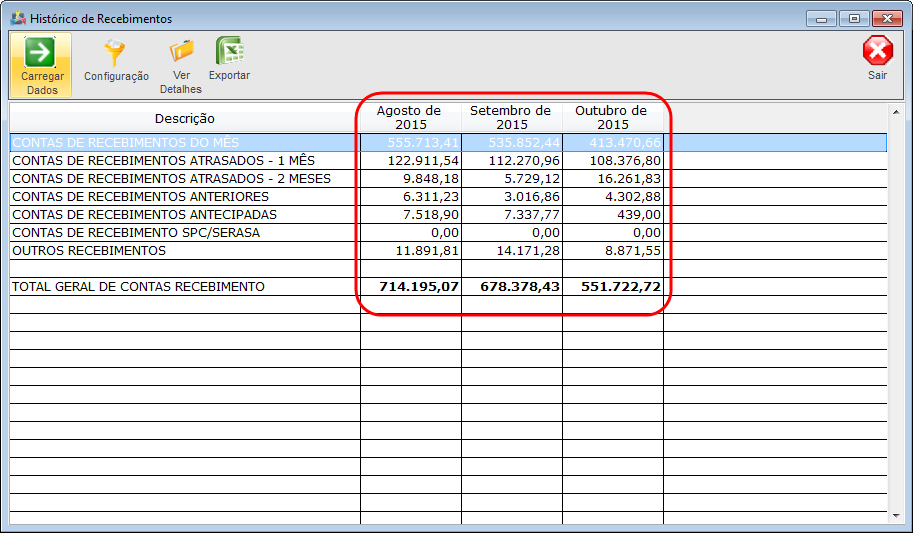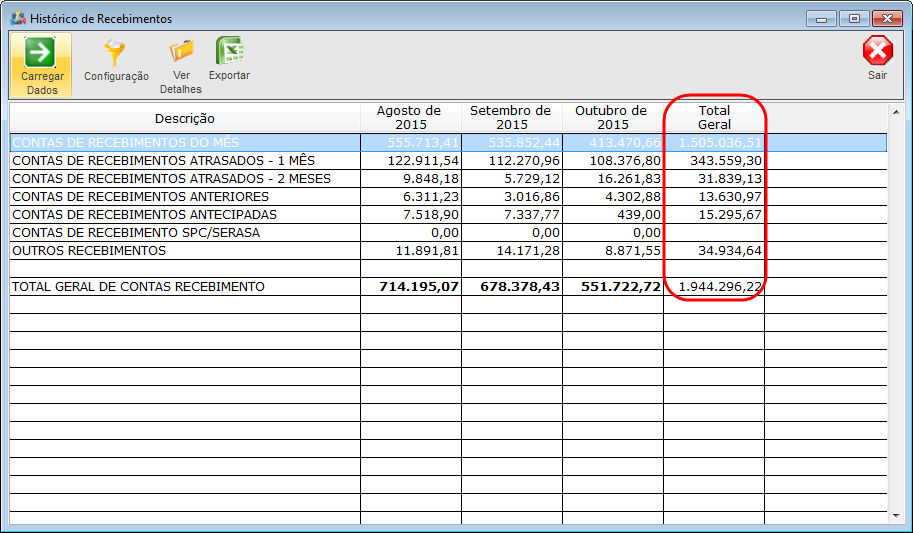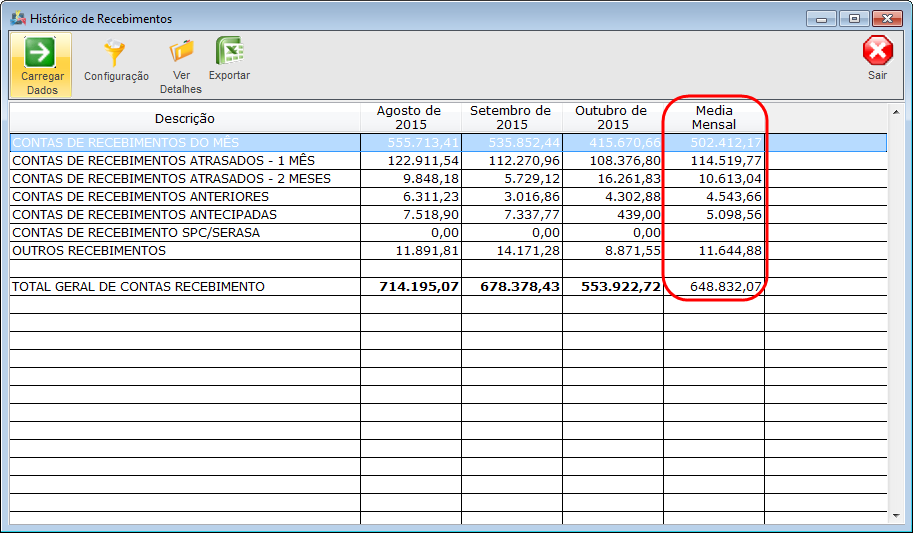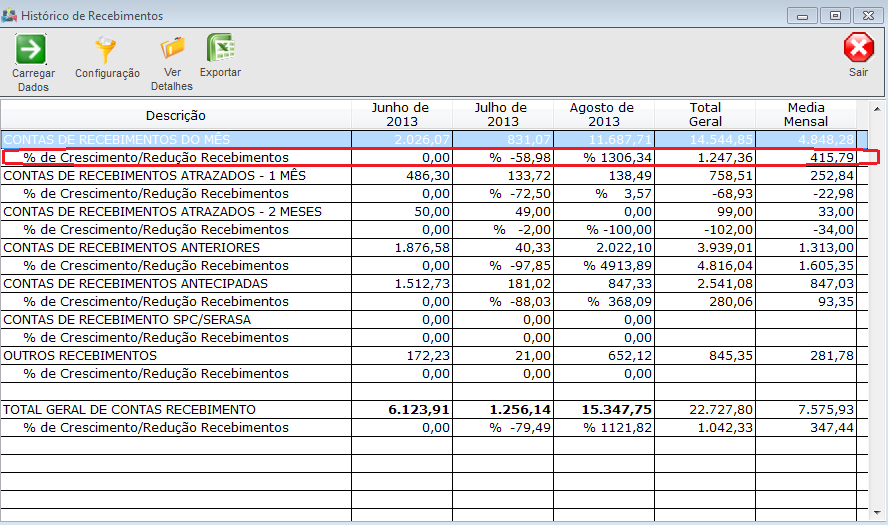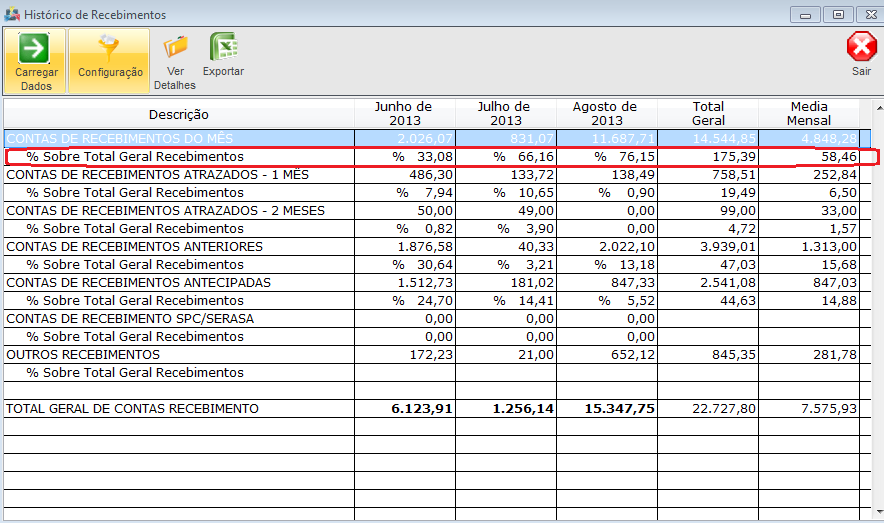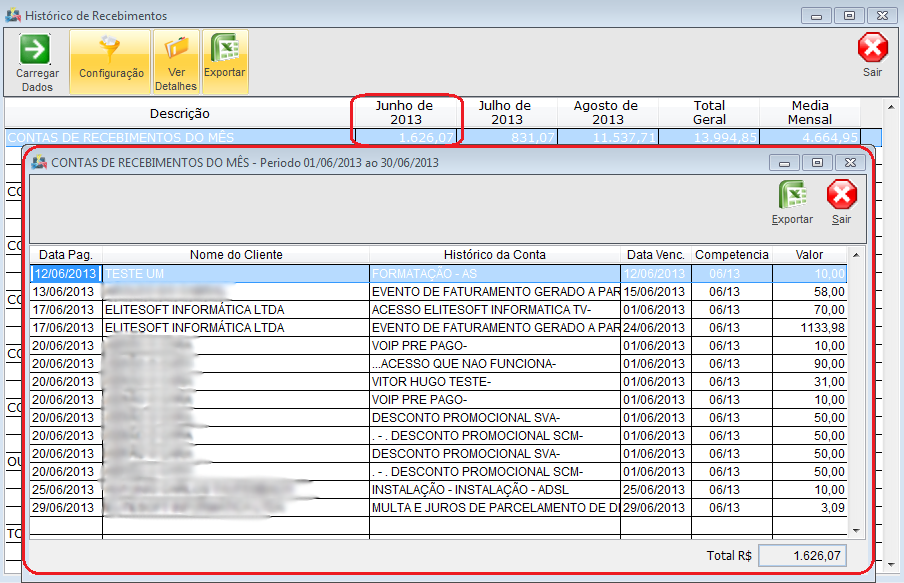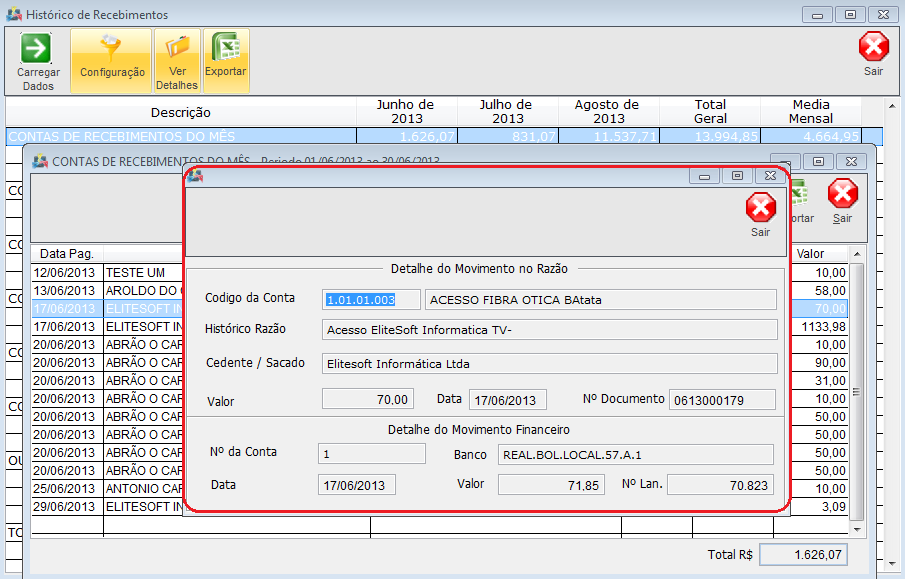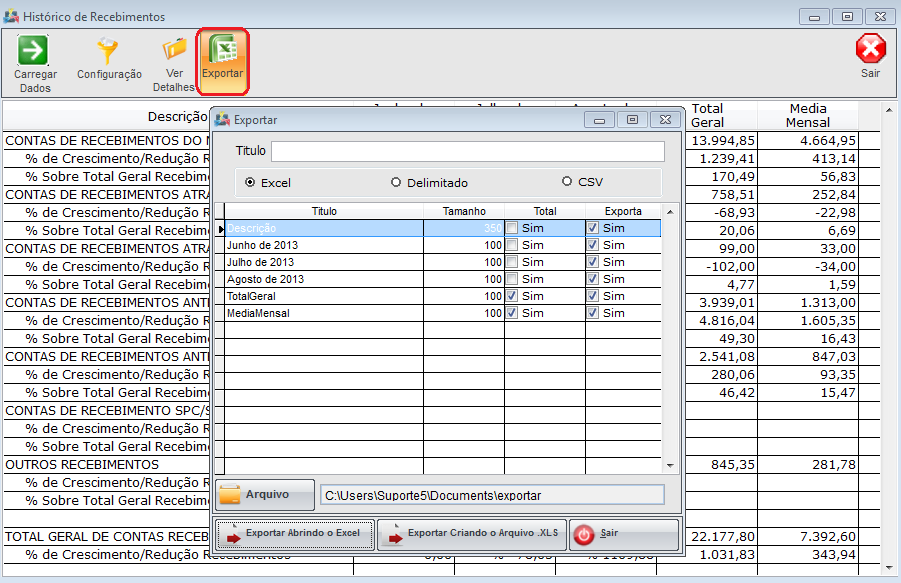Mudanças entre as edições de "Modulo Desktop - Historico Rec"
| Linha 3: | Linha 3: | ||
[[Arquivo:splash5.jpg|center]] | [[Arquivo:splash5.jpg|center]] | ||
|} | |} | ||
| + | |||
[[Financeiro|« Voltar]] | [[Página_principal|« Principal]] | [[Financeiro|« Voltar]] | [[Página_principal|« Principal]] | ||
| + | |||
== Modulo Desktop - Financeiro - Histórico de Recebimentos == | == Modulo Desktop - Financeiro - Histórico de Recebimentos == | ||
| + | |||
{| style="border-collapse: collapse; border-width: 1px; border-style: solid; border-color: #99CCFF" align="center" | {| style="border-collapse: collapse; border-width: 1px; border-style: solid; border-color: #99CCFF" align="center" | ||
| Linha 14: | Linha 17: | ||
| ''Através do módulo "'''Histórico de Recebimentos'''", é possível fazer buscar por vários tipos de filtros, trazendo todos os detalhes dos Recebimentos das faturas dos clientes, podendo exportar as informações.'' | | ''Através do módulo "'''Histórico de Recebimentos'''", é possível fazer buscar por vários tipos de filtros, trazendo todos os detalhes dos Recebimentos das faturas dos clientes, podendo exportar as informações.'' | ||
|} | |} | ||
| + | |||
| + | |||
| + | == Permissão == | ||
| + | |||
| + | {|align="center" | ||
| + | |- bgcolor="#B8CCE4" | ||
| + | ! Permissão | ||
| + | ! Aplica-se em: | ||
| + | |||
| + | |- bgcolor="#E8E8E8" | ||
| + | | Financeiro | ||
| + | | [[Modulo_Desktop_-_Permissoes_-_Tela_Principal_-_Financeiro|Visualizar]] | ||
| + | |} | ||
| + | <br> | ||
Edição das 17h55min de 23 de maio de 2016
Modulo Desktop - Financeiro - Histórico de Recebimentos
Permissão
| Permissão | Aplica-se em: |
|---|---|
| Financeiro | Visualizar |
1) No campo "Período de Apuração" é possível escolher a quantidade de meses que serão apresentados os valores dos recebimentos, podendo ser 3,6,9,12,18 ou 24 meses.
2) Na opção de filtros de Relação de Código de Cores temos:
2.1) Comparativo Sobre o Mês Anterior: A listagem é demonstrada de forma que cada coluna apresentará uma cor diferente em relação a anterior , dessa forma facilitará a comparação dos meses.
2.2) Desvio da Média: A listagem é demonstrada da seguinte forma;
2.3) Sem cores: A listagem é demonstrada sem a alternância de cores, apresentando os valores todos em preto.
3) É disponibilizado também o filtro por Modalidade de Cobrança, para selecionarmos a forma de cobrança que foi feito o recebimento, Unidade de Negócios para ser verificado o relatório por Unidade de negócios, e Empresa, para selecionarmos em qual empresa foi feito o recebimento.
4) Nas opções de Configurações Gerais, apresenta uma série de opções para emissão do relatório, com essas opções ficará mais fácil e pratico o entendimento e a análise do relatório.
4.1) Incluir Mês Atual marcando essa opção trará os valores dos últimos 3 meses como o exemplo, inclusive o mês que estamos, caso esteja desmarcada essa opção ele trará os 3 meses anteriores ao que estamos.
4.2) Coluna com Total Geral, marcando essa opção trará os valores dos meses selecionados e acrescentará mais uma coluna com os totais apurados.
4.3) Coluna com a Média Mensal, marcada essa opção será apresentada uma coluna com a Média mensal dos meses que estão definidos no período de apuração.
4.4) Linhas com Porcentagem mês Anterior, marcada essa opção será apresentada uma linha com o percentual do valor em relação ao mês anterior do recebimento.
4.5) Linhas com Porcentagem sobre o Total, marcada essa opção será apresentada uma linha com o percentual do valor em relação ao total do recebimento, indicando a porcentagem de cada mês do total recebido.
5) Movimentos Conciliados, marcando essa opção o sistema irá trazer apenas os recebimentos que estão marcados como conciliados na Movimentação Financeira.
6) Ao carregar os dados e clicar no botão Ver Detalhe ou dar Duplo clique no valor serão apresentadas as informações dos recebimentos que compõem o total do mês.
7) Após aberto a tela com as informações da composição total do valor, se clicar sobre cada plano exibido, será aberto o Razão com a demonstração financeira do lançamento.
8) Na tela "Histórico de Recebimento", caso queira exportar, selecione a opção "Exportar".
8.1) Selecione as opções que deseja ser exportada na planilha.
Obs.: No campo "Título", informe o título da planilha.
8.2) Selecione a opção "Excel", "Delimitado" ou "CSV" como extensão da planilha.
8.3) Selecione o botão ![]() e exibirá a tela "Save As".
e exibirá a tela "Save As".
Na tela "Save As", informe onde deseja salvar a planilha, após selecione o botão "Salvar".
Obs.: No campo "Pasta do backup", informe o nome da planilha.
Caso selecione a opção "Exportar Abrindo Arquivo" na tela , será exibido as informações.
8.4) Caso selecione a opção "Exportar criando arquivo", é exibido a mensagem de confirmação, selecione "Ok".
Obs.: Após selecionar "Ok", o arquivo será enviado ao local de destino.