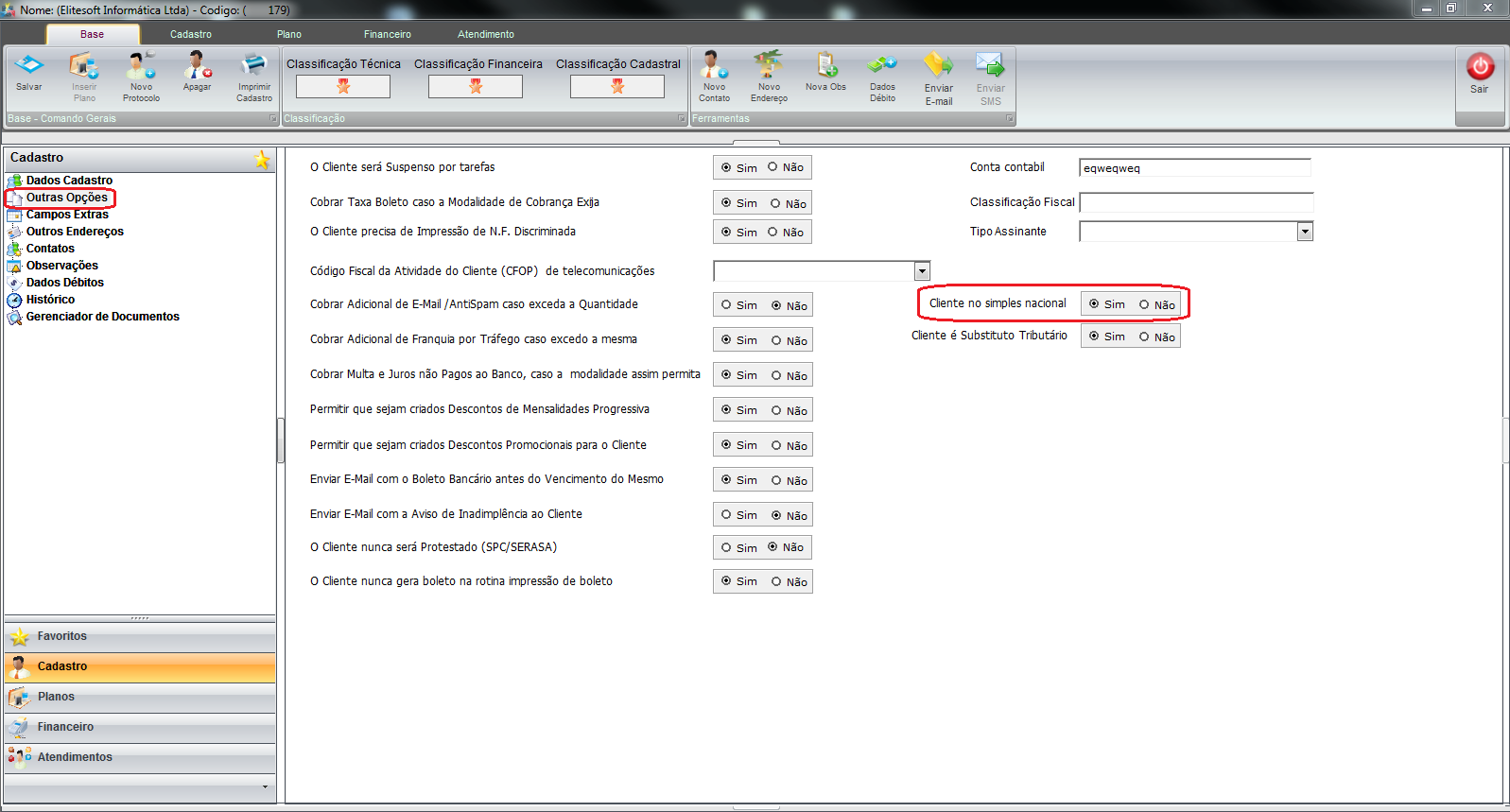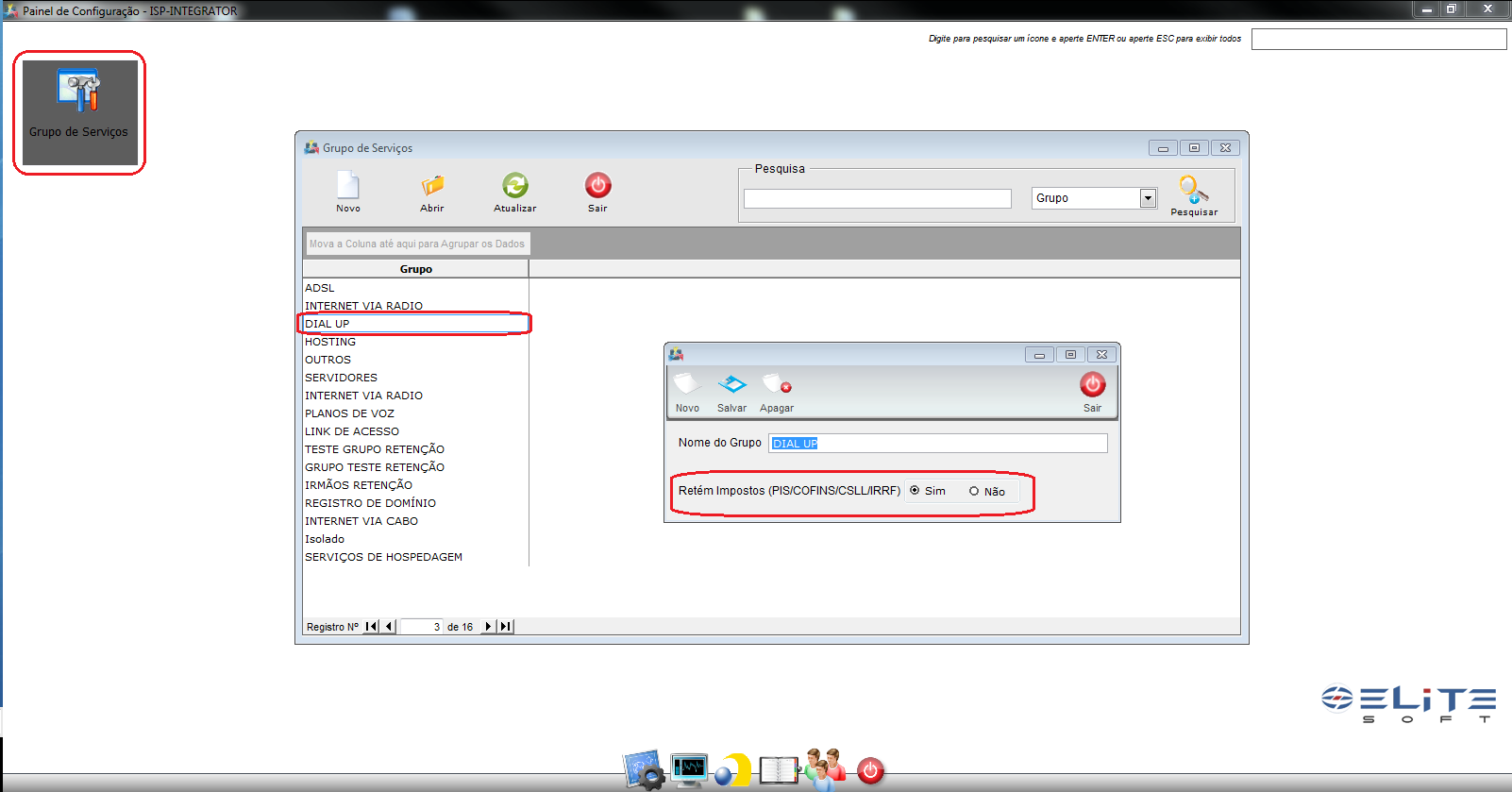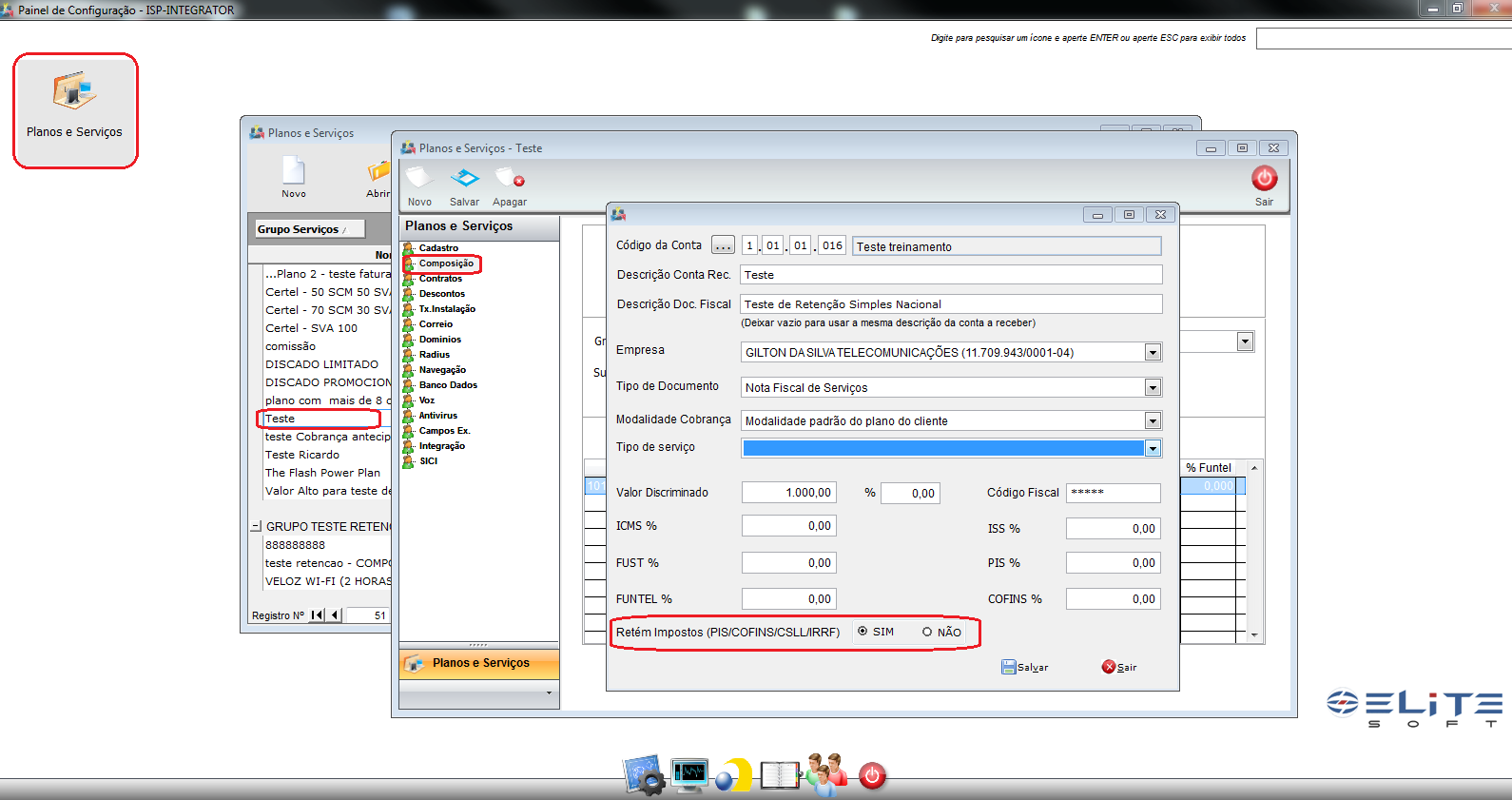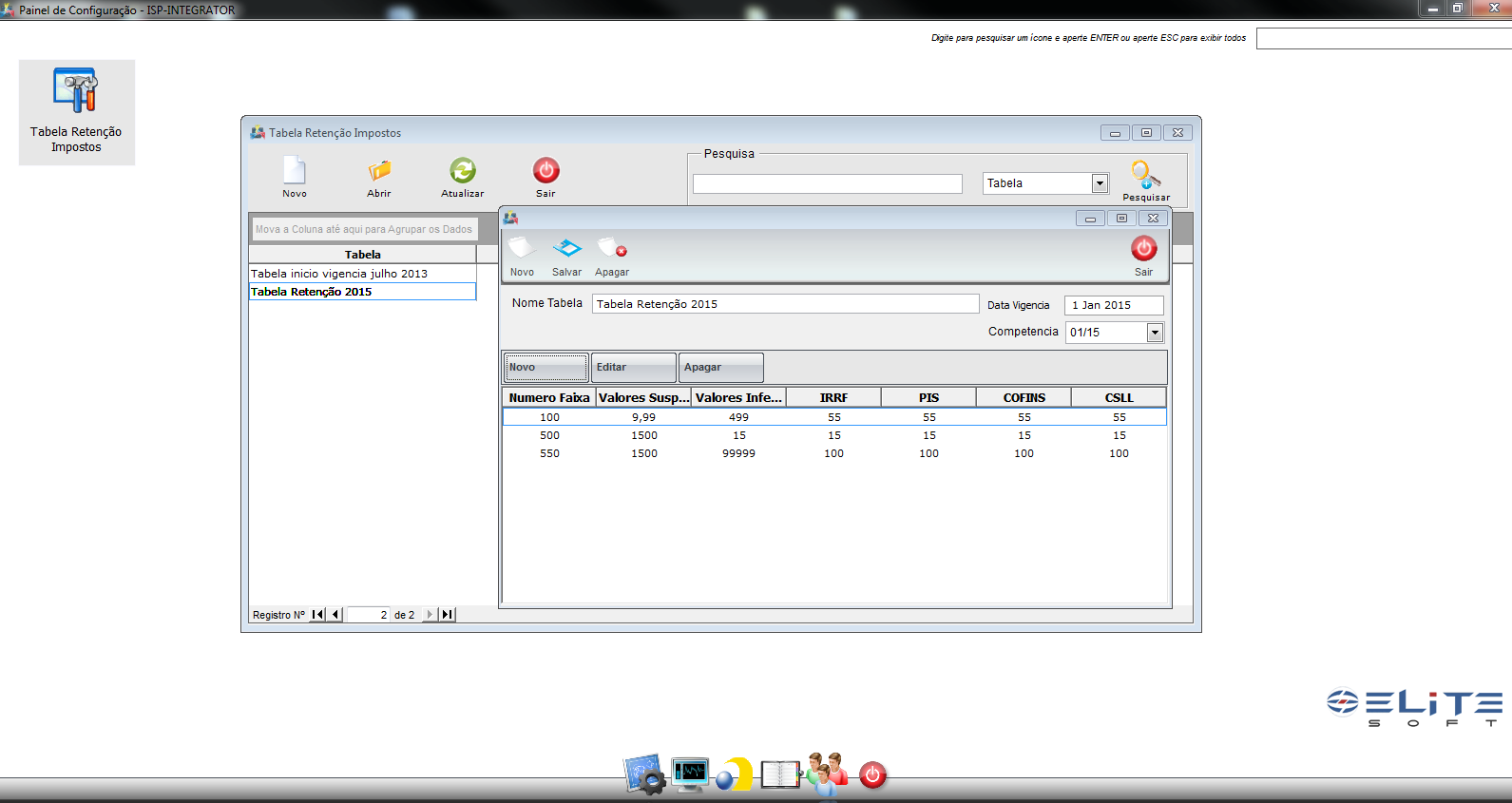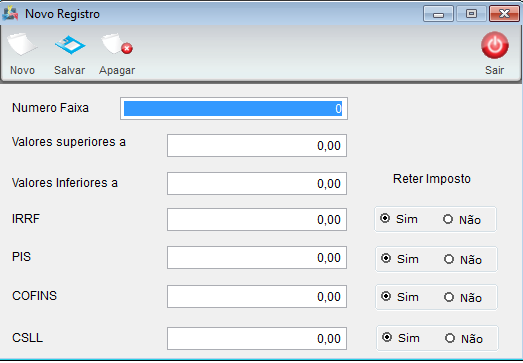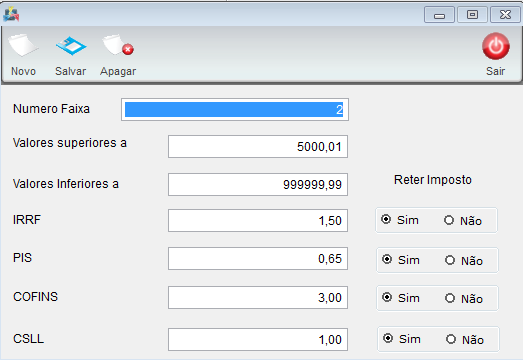Mudanças entre as edições de "FC32 ModuloDesk 93 114843 RetencaoImpEmpSimpNac"
| Linha 3: | Linha 3: | ||
[[Arquivo:splash5.jpg|center|link=http://wiki.elitesoft.com.br/index.php/M%C3%B3dulo_Desktop_Vers%C3%A3o_5]] | [[Arquivo:splash5.jpg|center|link=http://wiki.elitesoft.com.br/index.php/M%C3%B3dulo_Desktop_Vers%C3%A3o_5]] | ||
|} | |} | ||
| + | |||
[[ProjetosDesenvolvimento|« Voltar]] | [[Página_principal|« Principal]] | [[ProjetosDesenvolvimento|« Voltar]] | [[Página_principal|« Principal]] | ||
| + | |||
== Retenção de Impostos de Empresas no Simples Nacional == | == Retenção de Impostos de Empresas no Simples Nacional == | ||
| Linha 14: | Linha 16: | ||
2) O primeiro passo para a configuração será marcar a empresa como '''Optante do Simples Nacional''', no cadastro do cliente em "Outras Opções", marcar '''CLIENTE NO SIMPLES NACIONAL (SIM)'''. | 2) O primeiro passo para a configuração será marcar a empresa como '''Optante do Simples Nacional''', no cadastro do cliente em "Outras Opções", marcar '''CLIENTE NO SIMPLES NACIONAL (SIM)'''. | ||
| − | + | [[Arquivo:fc32eNSITE1.png|900px]] | |
| − | [[Arquivo:fc32eNSITE1.png| | ||
| − | |||
3) Será também preciso marcar no '''Grupo de Serviços''' ao qual pertence o Plano do Cliente, em '''Painel de Configurações/ Grupo de Serviços''', abrir o Grupo de Serviços e marcar a '''Opção Retém Impostos (PIS/COFINS/CSLL/IRRF) (SIM)'''. | 3) Será também preciso marcar no '''Grupo de Serviços''' ao qual pertence o Plano do Cliente, em '''Painel de Configurações/ Grupo de Serviços''', abrir o Grupo de Serviços e marcar a '''Opção Retém Impostos (PIS/COFINS/CSLL/IRRF) (SIM)'''. | ||
| − | [[Arquivo:fc32eNSITE2.png| | + | [[Arquivo:fc32eNSITE2.png|900px]] |
| Linha 28: | Linha 28: | ||
| − | [[Arquivo:fc32eNSITE22.png| | + | [[Arquivo:fc32eNSITE22.png|900px]] |
| Linha 34: | Linha 34: | ||
5) A configuração dos impostos será em "Painel de Configurações / Tabela Retenção Impostos". Com clique duplo no ícone "Tabela de Retenção de Impostos" exibirá a tela abaixo, para criar uma tabela clique em "Novo" ou caso queira, se houver tabela cadastrada, selecione a tabela e clique em "Abrir" | 5) A configuração dos impostos será em "Painel de Configurações / Tabela Retenção Impostos". Com clique duplo no ícone "Tabela de Retenção de Impostos" exibirá a tela abaixo, para criar uma tabela clique em "Novo" ou caso queira, se houver tabela cadastrada, selecione a tabela e clique em "Abrir" | ||
| − | |||
| − | + | 5.1) Nos três botões: Novo, Editar e Apagar poderemos adicionar os percentuais de uma tabela, editar e apagar os dados da tabela. | |
| − | |||
| − | + | 5.2) Os impostos das "Notas Fiscais de Serviços" serão calculados com base nas alíquotas parametrizadas na tabela criada nesse item. | |
| − | |||
| + | 5.3) A '''Data Vigência''' não pode ser cadastrada com uma data inferior a uma data já cadastrada. | ||
| + | |||
| + | |||
| + | 5.4) A '''Competência''' a ser informada na tabela. | ||
| + | |||
| + | [[Arquivo:fc32eNSITE3.png|900px]] | ||
6) Ao clicar em novo, será aberta a tela para o cadastramento de uma nova Tabela de Ir | 6) Ao clicar em novo, será aberta a tela para o cadastramento de uma nova Tabela de Ir | ||
| − | + | ||
| − | + | ||
| − | + | 6.1) Podemos ter nessa tabela vários números de faixas de tributação de IRRF | |
| − | + | ||
| − | + | ||
| + | 6.2) Valores Superiores a: nesse campo indicaremos a partir de que valor de Serviço começara a tributar os impostos | ||
| + | |||
| + | |||
| + | 6.3) Valores Inferiores a: valor do teto a ser tributado o imposto para a faixa indicada | ||
| + | |||
| + | |||
| + | 6.4) IRRF, PIS, COFINS e CSLL campos a serem colocados os percentuais a serem incididos sobre o valor do Serviço | ||
| + | |||
| + | |||
| + | 6.5) Marcar em '''Reter Imposto''', os impostos que serão retidos. | ||
| Linha 58: | Linha 71: | ||
| − | + | '''Exemplo:''' | |
[[Arquivo:fc32eNSITE5.png]] | [[Arquivo:fc32eNSITE5.png]] | ||
| − | [[# | + | |
| + | [[#content|Topo]] | ||
Edição das 13h38min de 19 de julho de 2016
Retenção de Impostos de Empresas no Simples Nacional
1) Foi implementada a configuração no sistema para "Retenção de Impostos" para empresas "Optantes no Simples Nacional", com alterações na Tabela de Retenção de Impostos, essa tabela servirá para configurar a tributação de impostos retidos da Pessoa Jurídica o Provedor que se enquadrar no Regime de Tributação Simples Nacional.
2) O primeiro passo para a configuração será marcar a empresa como Optante do Simples Nacional, no cadastro do cliente em "Outras Opções", marcar CLIENTE NO SIMPLES NACIONAL (SIM).
3) Será também preciso marcar no Grupo de Serviços ao qual pertence o Plano do Cliente, em Painel de Configurações/ Grupo de Serviços, abrir o Grupo de Serviços e marcar a Opção Retém Impostos (PIS/COFINS/CSLL/IRRF) (SIM).
4) Na aba "Composição do Plano e Serviço do cliente", também será apresentada a opção Retém Impostos (PIS/COFINS/CSLL/IRRF) que deverá ser marcada (SIM).
5) A configuração dos impostos será em "Painel de Configurações / Tabela Retenção Impostos". Com clique duplo no ícone "Tabela de Retenção de Impostos" exibirá a tela abaixo, para criar uma tabela clique em "Novo" ou caso queira, se houver tabela cadastrada, selecione a tabela e clique em "Abrir"
5.1) Nos três botões: Novo, Editar e Apagar poderemos adicionar os percentuais de uma tabela, editar e apagar os dados da tabela.
5.2) Os impostos das "Notas Fiscais de Serviços" serão calculados com base nas alíquotas parametrizadas na tabela criada nesse item.
5.3) A Data Vigência não pode ser cadastrada com uma data inferior a uma data já cadastrada.
5.4) A Competência a ser informada na tabela.
6) Ao clicar em novo, será aberta a tela para o cadastramento de uma nova Tabela de Ir
6.1) Podemos ter nessa tabela vários números de faixas de tributação de IRRF
6.2) Valores Superiores a: nesse campo indicaremos a partir de que valor de Serviço começara a tributar os impostos
6.3) Valores Inferiores a: valor do teto a ser tributado o imposto para a faixa indicada
6.4) IRRF, PIS, COFINS e CSLL campos a serem colocados os percentuais a serem incididos sobre o valor do Serviço
6.5) Marcar em Reter Imposto, os impostos que serão retidos.
Exemplo: