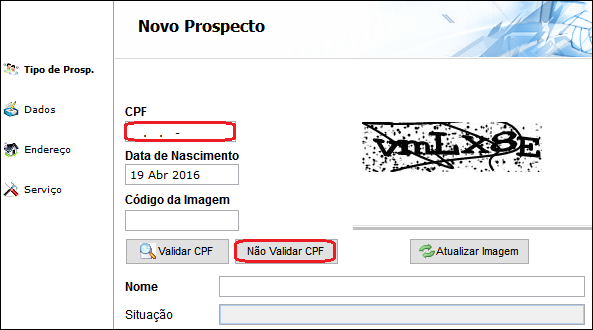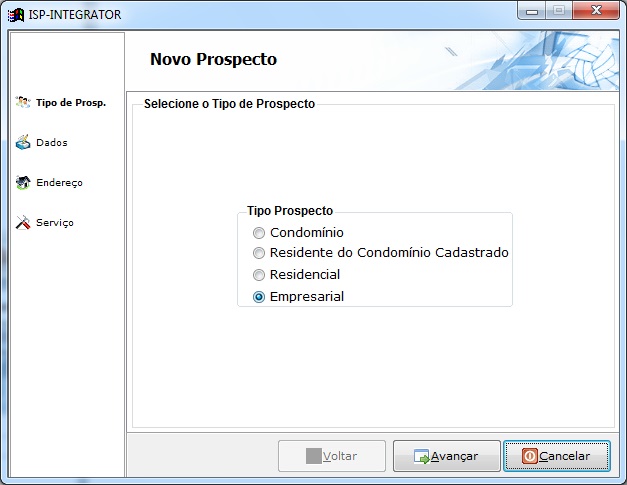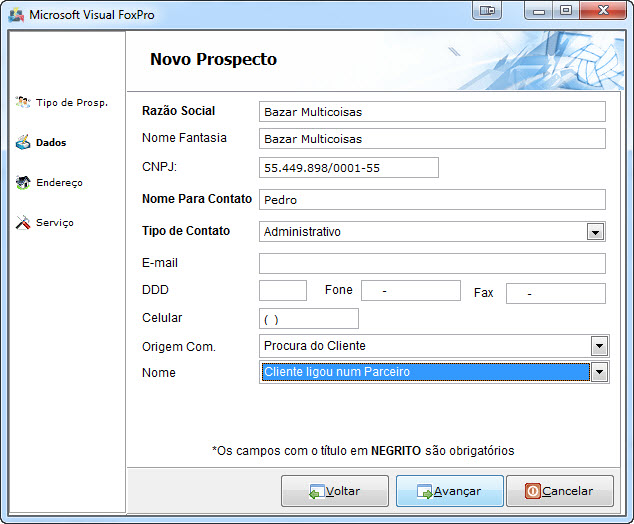Mudanças entre as edições de "Módulo Desktop - Novo Prospecto"
(→Vídeo) |
(→Vídeo) |
||
| Linha 69: | Linha 69: | ||
1) Na tela "'''Novo Prospecto'''", no item "Tipo de Prospecto", é possível cadastrar vários tipos de prospectos. | 1) Na tela "'''Novo Prospecto'''", no item "Tipo de Prospecto", é possível cadastrar vários tipos de prospectos. | ||
| − | [[Arquivo:Novo Prospecto.jpg| | + | [[Arquivo:Novo Prospecto.jpg|650px]] |
Edição das 16h58min de 19 de abril de 2016
| |
|
A alteração de prosseguir o cadastro sem validação de CNPJ/CPF estará disponível para o Changelog Versão 16, sem previsão definida no momento. |
Módulo Desk - Novo Prospecto
| |

|
Através do módulo "Novo Prospecto", é possível cadastrar um prospecto com os serviços de interesse. |
Permissões
| Permissão | Aplica-se em: |
|---|---|
| Editar Vendedor | Visualizar |
| Permite Editar Data Prospecto | Visualizar |
| Permite Converter Prospecto | Visualizar |
Variáveis
| Variável | Aplica-se em: |
|---|---|
| CNPJ/CPF Obrigatório no Cadastro de Prospecto | Esta variável vai definir se Validar CNPJ ou CPF ou Não Validar CNPJ ou CPF no cadastro de Novo Prospecto. |
Vídeo
Configuração
1) Na tela "Novo Prospecto", no item "Tipo de Prospecto", é possível cadastrar vários tipos de prospectos.
1.1) Utilizando a variável abaixo, é possível cadastrar prospectos sem validar o CNPJ/CPF:
1.2) Ao cadastrar o Novo Prospecto, vai ter a opção de Não Validar CPF conforme exibirá na tela a seguir:
1.1) Caso queira cadastrar para um condomínio, selecione a opção "Condomínio", após, "Avançar" e exibirá a tela "Novo Prospecto", no item "Dados".
1.1.1) Na tela "Novo Prospecto" no item "Dados", preencha as informações de "Dados do Condomínio", após, selecione a opção "Avançar" para o item "Endereço".
| |
|
Os campos Origem Com. e Nome está disponível para o Changelog Versão 14. |
- Origem Com.: Neste campo podemos informar a Origem Comercial deste cliente, como ele ficou sabendo dos serviços do Provedor, Exemplo: Mídia Impressa(folhetos), Mídia Digital(internet) e etc... Para isso existe um Cadastro do Tipo de Origem, para saber mais clique no link
 Tipo de Origem Comercial.
Tipo de Origem Comercial. - Nome: Neste campo selecionamos o nome da origem, isto depende do que foi selecionado no Tipo de Origem, pois existe um vínculo com o Tipo de Origem no Cadastro de Origem Comercial Externa, existe um cadastro, para saber mais clique no link
 Origem Comercial Externa.
Origem Comercial Externa.
1.1.2) Na tela "Novo Prospecto" no item "Endereço", para dar continuidade no cadastro é necessário procurar o endereço por "CEP" ou "Logradouro".
1.1.2.1) Caso queira procurar por CEP, selecione opção "CEP", após, "Pesquisar" e exibirá o endereço.
Obs.: Quando informar o número, caso esse número não esteja dentro do CEP, exibirá uma mensagem informando quais os números que se encaixam dentro do CEP.
1.1.2.2) Caso queira procurar por logradouro, selecione a opção "Logradouro", após, "Pesquisar" e exibirá o endereço.
1.1.2.2.1) No endereço exibido, preencha os campos caso queira dar continuidade ao cadastro, selecione a opção "Avançar" e exibirá o item "Serviço".
1.1.3) No item "Serviço" é possível informar o plano, vencimento e a forma de cobrança do plano.
1.1.3.1) Caso marque a opção gerar atendimento, quando avançar exibirá a mensagem informando o número de protocolo de atendimento, após exibirá o item "Prim.Contato".
1.1.4) No item "Prim.Contato", é possível informar destino, tipo de atendimento, usuário para contato e observação, após informar e avançar exibirá o item "Enviar E-mail".
Obs.: O item "Enviar E-mai"l está sendo exibido, devido ter sido marcado no item "Serviço".
1.1.5) No Item "Enviar-Email", é possível escolher um contato de e-mail, modelo de e-mail e informar cópia de e-mail.
Obs.: Após preencher todos os campos, selecione a opção "Avançar" e exibirá o item "Mensagem".
1.1.6) No item "Mensagem", é possível editar a mensagem conforme deseja, após selecione a opção "Avançar" e exibirá o item "Confirmação".
1.1.7) No item "Confirmação", é possivel verificar se os dados estão corretos, caso estejam, selecione a opção "Finalizar" e exibirá a mensagem: "Novo Prospecto cadastrado com sucesso!", caso contrário, "Cancelar" ou "Voltar" para fazer correções.
1.2) Caso queira cadastrar para uma pessoa residente de um condomínio já cadastrado, selecione a opção "Residente de Condomínio Cadastrado", após, "Avançar", e exibirá a tela "Novo Prospecto", no item "Dados".
1.2.1) Na tela "Novo Prospecto" no item "Dados", é possivel cadastrar um residente pessoa física ou jurídica.
1.2.1.1) Caso queira cadastrar pessoa física, selecione a opção "Física", preencha as informações e adicionar um condomínio, após, selecione a opção "Avançar" e exibirá a tela "Novo Prospecto" no item "Endereço", para cadastrar informações adicionais ou ver o endereço no mapa.
1.2.1.1.1) Caso queira ver o endereço do condomínio, selecione a opção "Avançar" e exibirá o item "Endereço.
Obs.: O endereço exibido é do condomínio já cadastrado, selecione a opção "Avançar" e exibirá o item "Serviço".
1.2.1.1.2) No item "Serviço", preencha os campos referente ao plano, após selecione "Avançar" e exibirá o item:
Obs1.: Caso marque a opção "Gerar Atendimento", será exibido um alerta informando o número do "Protocolo de Atendimento" e exibirá o item "Prim.Contato". Caso queira manipular as opções volte ao item 3.1.3.1;
Obs2.: Caso marque a opção "Enviar E-mail", exibirá o item "Enviar Email". Caso queira manipular a opção voltei ao item 3.1.4 até 3.1.6.
1.2.1.1.3) Caso queira dar continuidade ao cadastro, selecione a opção "Avançar" e exibirá o item "Confirmação", caso contrário, "Cancelar", "Voltar" para fazer correções ou "Finalizar" o cadastro.
1.2.1.2) Caso queira cadastrar pessoa jurídica, selecione a opção "Jurídica", e exibirá dois novos campos referente a jurídica.
Obs.: Caso queira continuar o cadastro volte ao item 3.2.1.1.1 até o item 3.2.1.1.3.
1.3) Caso queira cadastrar para uma residência, selecione a opção "Residencial", após, "Avançar", e exibirá a tela "Novo Prospecto", no item "Dados".
1.3.1) Na tela "Novo Prospecto" no item "Dados", preencha as informações, após, selecione a opção "Avançar" e exibirá o item "Endereço".
1.3.2) Na tela "Novo Prospecto" no item "Endereço", para dar continuidade no cadastro é necessário procurar o endereço por "CEP" ou "Logradouro".
1.3.2.1) Caso queira procurar por cep, selecione a opção "CEP", após, "Pesquisar" e exibirá o endereço.
1.3.2.2) Caso queira procurar por logradouro, selecione a opção "Logradouro", após, "Pesquisar", e exibirá o endereço.
1.3.3) No endereço exibido, caso queira dar continuidade ao cadastro, selecione a opção "Avançar" e exibirá o item "Serviço".
1.3.4) Na tela "Novo Prospecto", no item "Serviço", preencha as informações, após, selecione a opção "Avançar" e exibirá o item "Confirmação".
Obs1.: Caso marque a opção "Gerar Atendimento", será exibido um alerta informando o número do "Protocolo de Atendimento" e exibirá o item "Prim.Contato", senão irá direto para o item "Confirmação";
Obs2.: Caso marque a opção "Enviar E-mail", exibirá o item "Enviar Email", caso não marque não exibirá.
1.3.5) No item "Confirmação", é possivel verificar se os dados estão corretos, caso estejam, selecione a opção "Finalizar" e exibirá a mensagem: "Novo Prospecto cadastrado com sucesso!", caso contrário, "Cancelar" ou "Voltar" para fazer correções.
1.4) Caso queira cadastrar para uma empresa, selecione a opção "Empresarial", após, "Avançar" e exibirá a tela "Novo Prospecto", no item "Dados".
1.4.1) Na tela "Novo Prospecto" no item "Dados", preencher as informações de "Dados Comercial", após, selecione a opção "Avançar" e exibirá o item "Endereço".
Obs.: Caso queira continuar o cadastro volte ao 1.3.2.2 até o item 1.3.5.