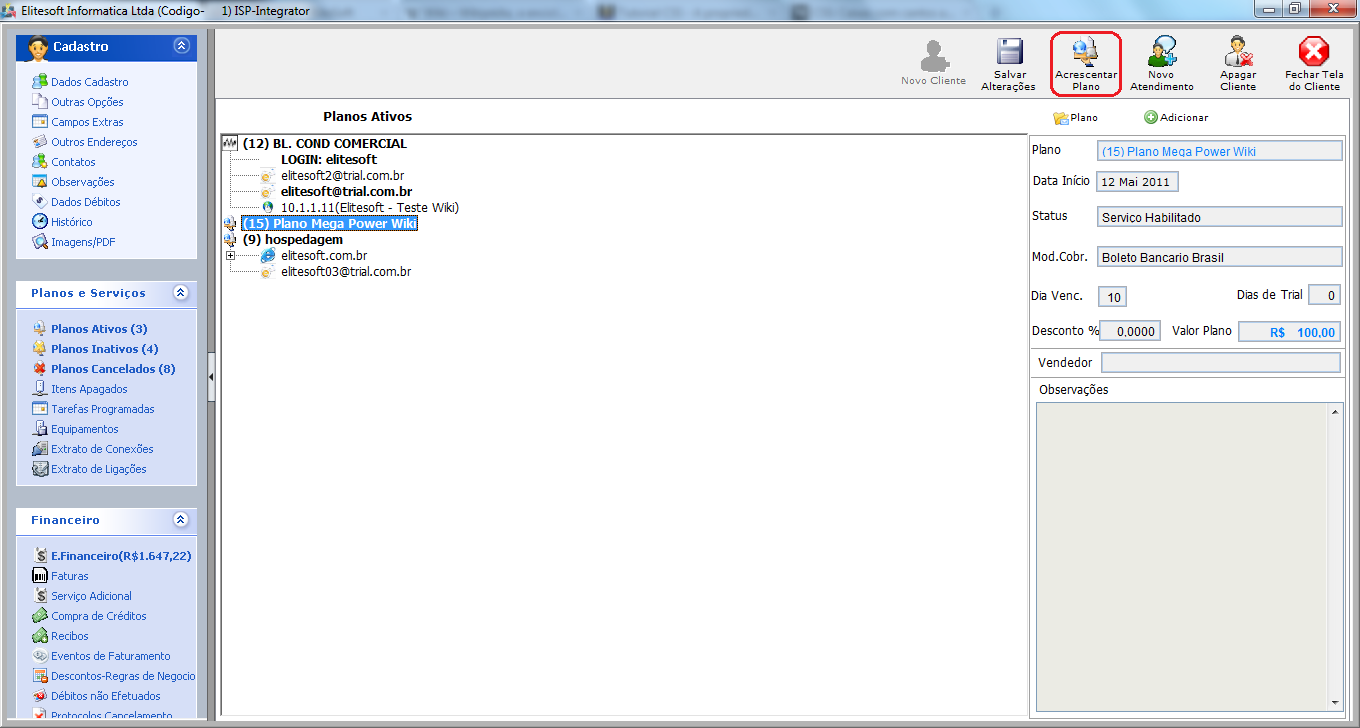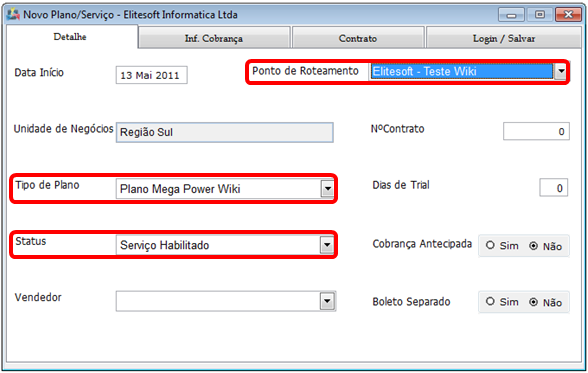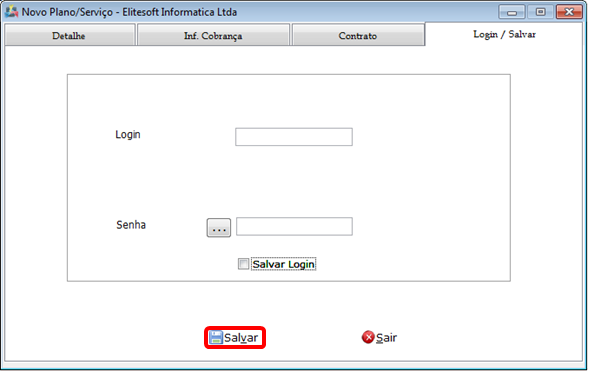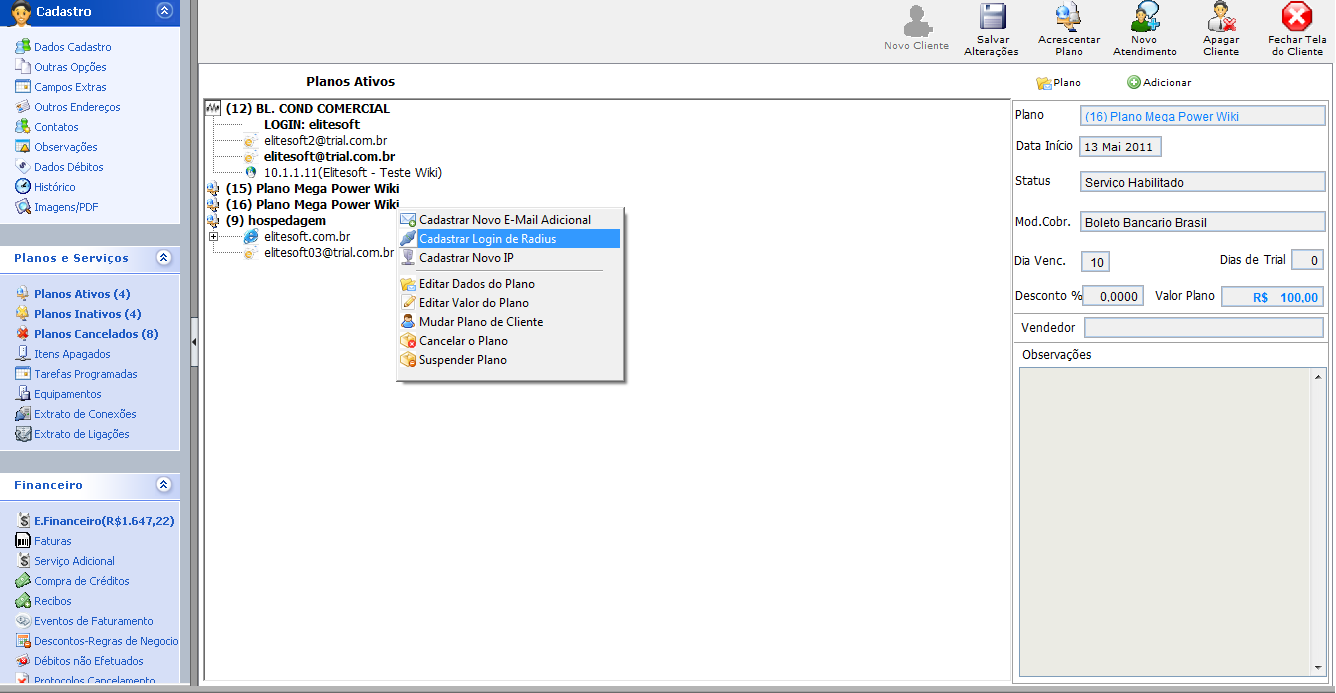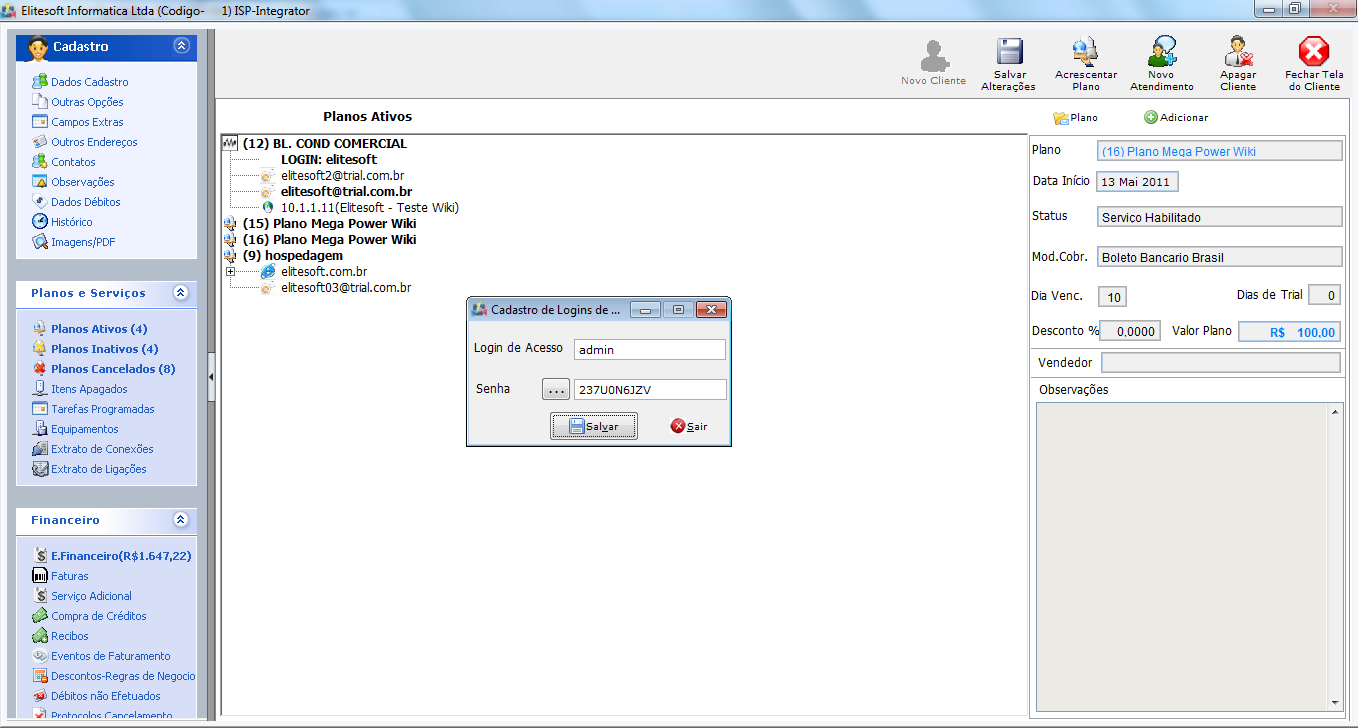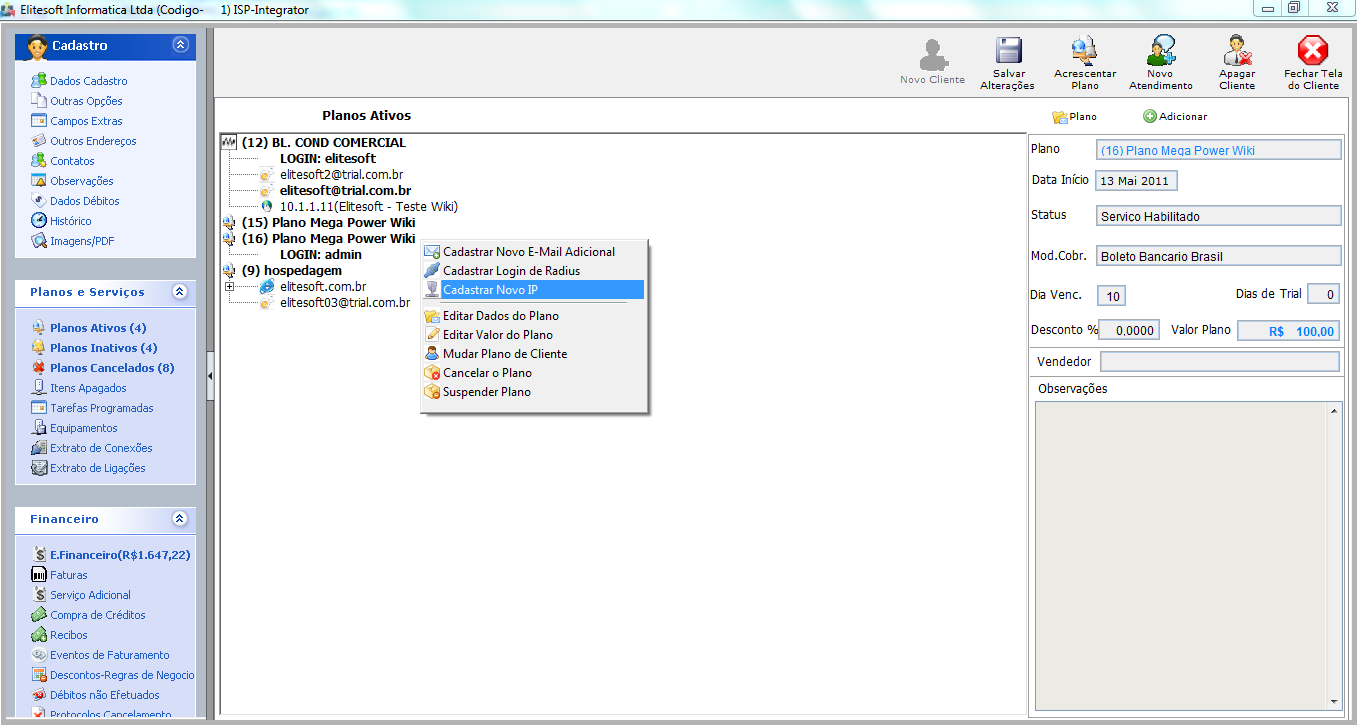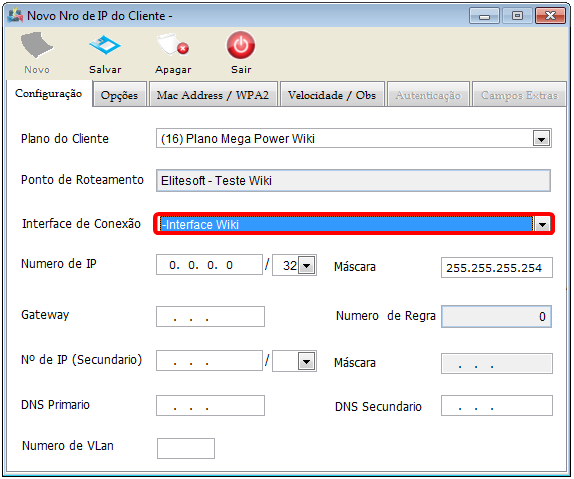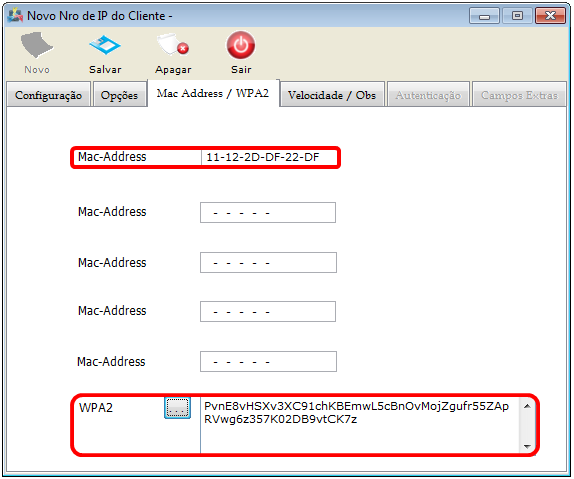Mudanças entre as edições de "Restrições de Acessos"
| Linha 55: | Linha 55: | ||
6) Cadastrar "Mac Address" e "WPA2", seguindo o mesmo passo que o Item 5. Na Aba Mac Address/WPA2. | 6) Cadastrar "Mac Address" e "WPA2", seguindo o mesmo passo que o Item 5. Na Aba Mac Address/WPA2. | ||
| − | Neste caso estaremos restringindo o acesso do Cliente com Mac Address e WPA2. Para que isto aconteça, cadastre o Mac do Cliente e clique no Botão para inserir o Mac. | + | Neste caso estaremos restringindo o acesso do Cliente com Mac Address e WPA2. Para que isto aconteça, cadastre o Mac do Cliente e clique no Botão [[Arquivo:Bt_abrir2.jpg]] para inserir o Mac. |
[[Arquivo:CadClieV4MacWpa2.png]] | [[Arquivo:CadClieV4MacWpa2.png]] | ||
Edição das 14h18min de 13 de maio de 2011
Restrições de Acessos:
Neste tópico iremos tratar o que é necessário para que o cliente tenha Conexão, regras necessárias para começar a "Navegar".
1) Cadastrar um Novo Ponto de Roteamento.
Modulo Desktop - Novo Ponto de Roteamento
2) Cadastrar Plano.
3) Acrescentar Plano.
3.1) Na tela do Cadastro de cliente, clique no botão "Acrescentar Plano".
3.2) Na tela "Novo Plano/Serviço", na Aba "Detalhe", preencher as informações referente ao plano.
3.3) No campo "Tipo de Plano", preencha com plano para que possa habilitar a opção "Ponto de Roteamento."
3.4) No campo "Ponto de Roteamento", informe o ponto de roteamento conforme cadastrado no Item 1.
3.5) No campo "Status", informe o status do plano, aconselhável o Status "Habilitado", pois só assim serão habilitados as opçao de acesso como: Login, Ip e etc...
3.6) Na Aba "Login/Salvar", clique no botão "Salvar".
4) Cadastrar "Login de Radius".
4.1) Na tela "Cadastro de login de radius", preencha as informações sobre usuário e senha.
Após preenchidos, clique no botão salvar.
5) Cadastrar "Ip", Neste caso estará iremos incluir uma "Interface", obrigando ao usuário a conectar na interface definida.
5.1) Na tela "Novo Nro Ip do Cliente", Na Aba "Configuração", selecione a interface que deseja que o cliente deve conectar.
Após selecionar a Interface, clique no botão "Salvar".
6) Cadastrar "Mac Address" e "WPA2", seguindo o mesmo passo que o Item 5. Na Aba Mac Address/WPA2.
Neste caso estaremos restringindo o acesso do Cliente com Mac Address e WPA2. Para que isto aconteça, cadastre o Mac do Cliente e clique no Botão ![]() para inserir o Mac.
para inserir o Mac.