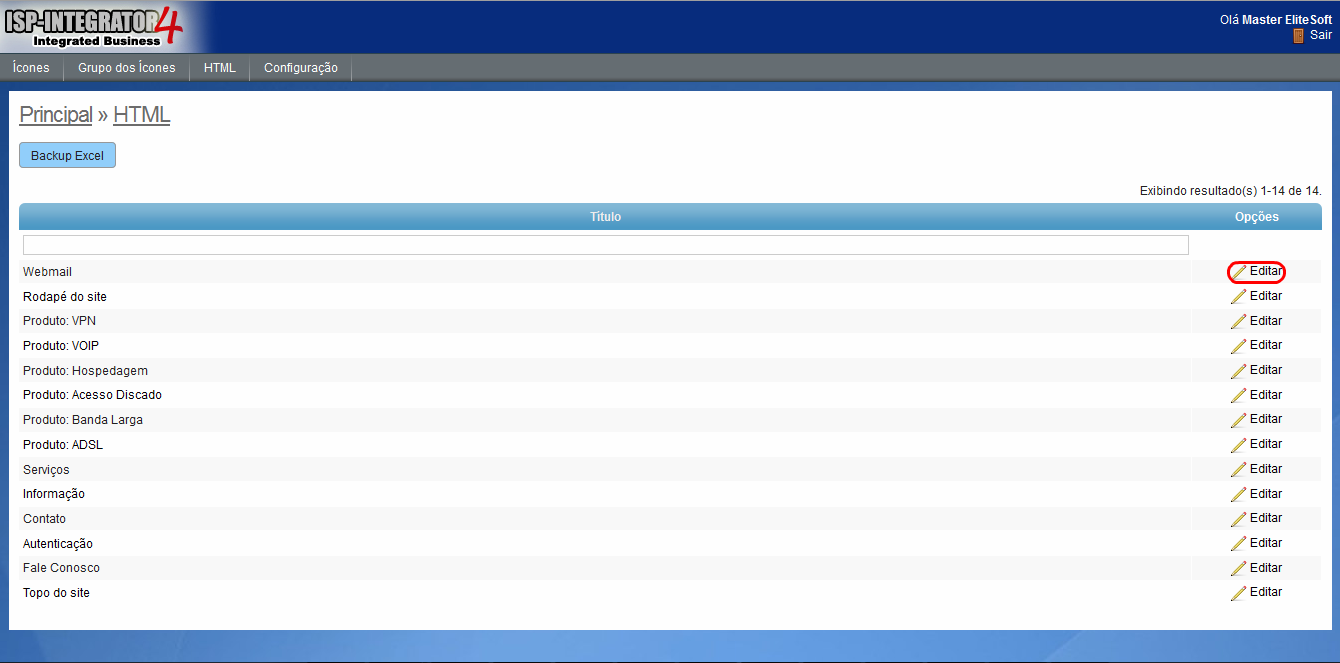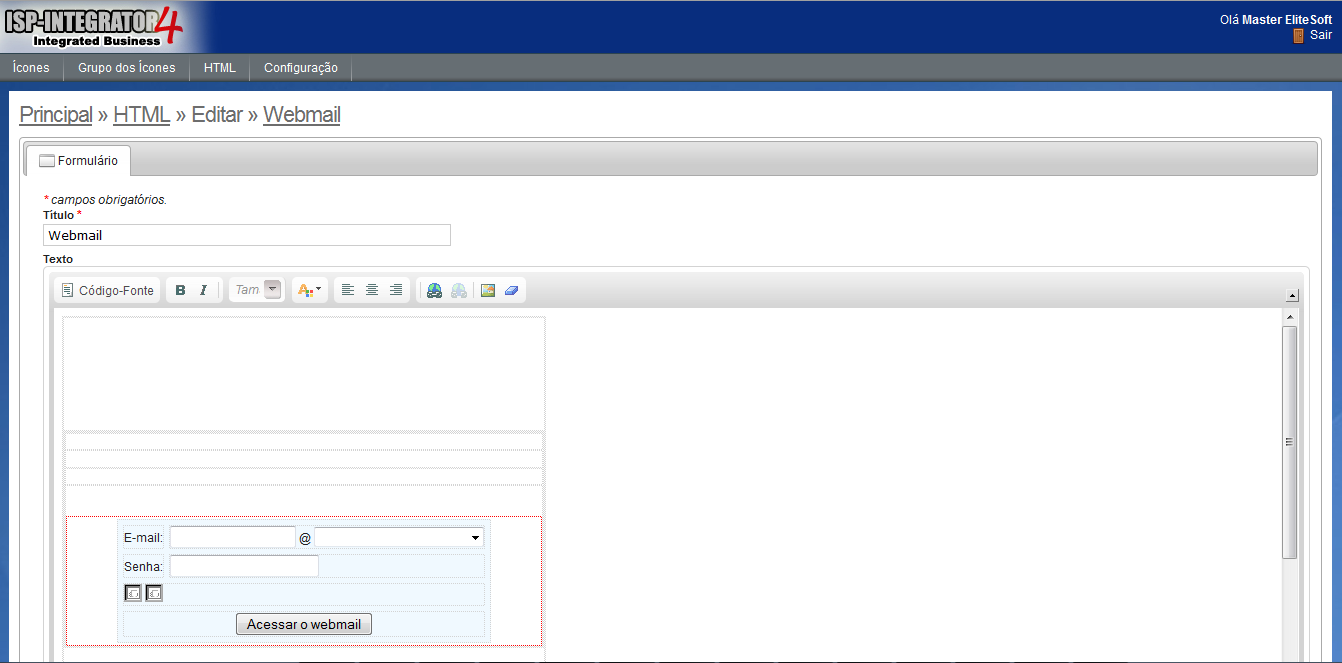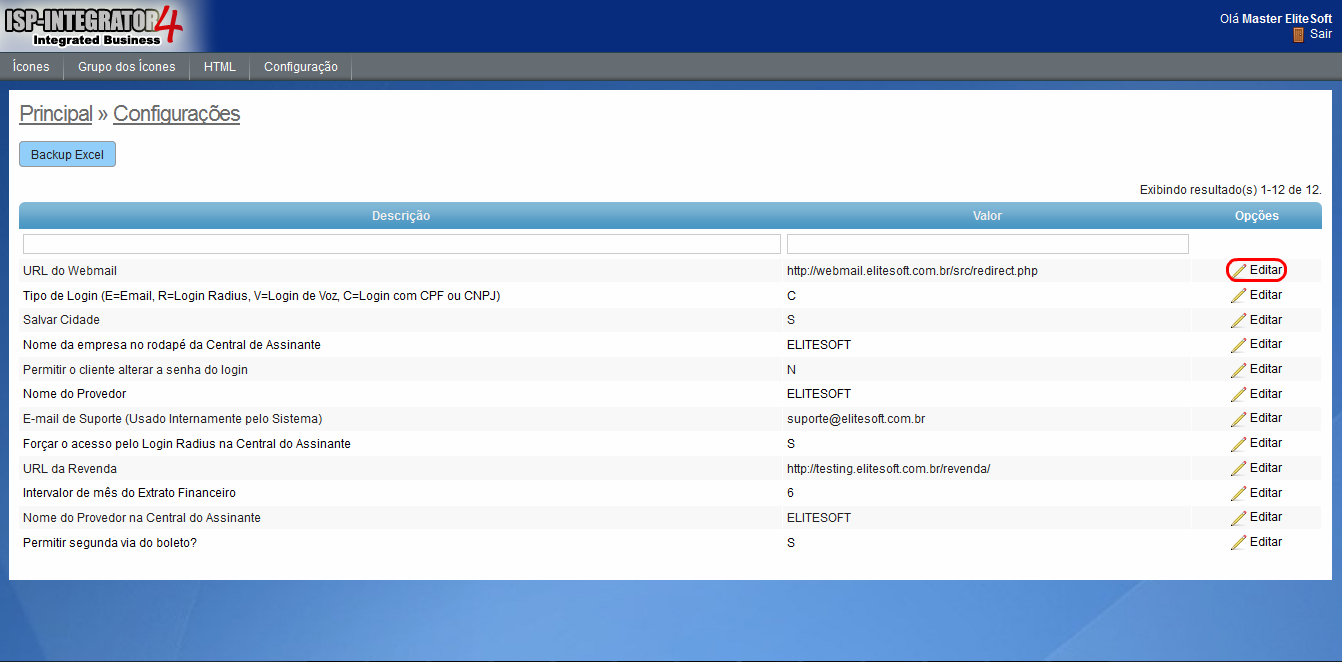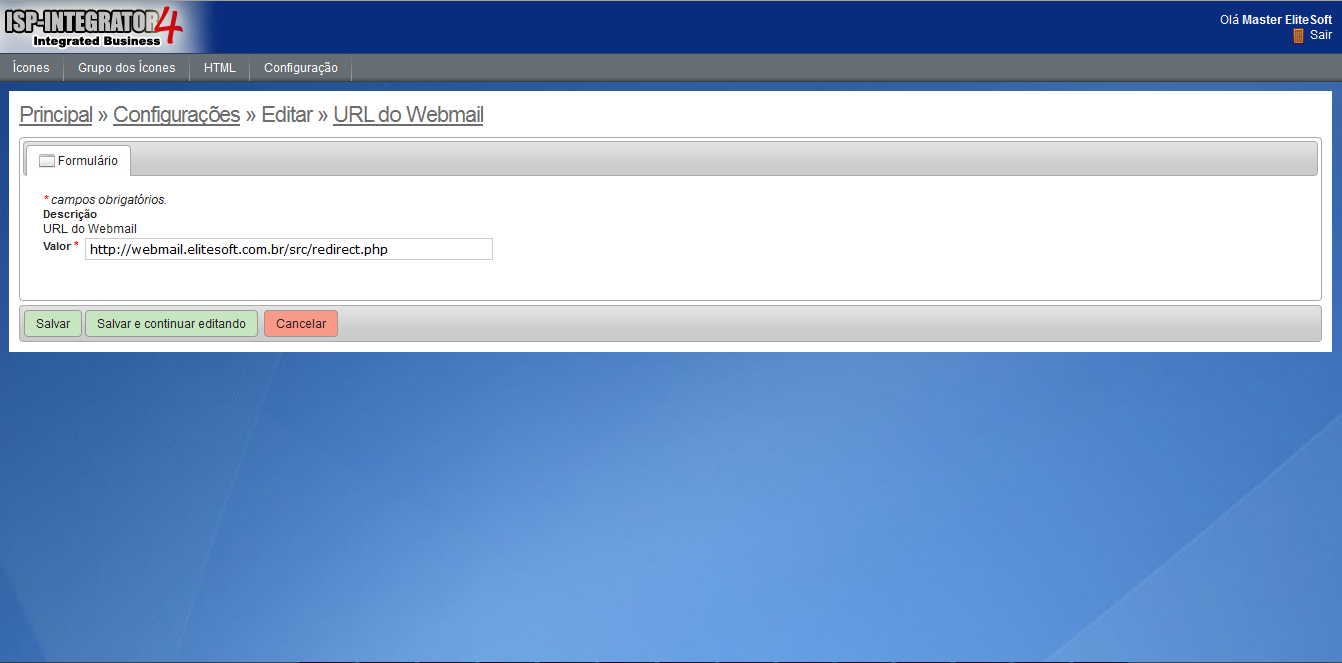Mudanças entre as edições de "Modulo Web - Central Admin"
| Linha 10: | Linha 10: | ||
| [[arquivo:BarraAzul.png|8px]] | | [[arquivo:BarraAzul.png|8px]] | ||
| [[arquivo:informacoes.jpg|80px]] | | [[arquivo:informacoes.jpg|80px]] | ||
| − | | ''Através do módulo "'''Central Admin'''", os usuários podem "Alterar Ícones", "Grupo de Ícones", "HTML" e "Configuração na Central do Assinante" ''. | + | | ''Através do módulo "'''Central Admin'''", os usuários podem "Alterar Ícones", "Grupo de Ícones", "HTML" e "Configuração na Central do Assinante"''. |
|} | |} | ||
| + | |||
Edição das 08h45min de 27 de outubro de 2011
Índice
[ocultar]Modulo Web - Central Admin
| |

|
Através do módulo "Central Admin", os usuários podem "Alterar Ícones", "Grupo de Ícones", "HTML" e "Configuração na Central do Assinante". |
1) Acessar o link: http://integrator.nomeprovedor.com.br/central/admin, informar o usuário e senha aos seus respectivos campos, após, selecionar a opção "Entrar".
2) Na área de trabalho, temos todos os menus necessários para a personalização da Central do assinante.
3) Menus:
Ícones
Para Adicionar um novo Ícone, basta clicar no botão "Adicionar".
3.1) No Formulário "Adicionar" é possível incluir mais ícones.
Obs1.: No Campo "Grupo Ícones" selecione o grupo que irá pertencer o ícone.
Obs2.: No Campo "HTML" selecione caso queira o modelo de algum Ícone já existente.
Obs3.: No Campo "Nome" coloque o nome do Ícone.
Obs4.: No Campo "URL" caso o Campo "HTML" esteja como "NENHUM" o campo URL fica habilitado, sendo possível inserir o link e direcionando para o site que deseja.
Obs5.: No Campo "Icone" informe o caminho para a imagem do ícone.
Obs6.: No Campo "Icone Mouse On" informe o caminho para a imagem do ícone quando o mouse passar por cima.
Obs7.: No Campo "Visível" selecione "Sim" para o ícone estar visível e "Não" para o ícone não ficar visível.
Após preenchidos todos os campos, basta clicar no botão "Adicionar".
3.2) No botão "Backup" é possível fazer o backup dos dados referente aos Ícones. Basta clicar no botão e o sistema irá gerar uma planilha no Excel.
3.3) Caso queira editar algum dos Ícones, basta clicar no botão "Editar".
Após alterado, basta clicar no botão "Salvar".
3.4) Caso queira deixar o Ícone Não-Visível de uma maneira rápida, basta clicar no campo onde está "Sim".
Grupo dos Ícones
4) Caso queira editar um "Grupo dos Ícones", basta clicar no botão "Editar".
Obs.: As Regras para o Botão "Backup Excel", "Visível" funcionam da mesma forma que a dos Ícones.
4.1) Após alterado, basta clicar no botão "Salvar".
HTML
5) Caso queira Editar algum HTML, basta clicar no botão "Editar".
5.1) Após alterado o HTML, basta clicar no botão "Salvar".
Obs1.: No botão "Código Fonte", caso tenha preferência, basta clicar no botão e fazer a alteração diretamente no código.
Obs2.: A Regra para o Botão "Backup Excel" funciona da mesma forma que a dos Ícones.
Configuração
6) Caso queira Editar alguma Configuração, basta clicar no botão "Editar".
6.1) Após alterado as Configurações, basta clicar no botão "Salvar".
Obs.: A Regra para o Botão "Backup Excel" funciona da mesma forma que a dos Ícones.