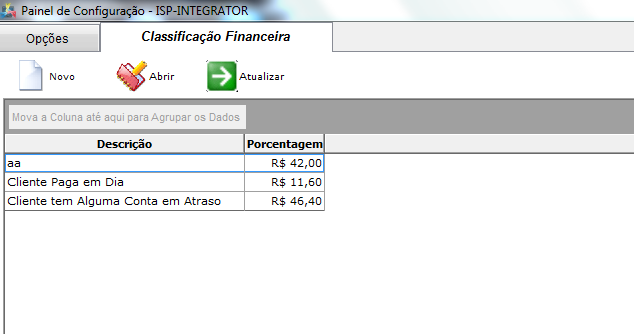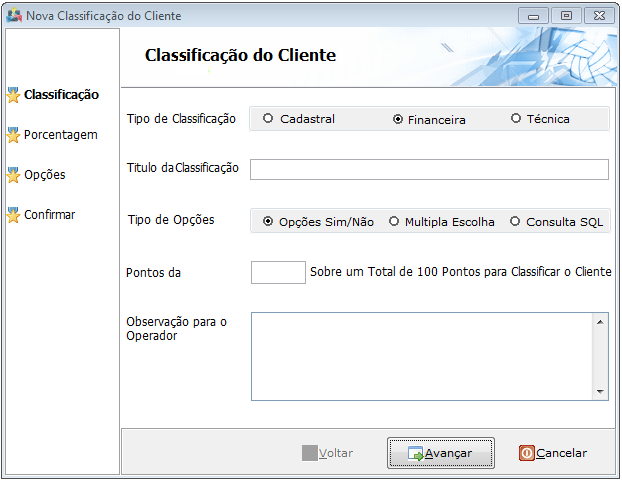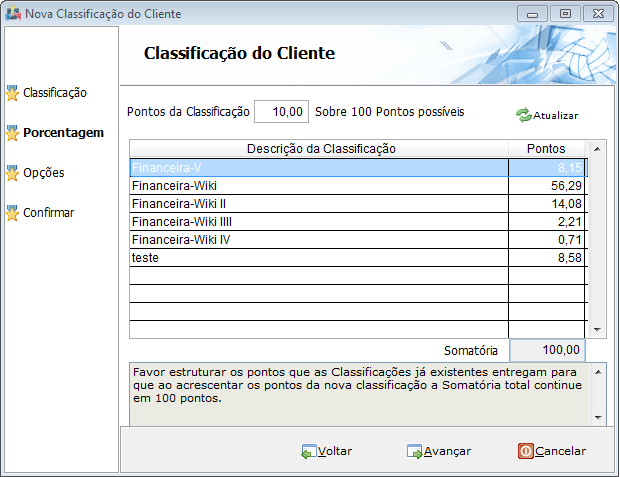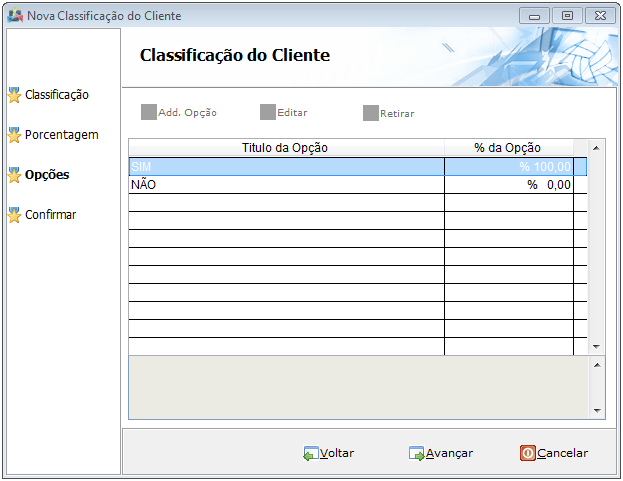Mudanças entre as edições de "Modulo Desktop - Painel Configuracoes - Classificação Financeira"
m (Protegeu "Modulo Desktop - Painel Configuracoes - Classificação Financeira" ([edit=sysop] (indefinido) [move=sysop] (indefinido))) |
|||
| Linha 46: | Linha 46: | ||
[[Arquivo:ClassFinancConfirmar.png]] | [[Arquivo:ClassFinancConfirmar.png]] | ||
| + | |||
[[Arquivo:SetaCima.jpg|link=Modulo Desktop - Painel Configuracoes - Classificação Financeira]] | [[Arquivo:SetaCima.jpg|link=Modulo Desktop - Painel Configuracoes - Classificação Financeira]] | ||
[[#Modulo Desktop - Painel Configuracoes - Classificação Financeira|Topo]] | [[#Modulo Desktop - Painel Configuracoes - Classificação Financeira|Topo]] | ||
Edição das 11h00min de 24 de novembro de 2011
Modulo Desktop - Painel Configuracoes - Classificação Financeira
Cadastrar Plano Contas:
Obs: Os campos com título em NEGRITO são de preenchimento obrigatório.
1) Acessar o Integrator Desktop da versão 4, informar o usuário e a senha aos seus respectivos campos, após, selecionar a opção “Entrar”.
2) Na Área de Trabalho do “Painel de Configurações”, selecione o ícone “Classificação Financeira” e exibirá tela “Classificação Financeira”.
3) Na tela “Classificação Financeira”, é possível adicionar nova classificação, abrir, atualizar, agrupar/desagrupar e ordenar os dados.
3.1) Caso queira adicionar uma nova Classificação, basta clicar no botão "Novo" e exibirá a tela "Nova Classificação Financeira".
Obs1.: No campo "Tipo de Classificação": Selecione um dos tipos:Cadastral, Financeira ou Técnica.
Obs2.: No campo "Título da Classificação": Informe a descrição da Classificação.
Obs3.: No campo "Tipo de Opções": Informe o tipo de Opção: Opções Sim/Não, Multipla Escolha, Consulta SQL.
Obs4.: No campo "Pontos da Classificação": Informe um nº de pontos sobre um total de 100, para classificar o cliente.
3.2) Na opção "Porcentagem", são demonstrados o valor que foi colocado na tela anterior e as classificações somando um total de 100 pontos.
3.3) Na opção "Opções", é demonstrado a porcentagem caso a classificação seja "Sim" ou "Não".
3.4) Na opção "Confirmar", são demonstrados os valores que foram definidos, caso estejam corretos basta clicar no botão "Finalizar"