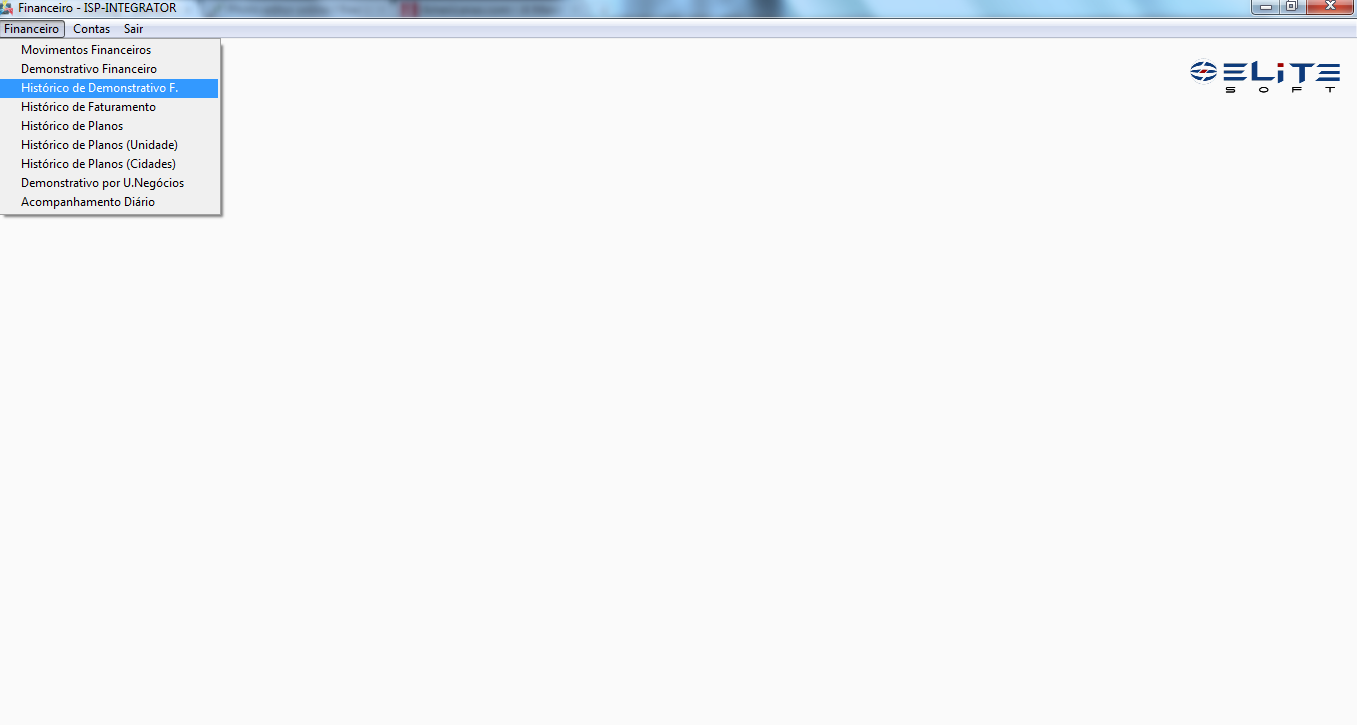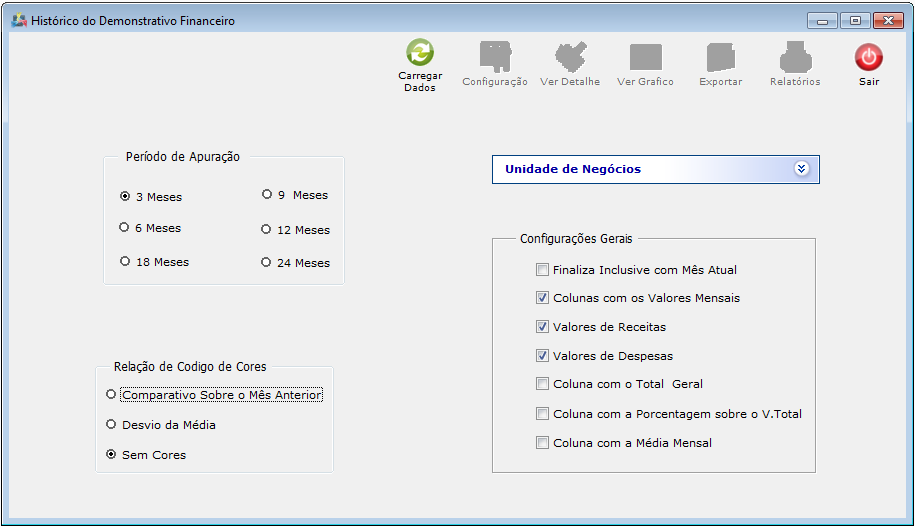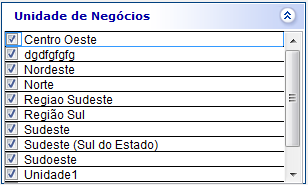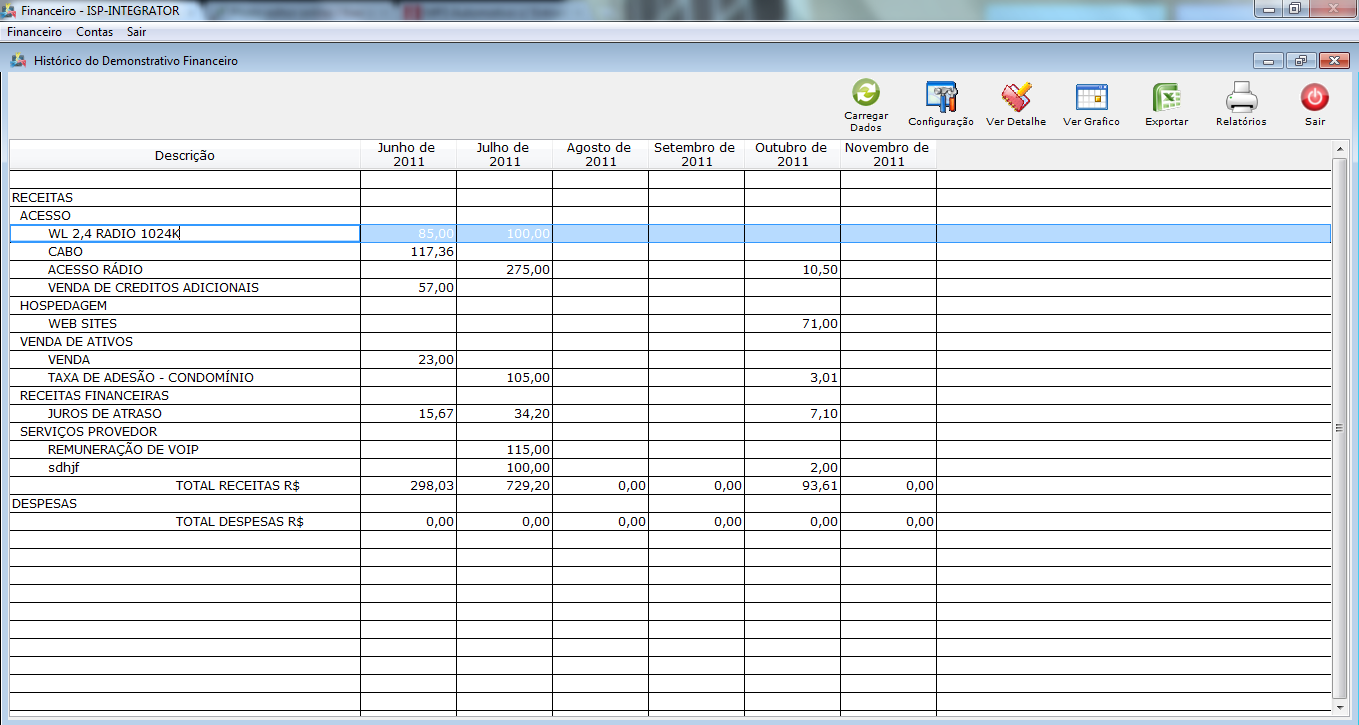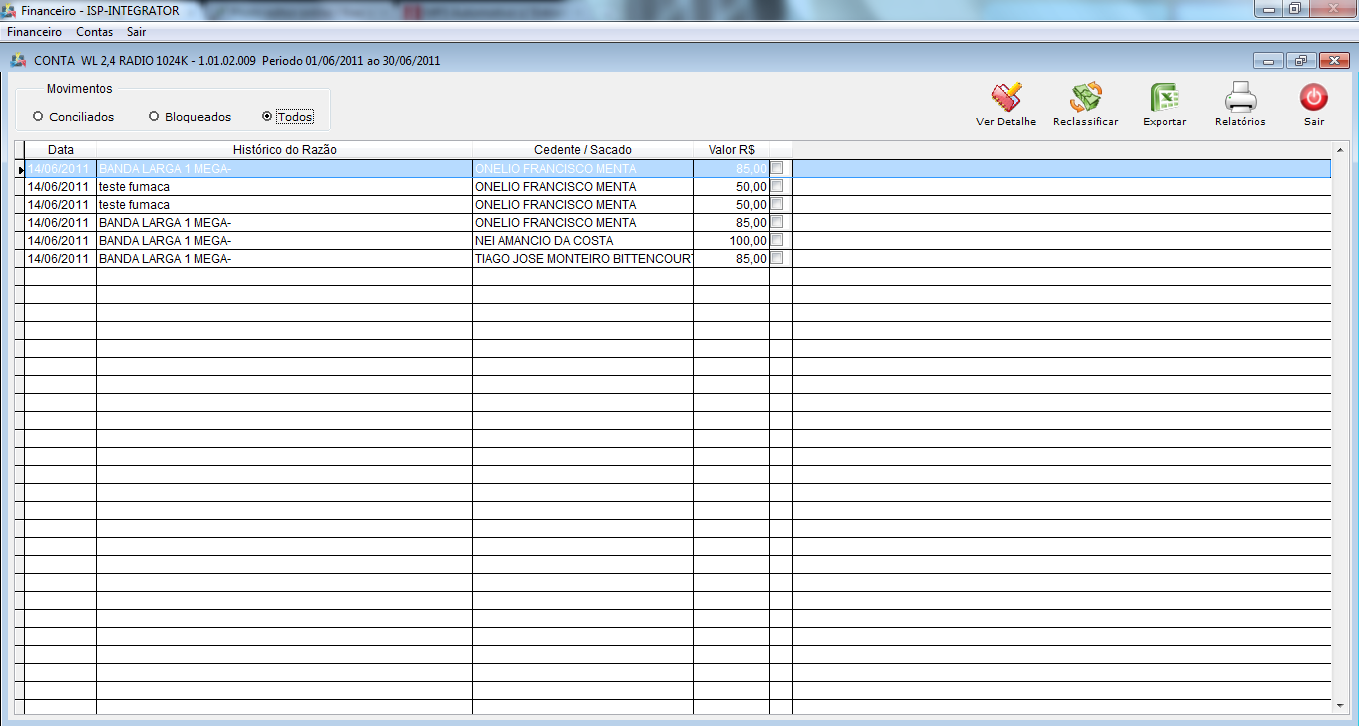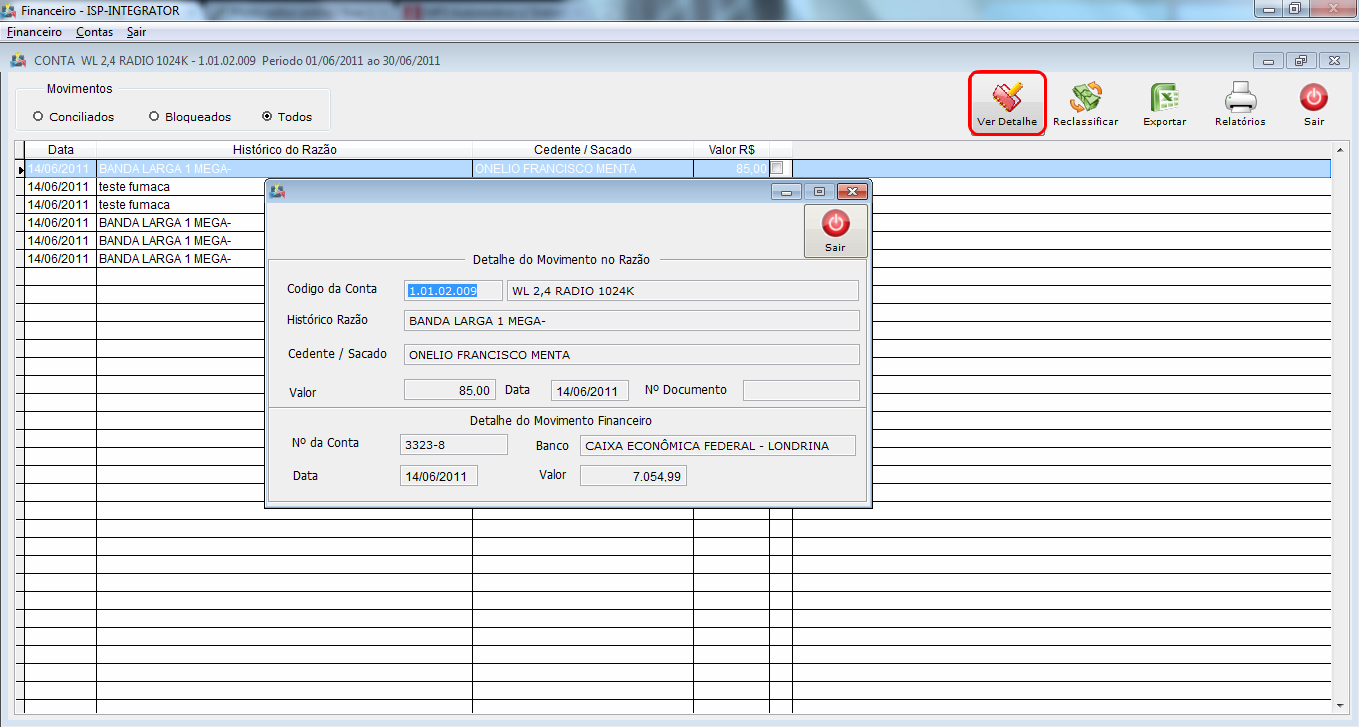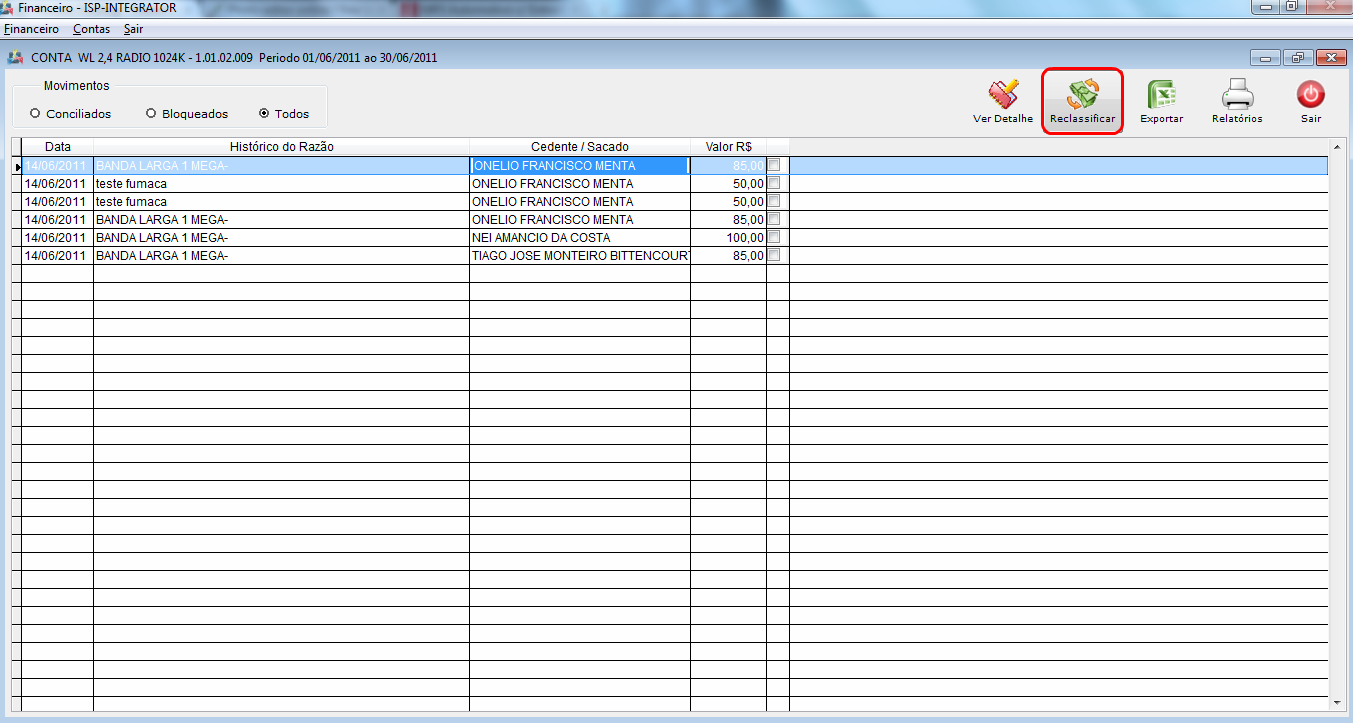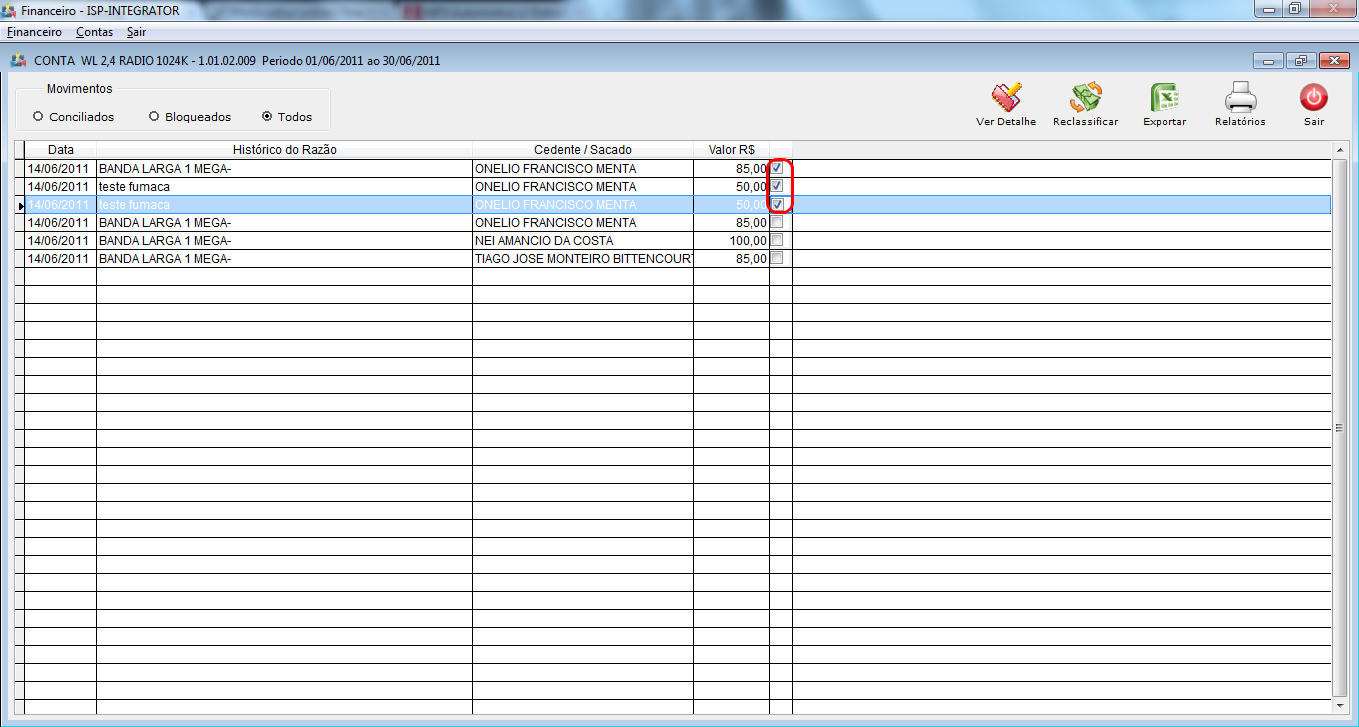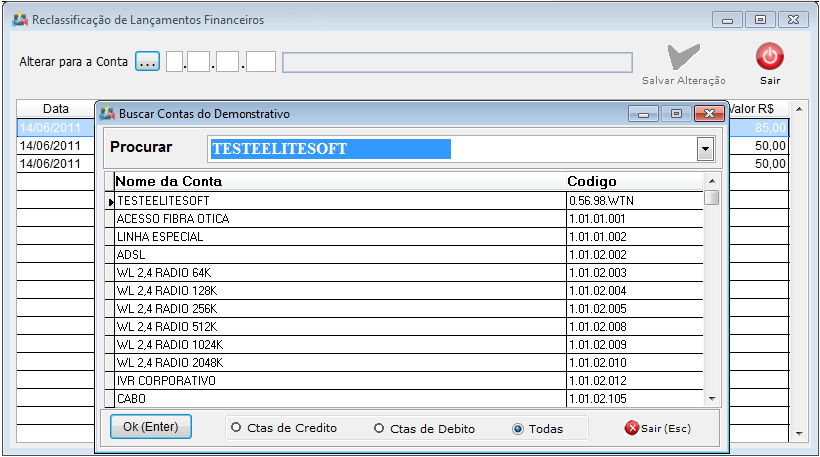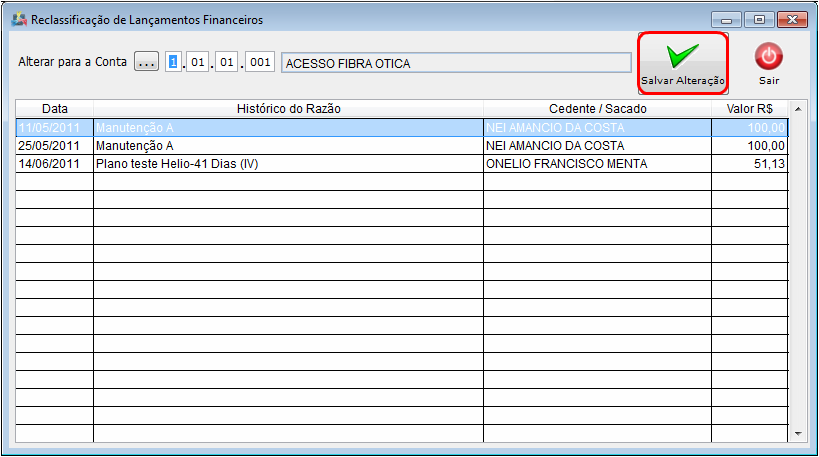Mudanças entre as edições de "Modulo Desktop - Historico Demonstrativo F."
| Linha 7: | Linha 7: | ||
| [[arquivo:BarraAzul.png|8px]] | | [[arquivo:BarraAzul.png|8px]] | ||
| [[arquivo:informacoes.jpg|80px]] | | [[arquivo:informacoes.jpg|80px]] | ||
| − | | ''Demonstrativo Financeiro | + | | ''Histórico Demonstrativo Financeiro'' |
|} | |} | ||
Edição das 15h44min de 26 de dezembro de 2011
| |

|
Histórico Demonstrativo Financeiro |
Obs: Os campos com título em NEGRITO são de preenchimento obrigatório.
1) Acessar o Integrator Desktop da versão 4, informar o usuário e a senha aos seus respectivos campos, após, selecionar a opção “Entrar”.
2) Na Área de Trabalho, selecione o ícone “Financeiro”.
3) Na tela "Financeiro", selecione o Menu "Financeiro" e selecione a opção "Histórico Demonstrativo F."
3.1) Na Tela "Histórico Demonstrativo F." temos os seguintes filtros que são necessários para carregar os dados.
- Período de Apuração: Marque o período que deseja carregar os dados.
- Relação de Código de Cores: Marque o código de cores que deseja para carregar os dados.
- Unidade de Negócios: Marque a(s) Unidade(s) que deseja carregar.
- Configurações Gerais: Marque as opções que deseja carregar.
Após Selecionado e Marcados os filtros, basta clicar no botão "Carregar". Em seguida será carregado o relatório com as informações desejadas.
3.2) Na tela "Histórco Demonstrativo Financeiro" é demonstrado o relatório, que pode ser:
- Exportado em arquivo .xls: Basta clicar no botão "Exportar"
- Relatórios: Relatório conforme demonstrado em tela.
3.2.1) Caso queira ver detalhes da conta, basta clicar no botão "Detalhes" ou dar um clique duplo em cima da conta. Em seguida o sistema irá abrir a tela com os detalhes da Conta que podem ser filtrados pelos Movimentos: "Conciliados", "Bloqueados" ou "Todos", basta marcar uma das opções.
3.2.1.1) Caso queira verificar detalhes do movimento, basta selecionar o movimento e clicar no botão "Ver Detalhe" ou dar um duplo clique.
3.2.1.2) No botão "Reclassificar", caso tenha algum movimento que esteja na conta errada, este botão serve para reclassificar as contas para a conta correta.
3.2.1.2.1) Marque os movimentos que deseja reclassificar e clique no botão "Reclassificar".
3.2.1.2.2) Na tela "Reclassificação de Movimentos Financeiros" clique no botão ![]() e na tela "Buscar Contas do Demonstrativo" selecione a conta correta para os movimentos e clique no botão "Ok(Enter)" ou dê um duplo Clique.
e na tela "Buscar Contas do Demonstrativo" selecione a conta correta para os movimentos e clique no botão "Ok(Enter)" ou dê um duplo Clique.
3.2.1.2.3) Em seguida o sistema irá retornar para a tela "Reclassificação de Movimentos Financeiros", basta clicar no botão "Salvar".
Obs.: O sistema irá pedir confirmação da alteração, caso esteja correta, basta clicar no botão "Sim" e os dados serão salvos com sucesso.