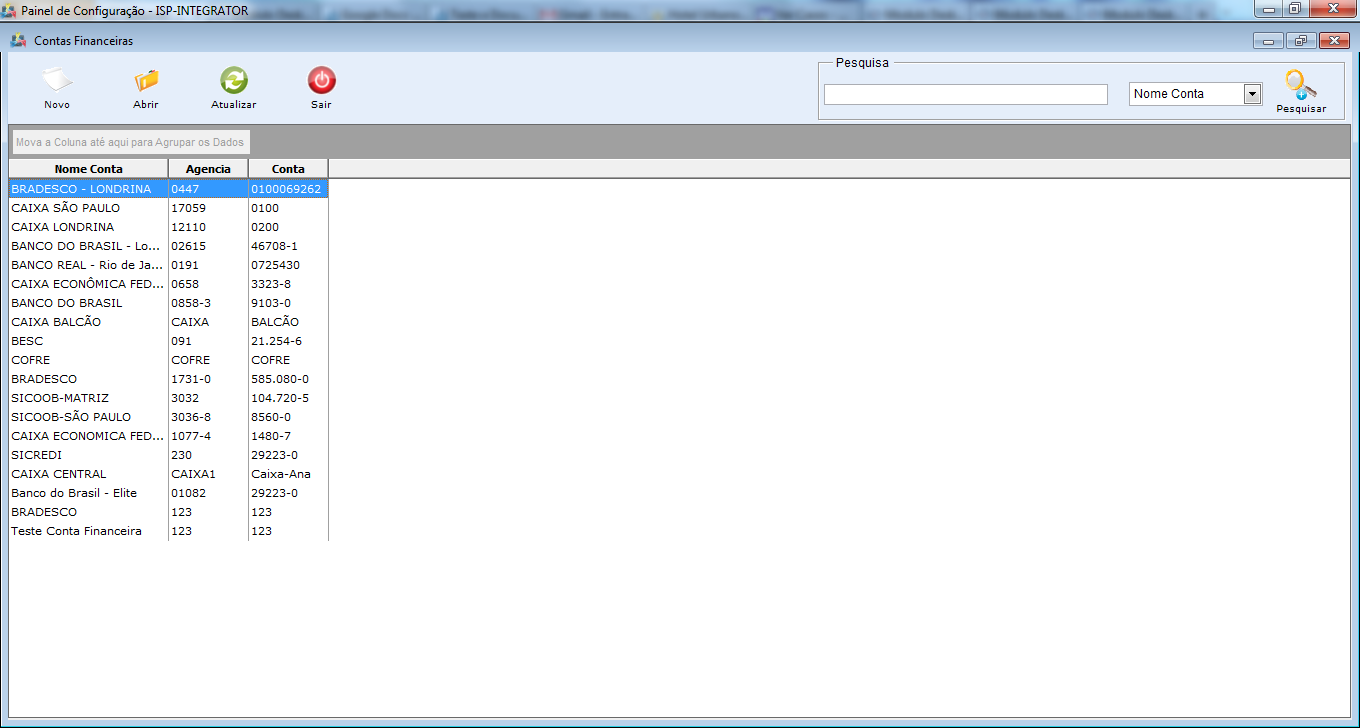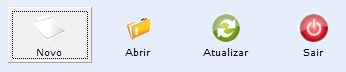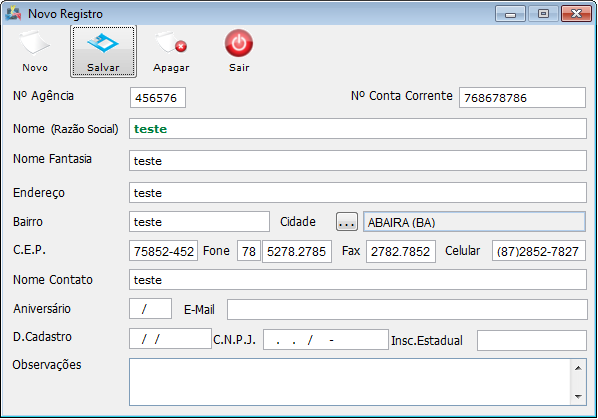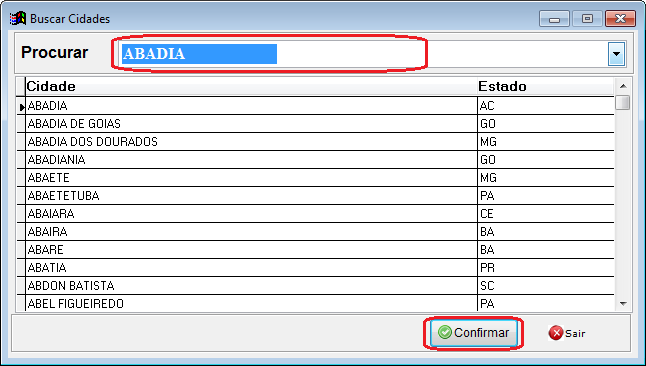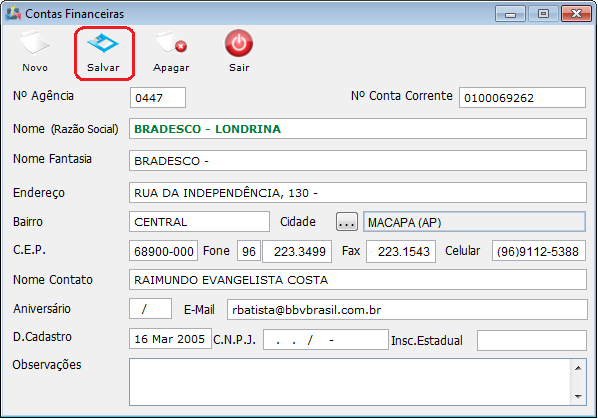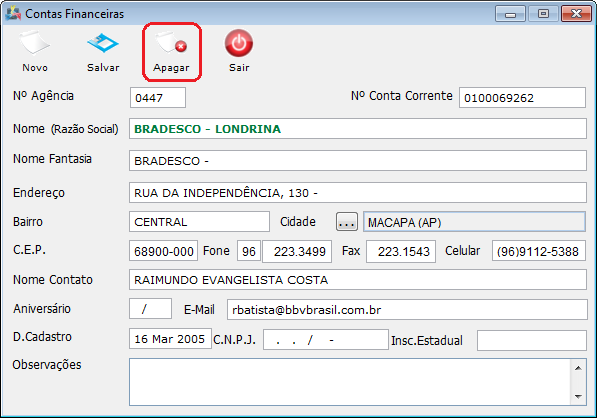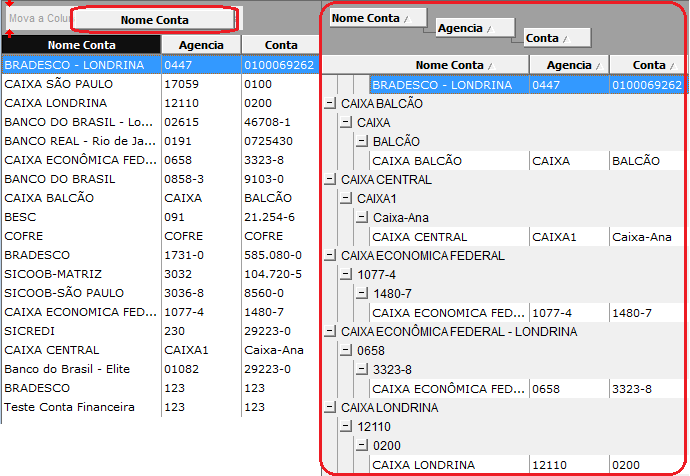Mudanças entre as edições de "Módulo Desktop - Painel Configurações - Contas Financeiras"
| Linha 24: | Linha 24: | ||
[[Arquivo:ContasFinanceiras.png|1170px]] | [[Arquivo:ContasFinanceiras.png|1170px]] | ||
| − | 3. | + | 3.1.1) Caso queira adicionar uma nova conta financeira, selecione a opção "Novo" na tela "'''Contas Financeiras'''" e exibirá a tela "'''Novo Registro'''". |
[[Arquivo:ContasFinanceirasNovo.png]] | [[Arquivo:ContasFinanceirasNovo.png]] | ||
| − | 3. | + | 3.1.1.1) Na tela "'''Novo Registro'''", é possível adicionar uma nova conta financeira. |
[[Arquivo:ContFinanceiNovoRegistro.png]] | [[Arquivo:ContFinanceiNovoRegistro.png]] | ||
| − | 3. | + | 3.1.1.1.1) Caso selecione a opção [[Arquivo:AddCidade.png]] exibirá a tela "'''Buscar Cidades'''". |
| − | 3. | + | 3.1.1.1.1.1) Na tela "'''Buscar Cidades'''", é possível buscar a cidade que deseja. |
[[Arquivo:AddCidadeBuscarCidade.png]] | [[Arquivo:AddCidadeBuscarCidade.png]] | ||
| Linha 44: | Linha 44: | ||
'''Obs3.:''' Caso não queira salvar a cidade, selecione a opção "Sair". | '''Obs3.:''' Caso não queira salvar a cidade, selecione a opção "Sair". | ||
| − | 3. | + | 3.2) Caso queira abrir uma conta já existente, selecione a opção "Abrir" e exibirá a tela "'''Contas Financeiras'''". |
[[Arquivo:ContasFinanceirasAbrir.png]] | [[Arquivo:ContasFinanceirasAbrir.png]] | ||
| − | 3. | + | 3.2.1) Na tela "'''Contas Financeiras'''", é possível editar uma conta já existente. |
[[Arquivo:ContasFinanceirasAbrirContasFinanceirasSalvar.png]] | [[Arquivo:ContasFinanceirasAbrirContasFinanceirasSalvar.png]] | ||
| − | 3. | + | 3.2.1.1) Caso selecione a opção [[Arquivo:AddCidade.png]] exibirá a tela "'''Buscar Cidades'''". |
| − | 3. | + | 3.2.1.1.1) Na tela "'''Buscar Cidades'''", é possível buscar a cidade que deseja. |
[[Arquivo:AddCidadeBuscarCidade.png]] | [[Arquivo:AddCidadeBuscarCidade.png]] | ||
| Linha 64: | Linha 64: | ||
'''Obs3.:''' Caso não queira salvar a cidade, selecione a opção "Sair". | '''Obs3.:''' Caso não queira salvar a cidade, selecione a opção "Sair". | ||
| − | 3. | + | 3.2.1.1.1.1) Caso queira apagar, selecione a opção "Apagar" e retornará para a tela “'''Contas Financeiras'''”. |
[[Arquivo:ContasFinanceirasAbrirContasFinanceirasApagar.png]] | [[Arquivo:ContasFinanceirasAbrirContasFinanceirasApagar.png]] | ||
| − | 3. | + | 3.3) Caso queira atualizar a lista de contas, selecione a opção "Atualizar". |
'''Obs.:''' Esta opção servirá para atualizar a lista de contas após um cadastro ou exclusão. | '''Obs.:''' Esta opção servirá para atualizar a lista de contas após um cadastro ou exclusão. | ||
| Linha 74: | Linha 74: | ||
[[Arquivo:ContasFinanceirasAtualizar.png]] | [[Arquivo:ContasFinanceirasAtualizar.png]] | ||
| − | 3. | + | 3.4) Caso deseje é possível buscar e-mail pelo campo "Pesquisar". |
[[Arquivo:ContasFinanceirasPesquisar.png]] | [[Arquivo:ContasFinanceirasPesquisar.png]] | ||
| Linha 80: | Linha 80: | ||
'''Obs.:''' No campo "Pesquisar" informe as inicias do e-mail que deseja buscar escolha uma opção, após selecione a opção "Pesquisar". | '''Obs.:''' No campo "Pesquisar" informe as inicias do e-mail que deseja buscar escolha uma opção, após selecione a opção "Pesquisar". | ||
| − | 3. | + | 3.5) Caso queira agrupar os dados, selecione a opção "Nome Conta/Agencia/Conta" na tela "'''Responsáveis E-mail'''" e arraste para cima do campo "Agrupar os Dados", e os dados serão exibidos com opção de expandir. |
[[Arquivo:ContasFinanceiraAgrupar.png]] | [[Arquivo:ContasFinanceiraAgrupar.png]] | ||
| − | 3. | + | 3.6) Caso queira ordenar os dados da lista em crescente ou decrescente, selecione a coluna e exibirá uma seta ao lado direito da coluna. |
* Seta para ordenação crescente: [[Arquivo:ContaFinanceiroNomeContaCrescente.png]] | * Seta para ordenação crescente: [[Arquivo:ContaFinanceiroNomeContaCrescente.png]] | ||
Edição das 10h31min de 24 de janeiro de 2012
Modulo Desktop - Painel Configuracoes - Contas FinanceirasV5
Obs: Os campos com título em NEGRITO são de preenchimento obrigatório.
1) Acessar o Integrator Desktop da versão 5, informar o usuário e a senha aos seus respectivos campos, após, selecionar a opção “Entrar”.
2) Na Área de Trabalho selecione o ícone “Painel de Configurações” e exibirá tela “Painel de Configurações”.
3) Na tela "Painel de Configurações" selecione a opção "Contas Financeira" e exibirá a tela "Contas Financeiras".
3.1) Na tela "Contas Financeiras", é possível adicionar uma nova conta, abrir, atualizar, pesquisar, agrupar/desagrupar e ordenar os dados.
3.1.1) Caso queira adicionar uma nova conta financeira, selecione a opção "Novo" na tela "Contas Financeiras" e exibirá a tela "Novo Registro".
3.1.1.1) Na tela "Novo Registro", é possível adicionar uma nova conta financeira.
3.1.1.1.1) Caso selecione a opção ![]() exibirá a tela "Buscar Cidades".
exibirá a tela "Buscar Cidades".
3.1.1.1.1.1) Na tela "Buscar Cidades", é possível buscar a cidade que deseja.
Obs1.: No campo "Procurar", digite as íniciais da cidade que deseja procurar.
Obs2.: Caso queira salvar a cidade que informou, selecione a opção "Confirmar".
Obs3.: Caso não queira salvar a cidade, selecione a opção "Sair".
3.2) Caso queira abrir uma conta já existente, selecione a opção "Abrir" e exibirá a tela "Contas Financeiras".
3.2.1) Na tela "Contas Financeiras", é possível editar uma conta já existente.
3.2.1.1) Caso selecione a opção ![]() exibirá a tela "Buscar Cidades".
exibirá a tela "Buscar Cidades".
3.2.1.1.1) Na tela "Buscar Cidades", é possível buscar a cidade que deseja.
Obs1.: No campo "Procurar", digite as íniciais da cidade que deseja procurar.
Obs2.: Caso queira salvar a cidade que informou, selecione a opção "Confirmar".
Obs3.: Caso não queira salvar a cidade, selecione a opção "Sair".
3.2.1.1.1.1) Caso queira apagar, selecione a opção "Apagar" e retornará para a tela “Contas Financeiras”.
3.3) Caso queira atualizar a lista de contas, selecione a opção "Atualizar".
Obs.: Esta opção servirá para atualizar a lista de contas após um cadastro ou exclusão.
3.4) Caso deseje é possível buscar e-mail pelo campo "Pesquisar".
Obs.: No campo "Pesquisar" informe as inicias do e-mail que deseja buscar escolha uma opção, após selecione a opção "Pesquisar".
3.5) Caso queira agrupar os dados, selecione a opção "Nome Conta/Agencia/Conta" na tela "Responsáveis E-mail" e arraste para cima do campo "Agrupar os Dados", e os dados serão exibidos com opção de expandir.
3.6) Caso queira ordenar os dados da lista em crescente ou decrescente, selecione a coluna e exibirá uma seta ao lado direito da coluna.