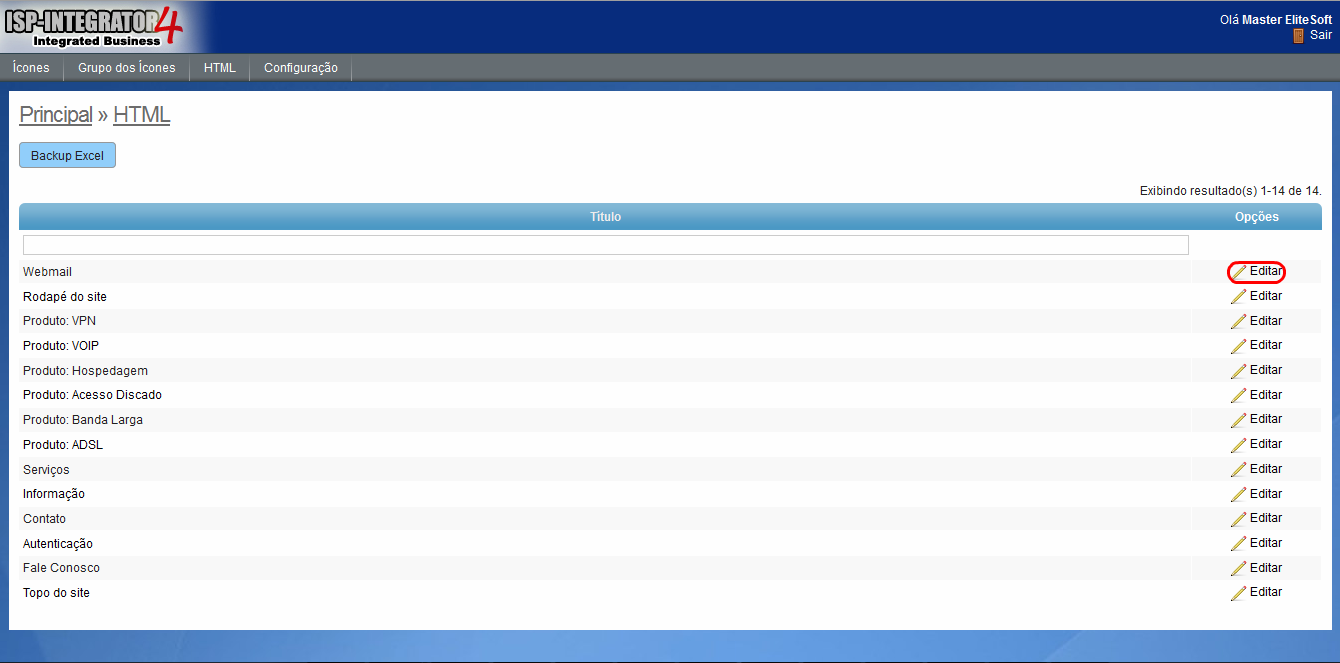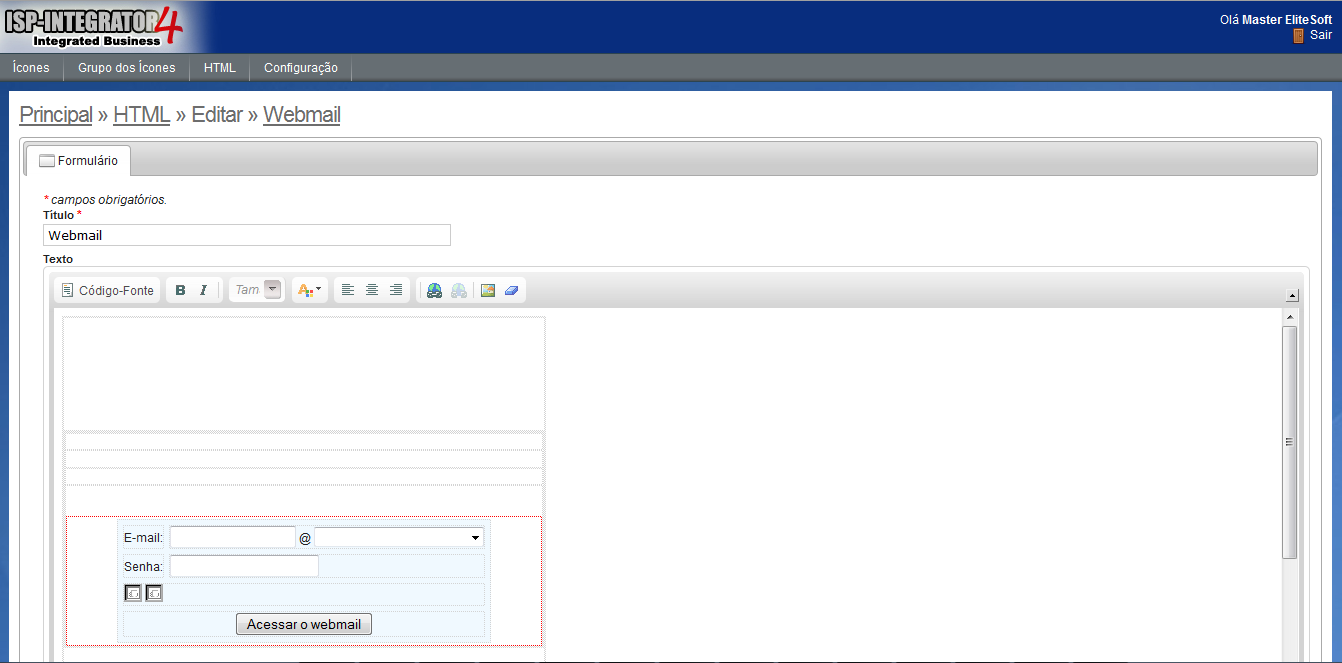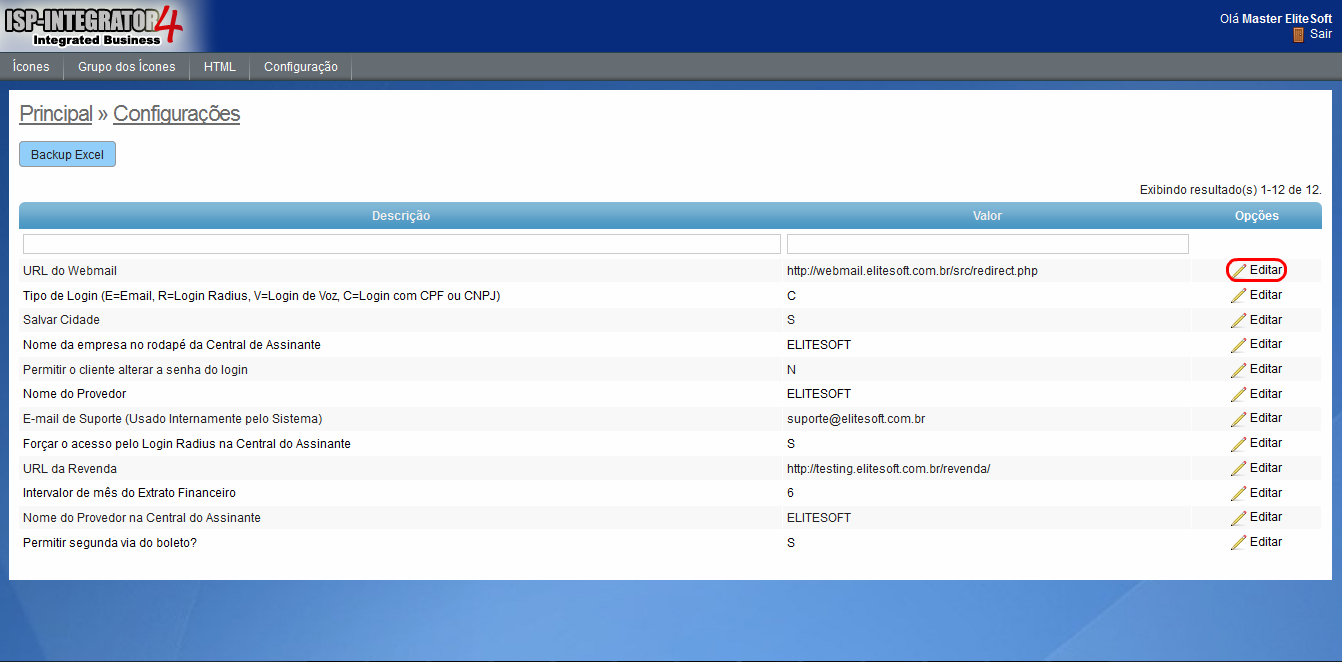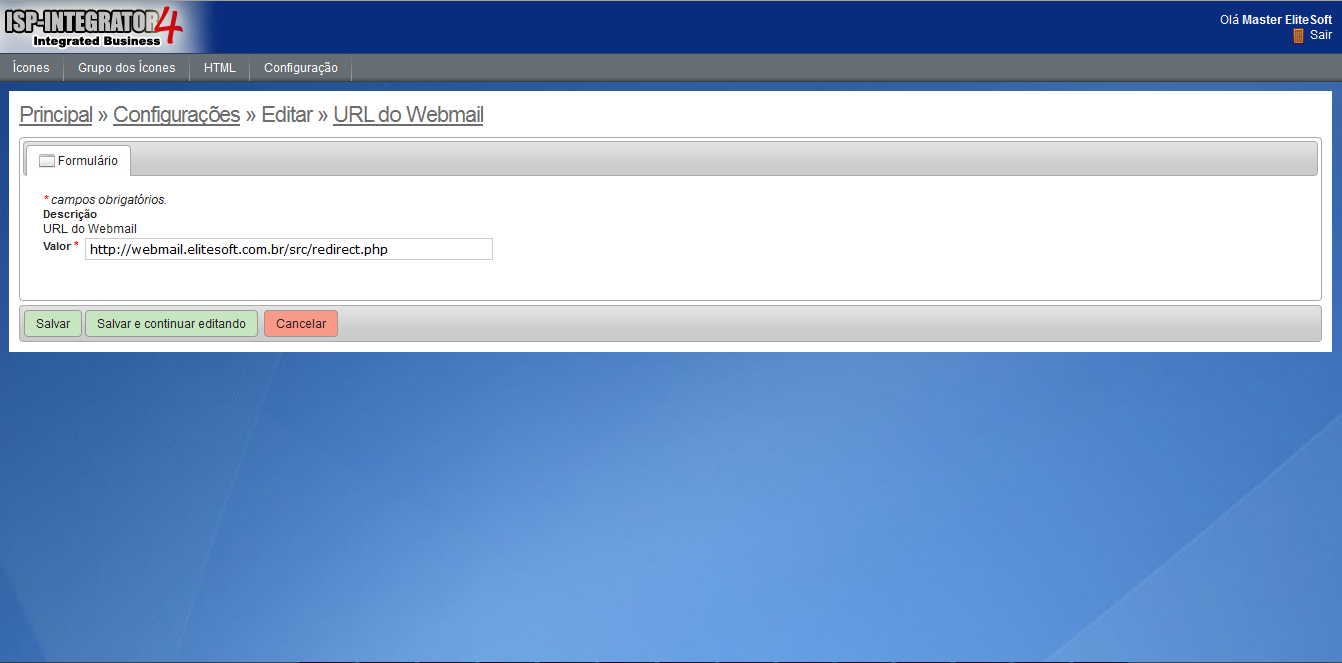Mudanças entre as edições de "Modulo Web - Central Admin"
(→3.2.1 Retirando Grupo de Ícones) |
(→3.2 Grupo dos Ícones) |
||
| Linha 102: | Linha 102: | ||
[[Arquivo:GrupoIconesNao2.png]] | [[Arquivo:GrupoIconesNao2.png]] | ||
| + | |||
| + | =====3.2.2 Editar Grupo de Ícones===== | ||
Caso queira editar um "Grupo dos Ícones", basta clicar no botão "Editar". | Caso queira editar um "Grupo dos Ícones", basta clicar no botão "Editar". | ||
Edição das 13h45min de 31 de dezembro de 2012
Índice
[ocultar]Modulo Web - Central Admin
| |

|
Através do módulo "Central Admin", os usuários podem "Alterar Ícones", "Grupo de Ícones", "HTML" e "Configuração na Central do Assinante". |
1) Acessar o link: http://integrator.nomeprovedor.com.br/central/admin, informar o usuário e senha aos seus respectivos campos, após, selecionar a opção "Entrar".
2) Na área de trabalho, temos todos os menus necessários para a personalização da Central do assinante.
3) Menus:
3.1) Ícones
O menu "Ícones", são referentes aos ícones da tela principal da Central do Assinante.
Na tela são demonstrados os campos:
- Nome: Nome do ícone que está na Central;
- Url: Caminho para acessar a página;
- Visível: Caso queira retirar algum ícone da central, basta dar um clique onde está "Sim".
3.1.2 Retirando Ícone
- Antes da alteração, o ícone VPN está visível.
- Após clicar no "Sim".
- Na Central o Ícone VPN não está mais visível.
3.1.3 Adicionar Ícone
Para Adicionar um novo Ícone, basta clicar no botão "Adicionar".
- No Formulário "Adicionar", basta preencher os campos abaixo.
Obs1.: No Campo "Grupo Ícones" selecione o grupo que irá pertencer o ícone;
Obs2.: No Campo "HTML" selecione caso queira o modelo de algum Ícone já existente;
Obs3.: No Campo "Nome" coloque o nome do Ícone;
Obs4.: No Campo "URL" caso o Campo "HTML" esteja como "NENHUM" o campo URL fica habilitado, sendo possível inserir o link e direcionando para o site que deseja;
Obs5.: No Campo "Icone" informe o caminho para a imagem do ícone;
Obs6.: No Campo "Icone Mouse On" informe o caminho para a imagem do ícone quando o mouse passar por cima;
Obs7.: No Campo "Visível" selecione "Sim" para o ícone estar visível e "Não" para o ícone não ficar visível.
- Após preenchidos todos os campos, basta clicar no botão "Adicionar".
- No botão "Backup" é possível fazer o backup dos dados referente aos Ícones. Basta clicar no botão e o sistema irá gerar uma planilha no Excel.
3.1.4 Editar Ícones
Para editar algum ícone, basta clicar no botão "Editar".
Após alterado, basta clicar no botão "Salvar".
3.2 Grupo dos Ícones
3.2.1 Retirando Grupo de Ícones
O processo para retirar um grupo de ícone é o mesmo do "Ícone", porém no Grupo temos a facilidade de retirar todos os ícones de uma só vez. Neste Caso, Não vamos deixar visível "Nossos Serviços".
Na central, o grupo "Nosso Serviços", não está visível.
3.2.2 Editar Grupo de Ícones
Caso queira editar um "Grupo dos Ícones", basta clicar no botão "Editar".
Obs.: As Regras para o Botão "Backup Excel", "Visível" funcionam da mesma forma que a dos Ícones.
Após alterado, basta clicar no botão "Salvar".
HTML
5) Caso queira Editar algum HTML, basta clicar no botão "Editar".
5.1) Após alterado o HTML, basta clicar no botão "Salvar".
Obs1.: No botão "Código Fonte", caso tenha preferência, basta clicar no botão e fazer a alteração diretamente no código;
Obs2.: A Regra para o Botão "Backup Excel" funciona da mesma forma que a dos Ícones.
Configuração
6) Caso queira Editar alguma Configuração, basta clicar no botão "Editar".
6.1) Após alterado as Configurações, basta clicar no botão "Salvar".
Obs.: A Regra para o Botão "Backup Excel" funciona da mesma forma que a dos Ícones.