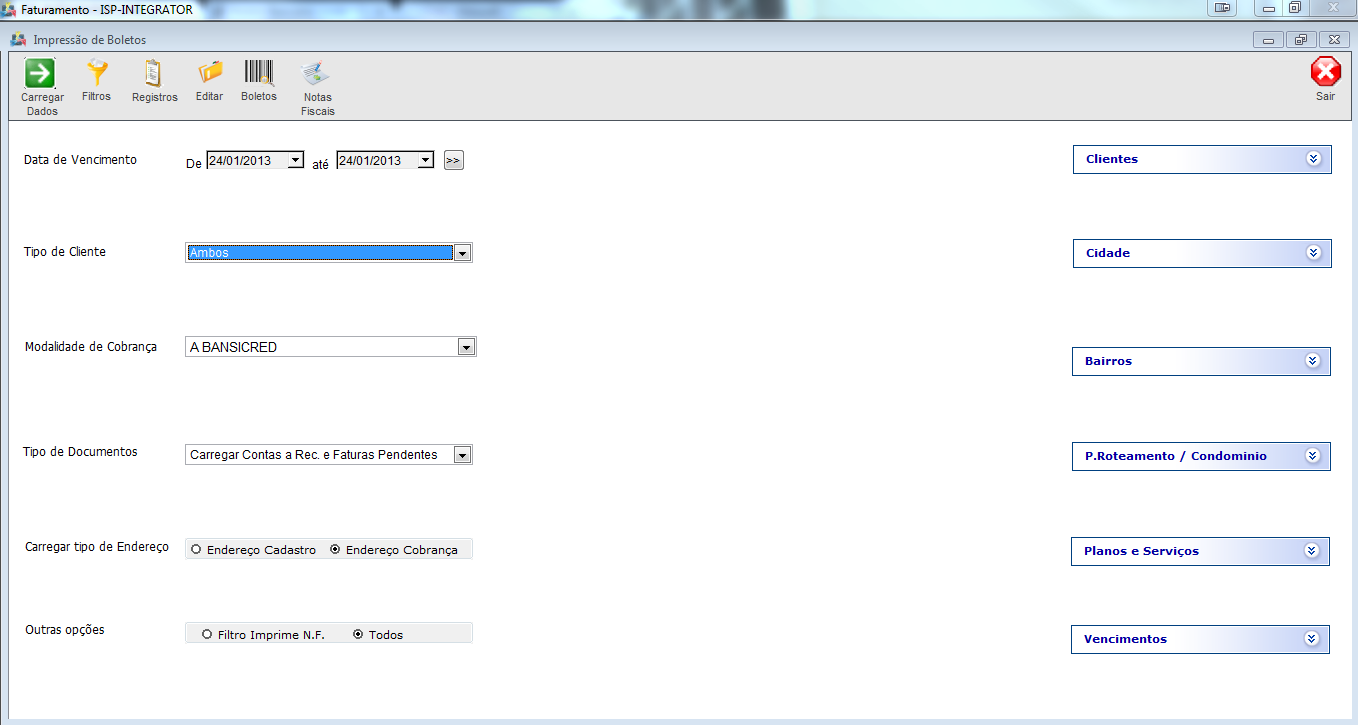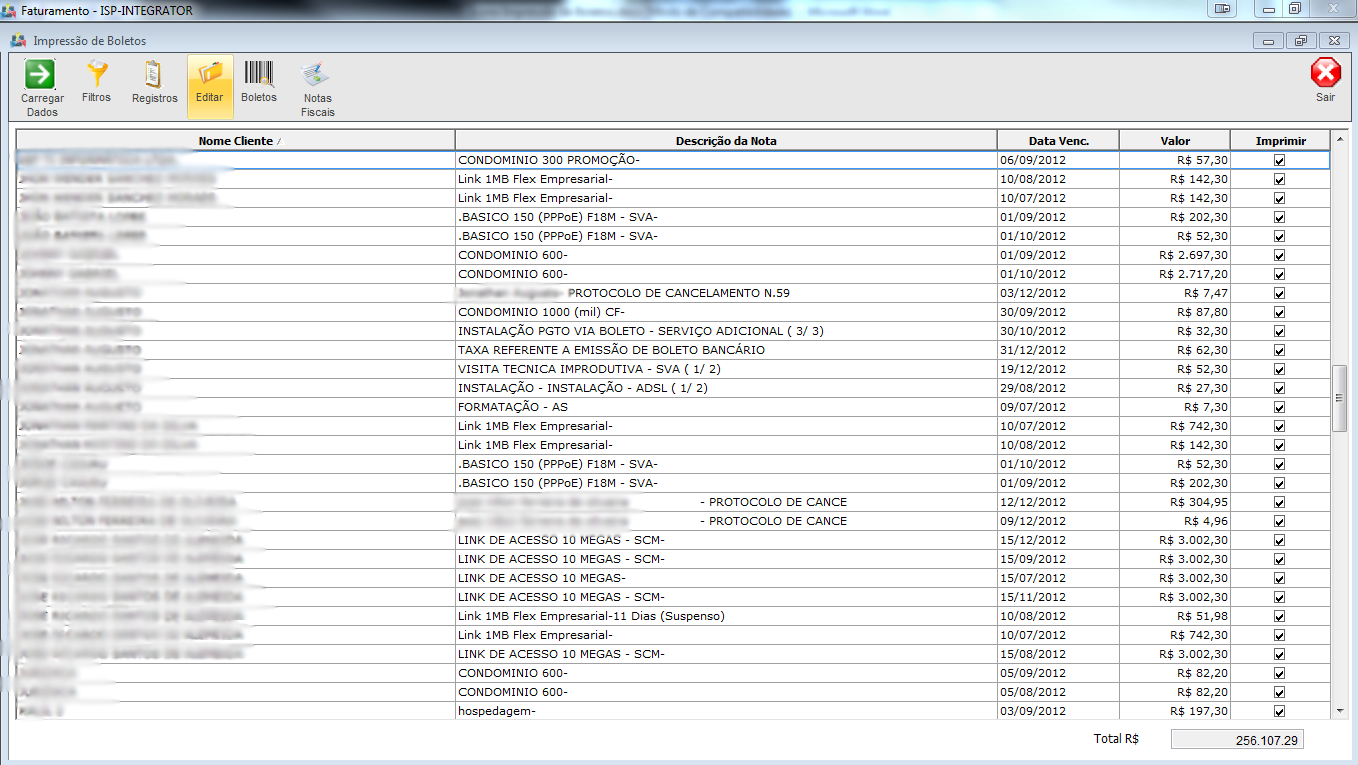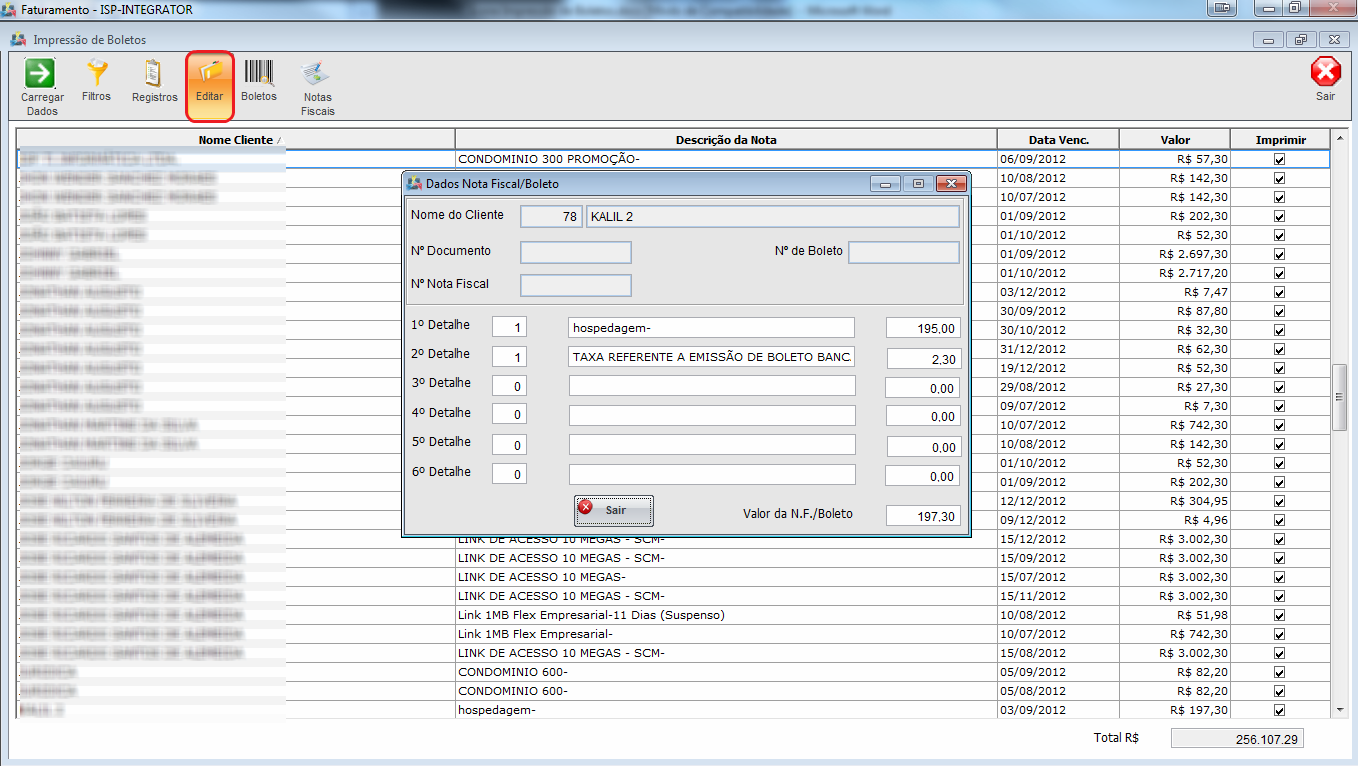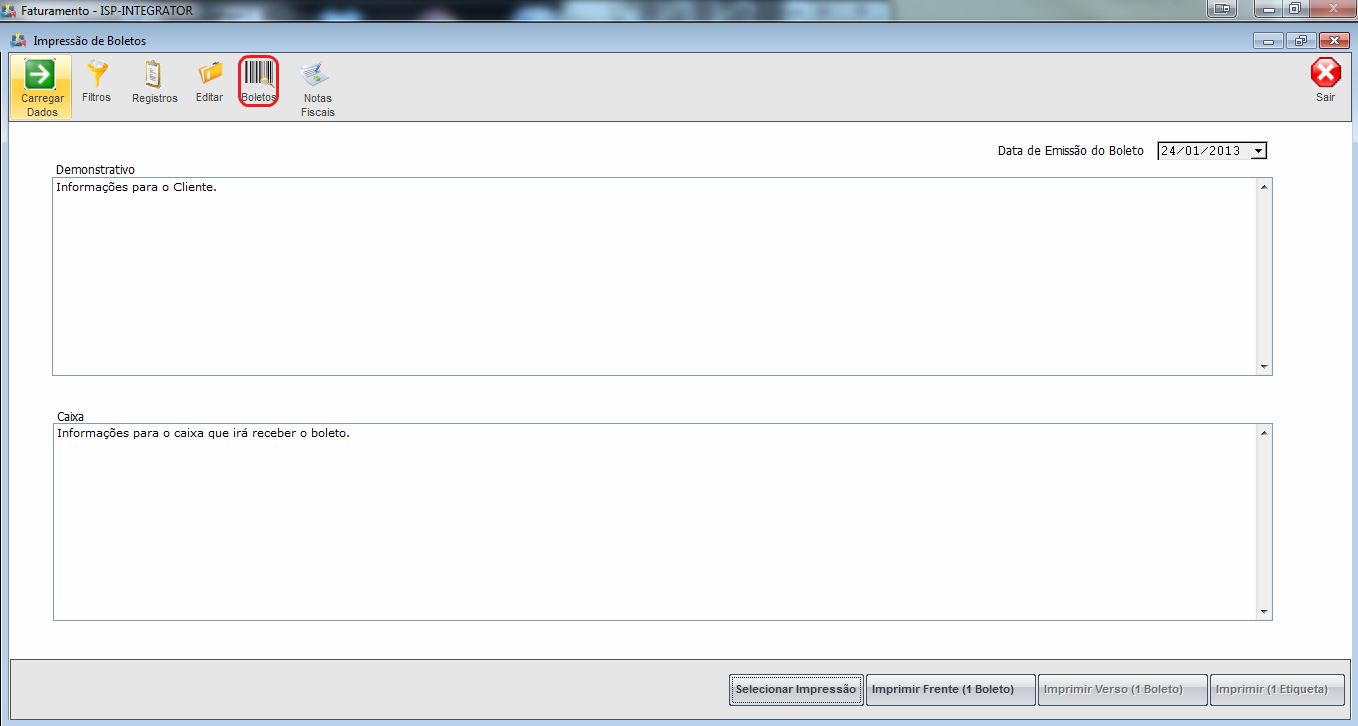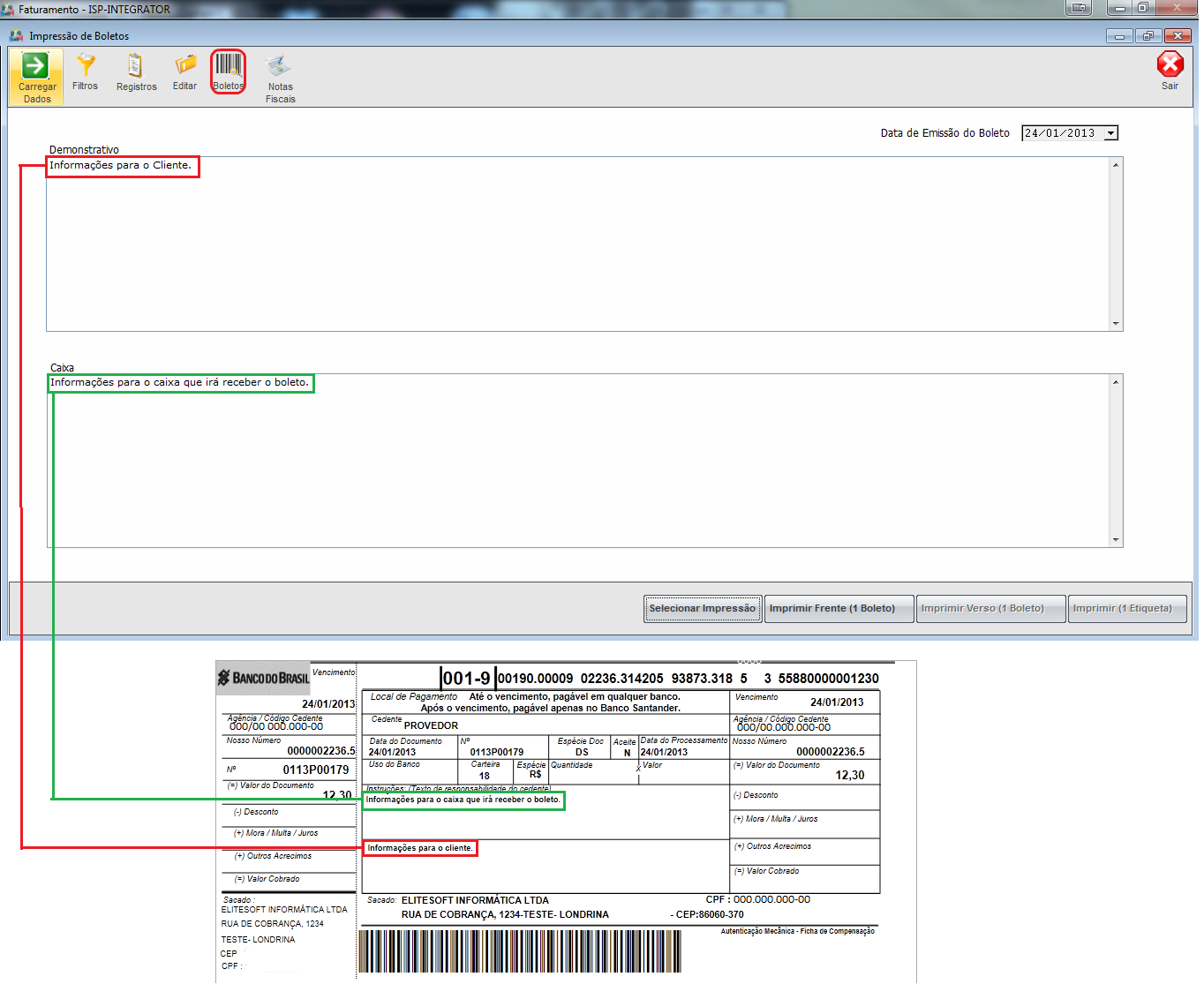Mudanças entre as edições de "Modulo Desktop - Impressao de Boletos"
(→1.1) Boletos a serem impressos.) |
|||
| Linha 54: | Linha 54: | ||
=====1.1) Boletos a serem impressos.===== | =====1.1) Boletos a serem impressos.===== | ||
| − | Neste tela o sistema apresenta os boletos a serem impressos. | + | Neste tela o sistema apresenta os boletos a serem impressos como: Nome do Cliente, Descrição da Nota, Data Venc., Valor e a coluna Imprimir que cuja a função é delegar os boletos que serão impressos, caso não queira um registro, basta desmarcar. No final da tela também temos o valor total de todos os registros. |
[[Arquivo:ImpBoletosImpressao.png|1160px]] | [[Arquivo:ImpBoletosImpressao.png|1160px]] | ||
Edição das 15h58min de 24 de janeiro de 2013
Modulo Desktop - Faturamento - Impressão de Boletos
1)Impressão de Boletos - Filtros
Para Carregar os boletos que serão impressos, basta selecionar cada filtro correspondente abaixo.
- Data de Vencimento: Selecione o período que serão impressos os boletos,ou seja as datas colocadas no campo “De” e “Até” entende –se que todos os vencimentos que tiverem dentro desse período serão apresentados para impressão.
- Tipo de Cliente: Selecione o tipo de Clientes, no caso "Todos", "P.Jurídica" ou "P.Física".
- Modalidade de Cobrança: Selecione a forma de cobrança a ser cobrada.
- Tipo de Documentos: Selecione o "Tipo de Documento", no caso:
- "Contas a Rec. e Faturas Pendentes": Todos boletos que não foram pagos.
- "Contas a receber": Todos boletos que não foram impressos e que não foram pagos.
- "Faturas Pendentes": Todos boletos que não foram pagos, porém foram impressos.
- "Faturas Pagas": Todos boletos que foram pagos e impressos.
- Carregar tipo de Endereço: Marque o "tipo de Endereço".
- Outras Opções: Ao selecionar o Item Filtro Imprime N.F. o sistema irá trazer somente os clientes que tem marcado em seu cadastro “ Cliente Precisa de impressão de Nota Fiscal Discriminada (X)Sim”, esse campo fica no cadastro do Cliente no Item Outras Opções.Caso marque Todos, o sistema ignora esse campo e lista todos os clientes.
- Clientes:Selecione o cliente caso queira imprimir de um cliente em específico, caso contrário, irá imprimir todos.
- Cidade: Selecione a cidade caso queira imprimir de uma cidade em específico,dessa forma somente os clientes da cidade selecionada serão listados para a impressão, caso contrário, irá imprimir todas.
- Bairros: Selecione o bairro caso queira imprimir de um bairro em específico, caso contrário, irá imprimir todos. Isso facilita na entrega dos boletos para os clientes, para provedores que tem o próprio sistema de entrega.
- P.Roteamento / Condomínio: Selecione o P.Roteamento / Condomínio caso queira imprimir de um Ponto ou Condomínio em específico, caso contrário, irá imprimir todos.
- Planos e Serviços: Selecione o Plano e Serviço caso queira imprimir de um Plano e Serviço em específico, caso contrário, irá imprimir todos.
- Vencimentos: Selecione o Vencimento caso queira imprimir de um vencimento em específico, caso contrário, irá imprimir todos.
Obs.: Após a escolha das informações em "Filtros", basta clicar no botão "Carregar".
1.1) Boletos a serem impressos.
Neste tela o sistema apresenta os boletos a serem impressos como: Nome do Cliente, Descrição da Nota, Data Venc., Valor e a coluna Imprimir que cuja a função é delegar os boletos que serão impressos, caso não queira um registro, basta desmarcar. No final da tela também temos o valor total de todos os registros.
1.1.1) Ao clicar no botão "Editar", podemos alterar alguns parâmetros do boleto que foi carregado.
Também Podemos desmembrar o valor a ser descriminado no corpo da NF, o valor do boleto não será alterado, após as alterações clicar em Sair.
1.1.2) Ao clicar no botão "Boletos", poderá fazer a impressão dos mesmos, nesta tela também é permitido fazer alterações no corpo do boleto.
- "Data de Emissão do Boleto": Neste campo é possível colocar uma data diferente para a emissão do boleto, por padrão irá trazer a data da máquina que está fazendo a emissão.
- "Demonstrativo e Caixa": Nestes campos é possível alterar informações para saírem nos boletos.
Abaixo uma demonstração do boleto impresso após alterados os campos Demonstrativo e Caixa: