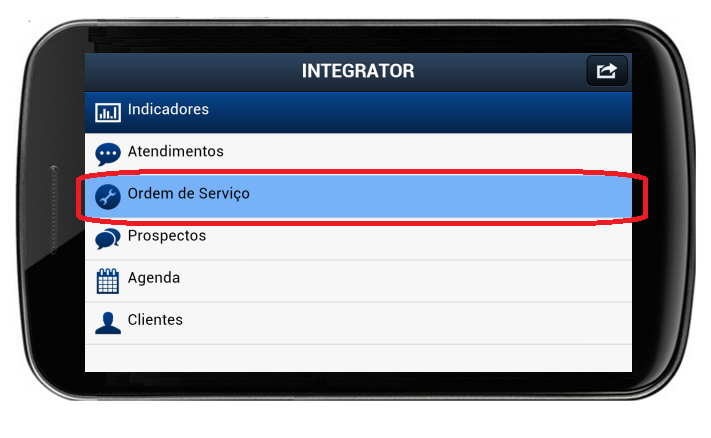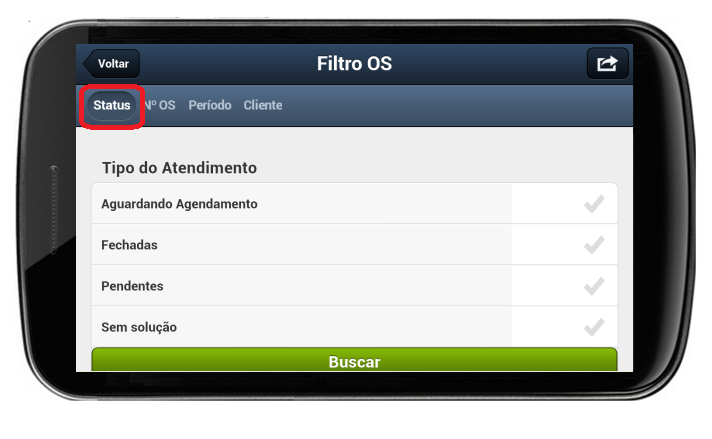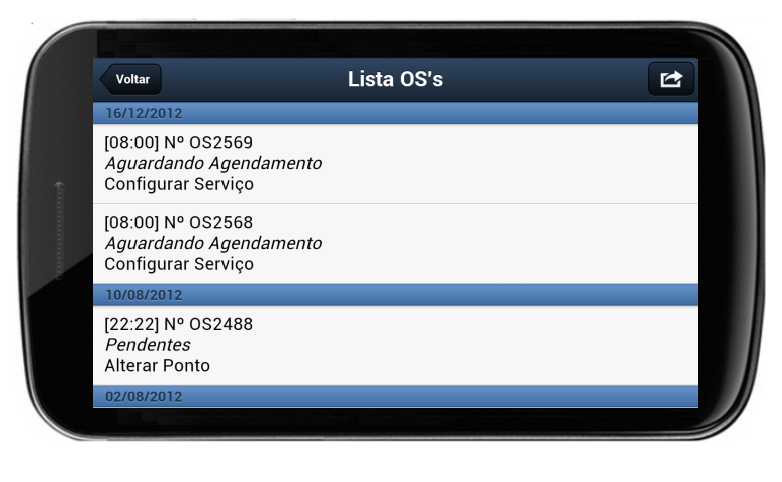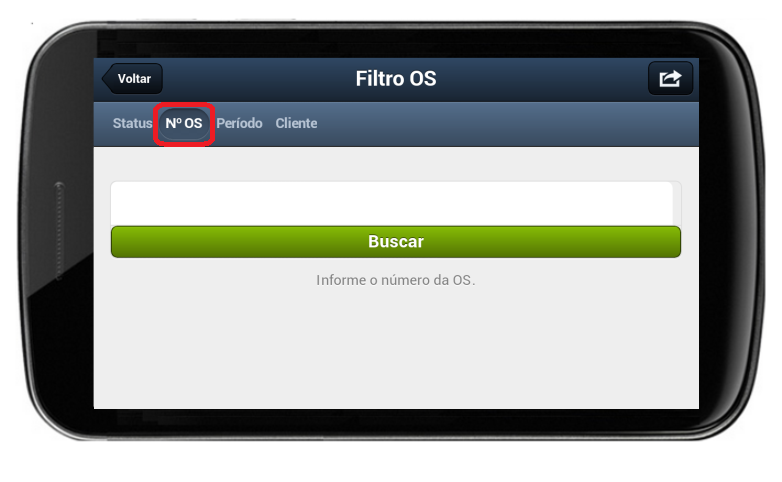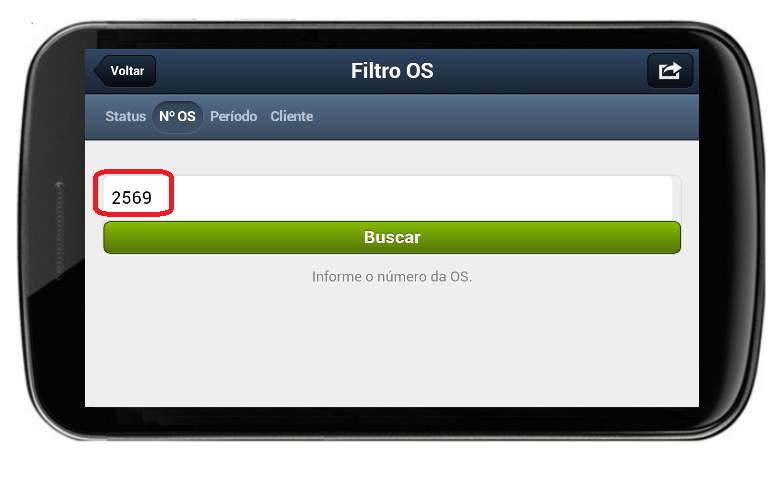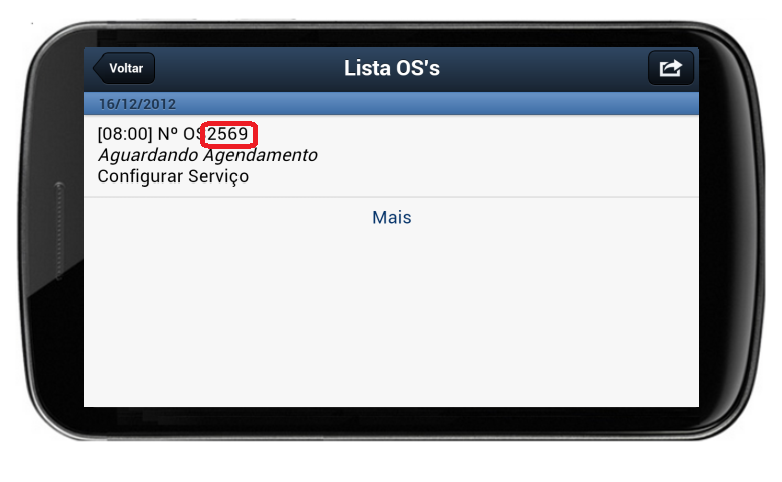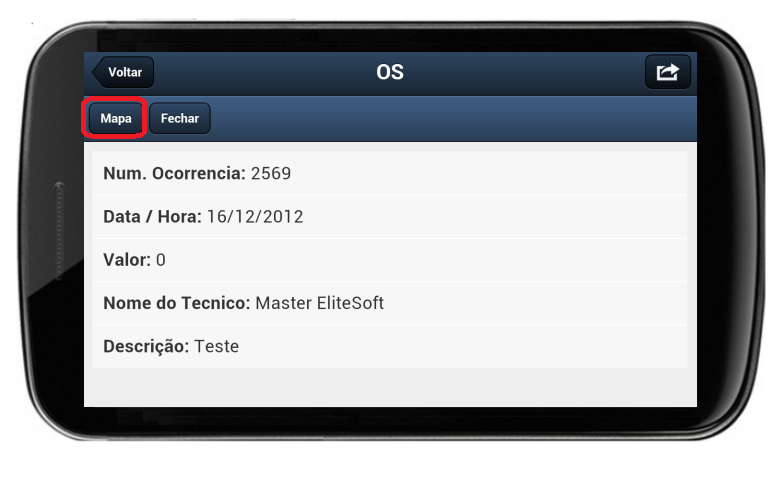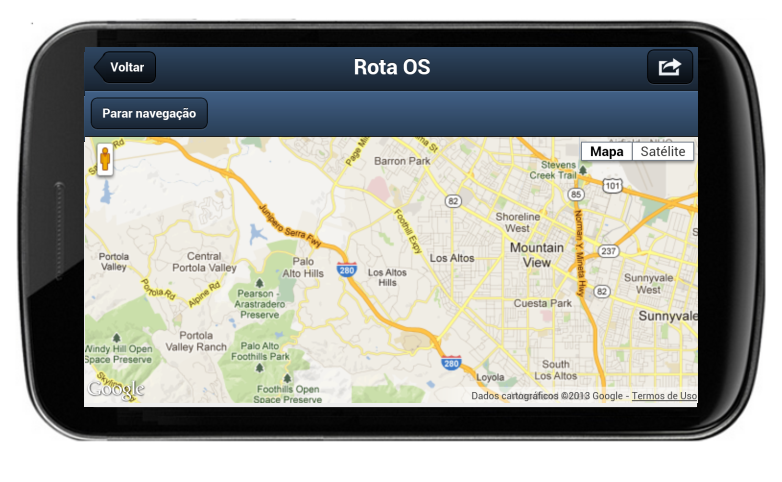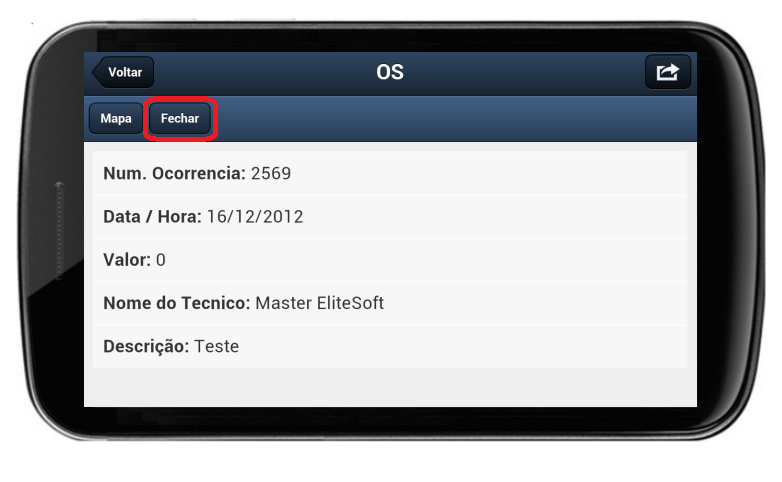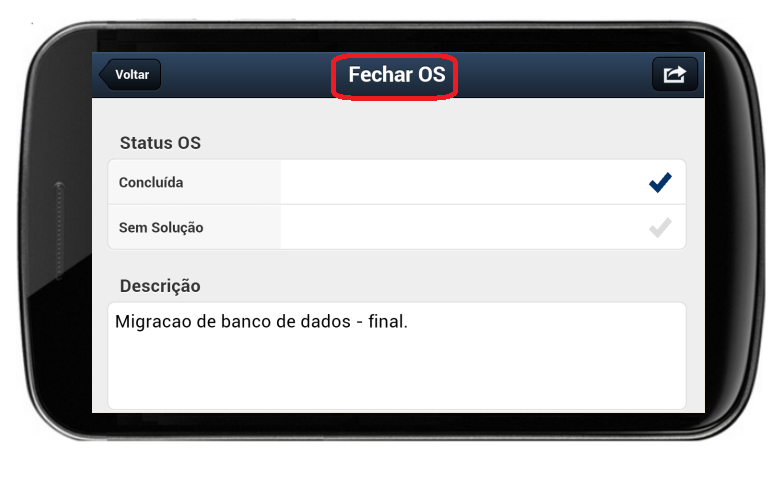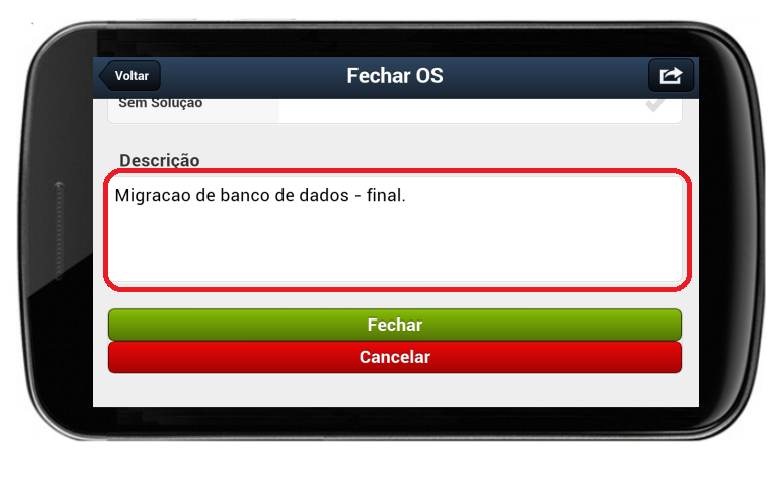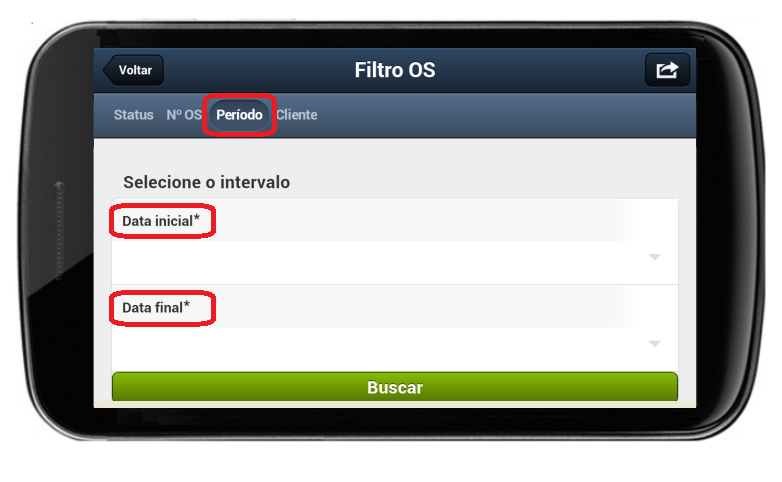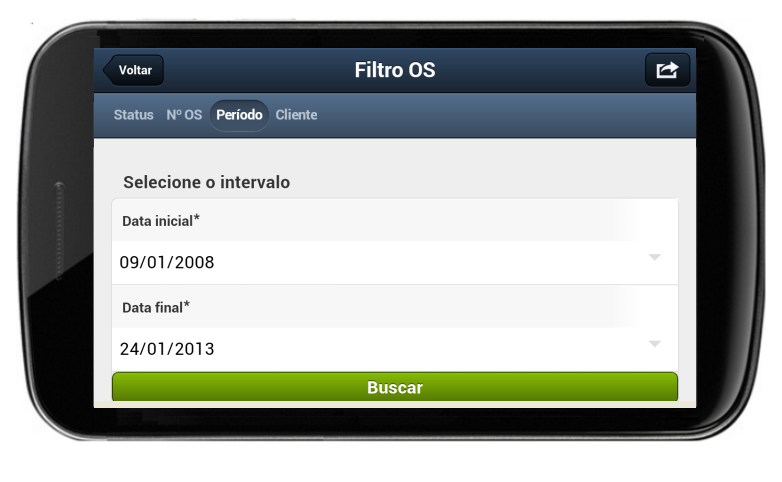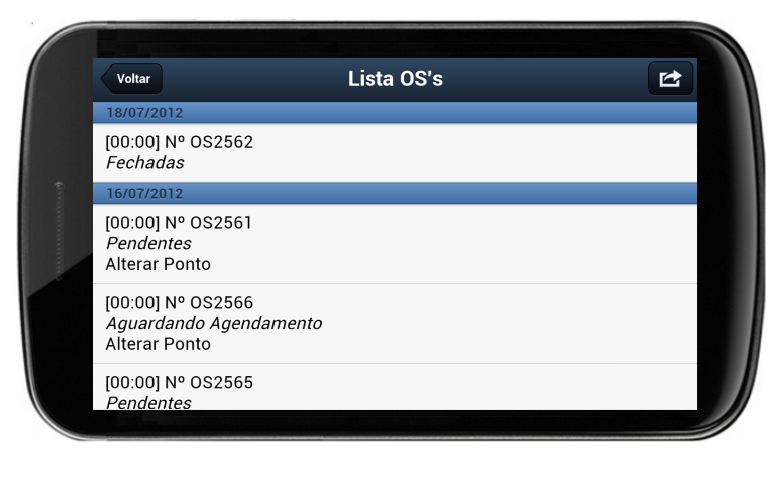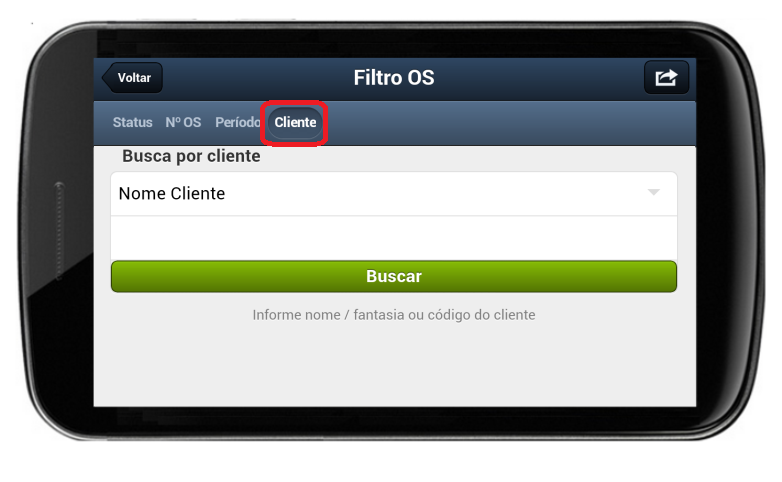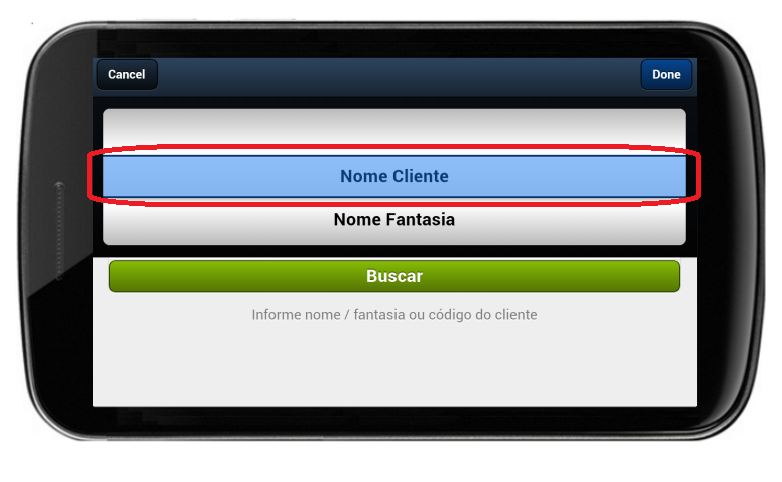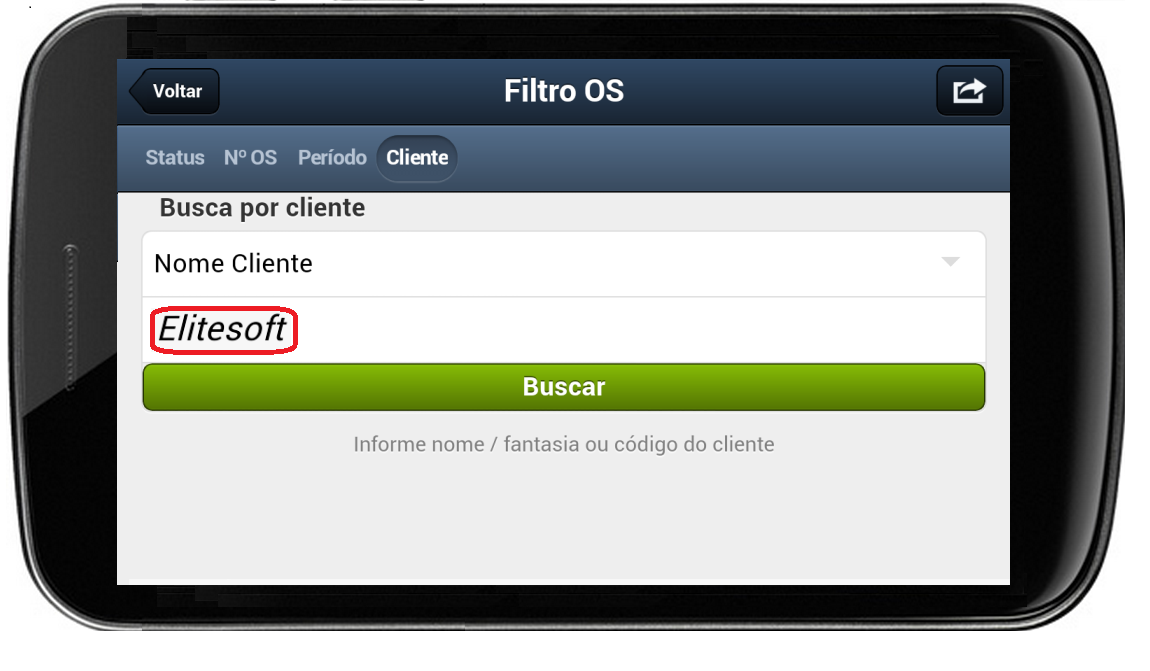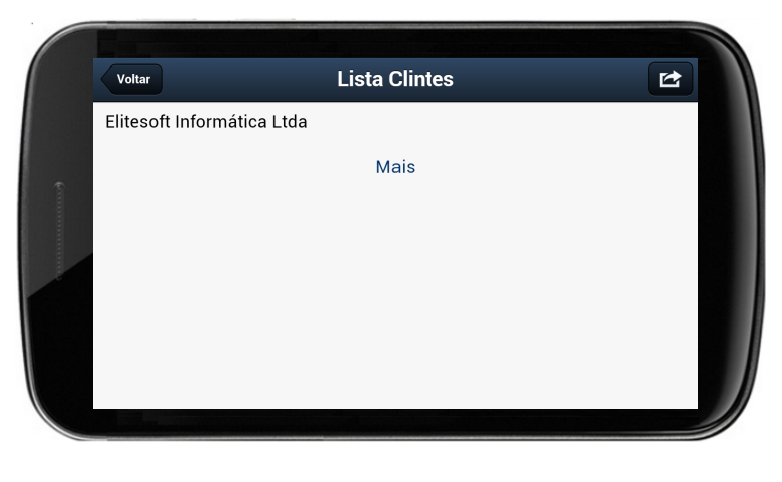Mudanças entre as edições de "Modulo Mobile - Ordem de Serviço"
| Linha 16: | Linha 16: | ||
Outra opção de busca de O.S. é pelo Número da mesma. | Outra opção de busca de O.S. é pelo Número da mesma. | ||
| − | [[Arquivo:numeroos1.png]] | + | [[Arquivo:numeroos1.png|710px]] |
Ao colocar o número da O.S. será apresentada uma única O.S. na Listagem. | Ao colocar o número da O.S. será apresentada uma única O.S. na Listagem. | ||
| − | [[Arquivo:numeroos2.png]] | + | [[Arquivo:numeroos2.png|710px]] |
Será apresentado os dados da O.S. pesquisada. | Será apresentado os dados da O.S. pesquisada. | ||
| − | [[Arquivo:numeroos3.png]] | + | [[Arquivo:numeroos3.png|710px]] |
Ao clicar na O.S. listada, serão apresentados os dados da O.S. | Ao clicar na O.S. listada, serão apresentados os dados da O.S. | ||
| − | [[Arquivo:numeroos4.png]] | + | [[Arquivo:numeroos4.png|710px]] |
Será possível através da O.S. aberta, localizar o endereço da mesma clicando em Mapa, irá abrir o mapa com a localização do cliente ao qual pertence a O.S. | Será possível através da O.S. aberta, localizar o endereço da mesma clicando em Mapa, irá abrir o mapa com a localização do cliente ao qual pertence a O.S. | ||
| − | [[Arquivo:numeroos5.png]] | + | [[Arquivo:numeroos5.png|710px]] |
Ao clicar em Fechar, poderemos fechar a Ordem de Serviço. | Ao clicar em Fechar, poderemos fechar a Ordem de Serviço. | ||
| − | [[Arquivo:numerosos6.png]] | + | [[Arquivo:numerosos6.png|710px]] |
Será apresentada a Tela de Fechar O.S. na qual colocaremos os dados da seguinte forma, escolher como deseja que seja fechada a Ordem de Serviço se será como Concluída ou como Sem Solução. | Será apresentada a Tela de Fechar O.S. na qual colocaremos os dados da seguinte forma, escolher como deseja que seja fechada a Ordem de Serviço se será como Concluída ou como Sem Solução. | ||
| − | [[Arquivo:fechar_OS.png]] | + | [[Arquivo:fechar_OS.png|710px]] |
Após escolher o Status de Fechamento, descrever o motivo pelo qual esta sendo fechada a O.S. | Após escolher o Status de Fechamento, descrever o motivo pelo qual esta sendo fechada a O.S. | ||
| − | [[Arquivo:fecharos1.png]] | + | [[Arquivo:fecharos1.png|710px]] |
Na opção de Período, poderá ser feita a busca em um determinado período desejado. | Na opção de Período, poderá ser feita a busca em um determinado período desejado. | ||
| − | [[Arquivo:periodoos.png]] | + | [[Arquivo:periodoos.png|710px]] |
Para a Busca, colocar a Data Inicial e a Data Final e clicar em Buscar. | Para a Busca, colocar a Data Inicial e a Data Final e clicar em Buscar. | ||
| − | [[Arquivo:periodoos1.png]] | + | [[Arquivo:periodoos1.png|710px]] |
Será listada uma relação de todas as O.S. encontradas dentro do Período selecionado. | Será listada uma relação de todas as O.S. encontradas dentro do Período selecionado. | ||
| − | [[Arquivo:periodoos2.png]] | + | [[Arquivo:periodoos2.png|710px]] |
Poderá também ser feita a pesquisa pela opção de Clientes | Poderá também ser feita a pesquisa pela opção de Clientes | ||
| − | [[Arquivo:clienteos1.png]] | + | [[Arquivo:clienteos1.png|710px]] |
Deverá ser selecionado a opção de busca se será pelo Nome do Cliente, pelo Código ou pelo Nome Fantasia. | Deverá ser selecionado a opção de busca se será pelo Nome do Cliente, pelo Código ou pelo Nome Fantasia. | ||
| − | [[Arquivo:clienteos2.png]] | + | [[Arquivo:clienteos2.png|710px]] |
Ao colocar o nome do cliente e clicar em buscar. | Ao colocar o nome do cliente e clicar em buscar. | ||
| − | [[Arquivo:clienteos3.png]] | + | [[Arquivo:clienteos3.png|710px]] |
Será apresentado o nome do cliente referente a busca. | Será apresentado o nome do cliente referente a busca. | ||
| − | [[Arquivo:clientes4.png]] | + | [[Arquivo:clientes4.png|710px]] |
Ao clicar no cliente será apresentada todas as Ordens de Serviços que esta vinculadas a ele. | Ao clicar no cliente será apresentada todas as Ordens de Serviços que esta vinculadas a ele. | ||
| − | [[Arquivo:periodoos2.png]] | + | [[Arquivo:periodoos2.png|710px]] |
Edição das 01h13min de 25 de janeiro de 2013
Na opção de Ordem de Serviços serão visualizadas as O.S. vinculadas aos atendimentos.
Esta disponível para a pesquisa de O.S. utilizando algumas opções, ao pesquisar por Status a pesquisa será pelo status da O.S. que pode ser Fechada, Pendentes, Sem Solução, Aguardando Agendamento.
Ao Marcar um ou mais Status e clicar em buscar, será apresentado a listagem de Ordens de Serviços referente aos Status selecionados.
Outra opção de busca de O.S. é pelo Número da mesma.
Ao colocar o número da O.S. será apresentada uma única O.S. na Listagem.
Será apresentado os dados da O.S. pesquisada.
Ao clicar na O.S. listada, serão apresentados os dados da O.S.
Será possível através da O.S. aberta, localizar o endereço da mesma clicando em Mapa, irá abrir o mapa com a localização do cliente ao qual pertence a O.S.
Ao clicar em Fechar, poderemos fechar a Ordem de Serviço.
Será apresentada a Tela de Fechar O.S. na qual colocaremos os dados da seguinte forma, escolher como deseja que seja fechada a Ordem de Serviço se será como Concluída ou como Sem Solução.
Após escolher o Status de Fechamento, descrever o motivo pelo qual esta sendo fechada a O.S.
Na opção de Período, poderá ser feita a busca em um determinado período desejado.
Para a Busca, colocar a Data Inicial e a Data Final e clicar em Buscar.
Será listada uma relação de todas as O.S. encontradas dentro do Período selecionado.
Poderá também ser feita a pesquisa pela opção de Clientes
Deverá ser selecionado a opção de busca se será pelo Nome do Cliente, pelo Código ou pelo Nome Fantasia.
Ao colocar o nome do cliente e clicar em buscar.
Será apresentado o nome do cliente referente a busca.
Ao clicar no cliente será apresentada todas as Ordens de Serviços que esta vinculadas a ele.
Modulo Mobile
Ordem de Srviço