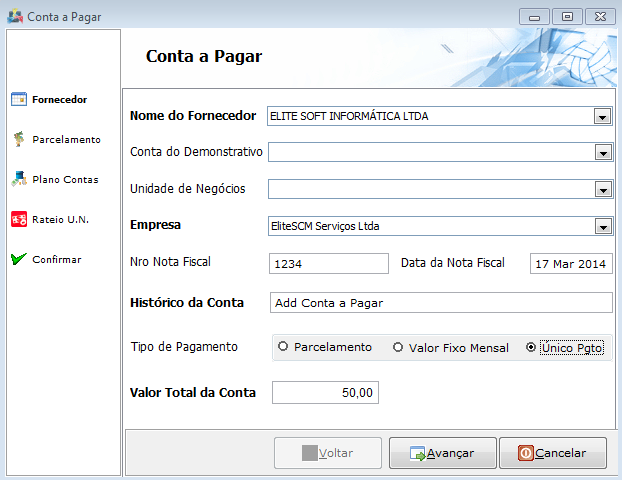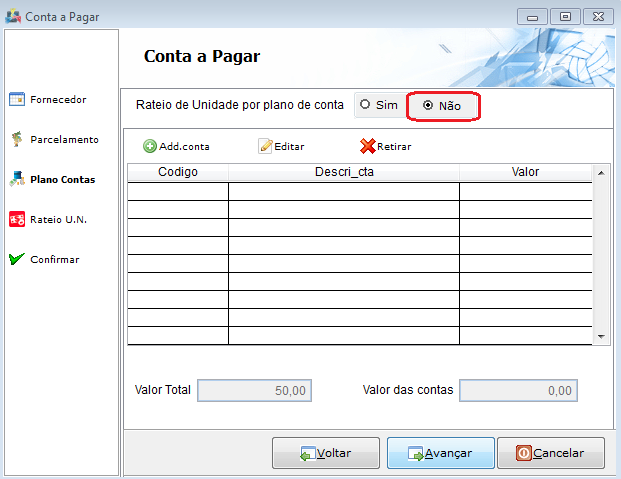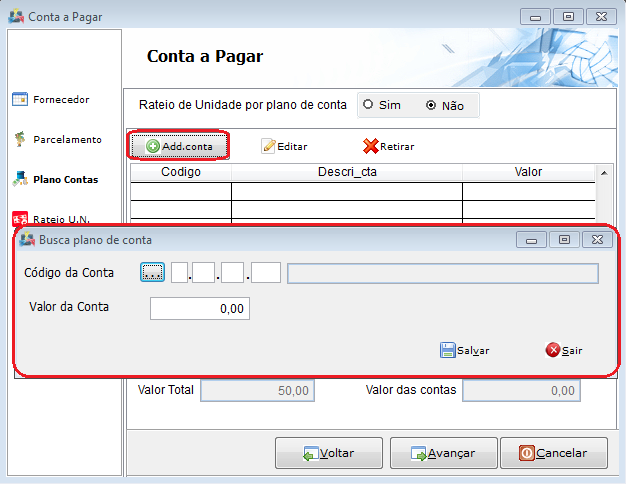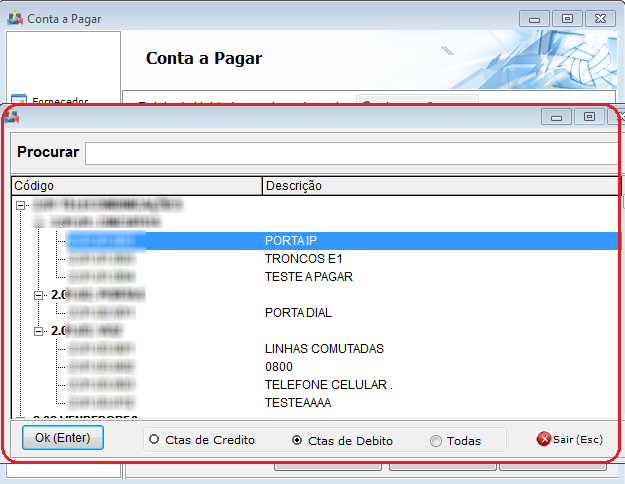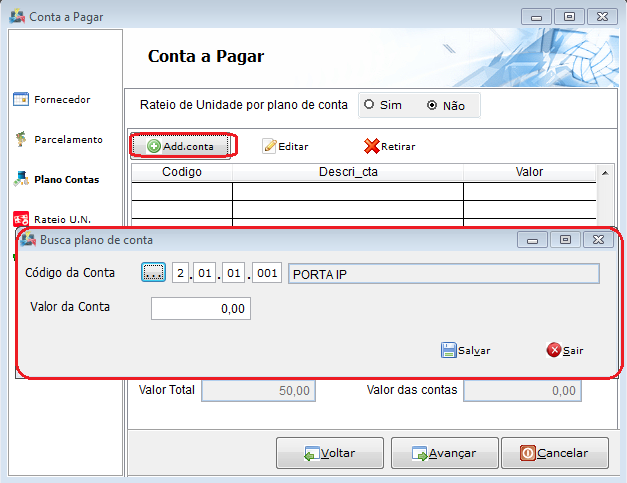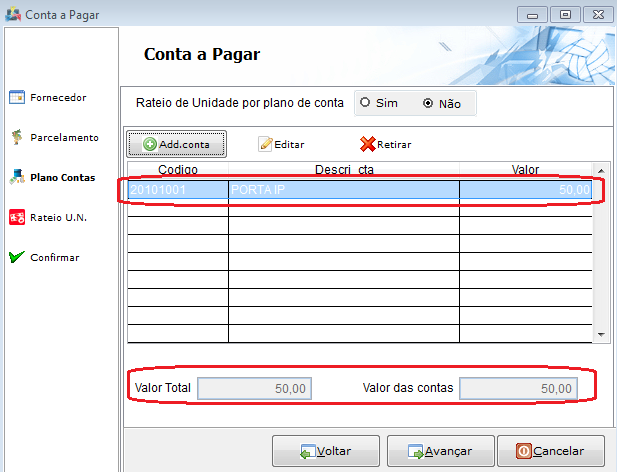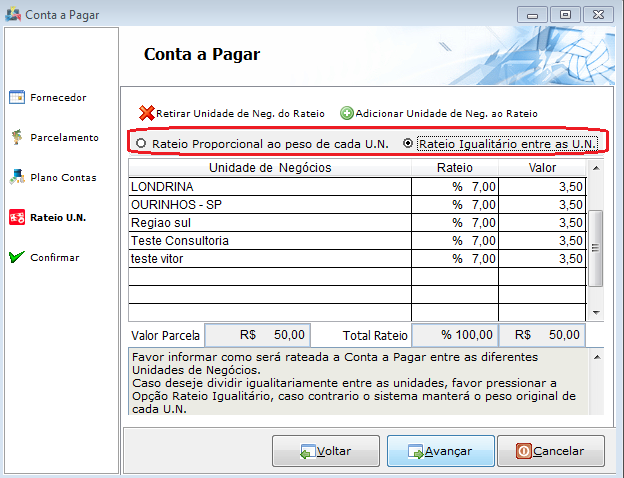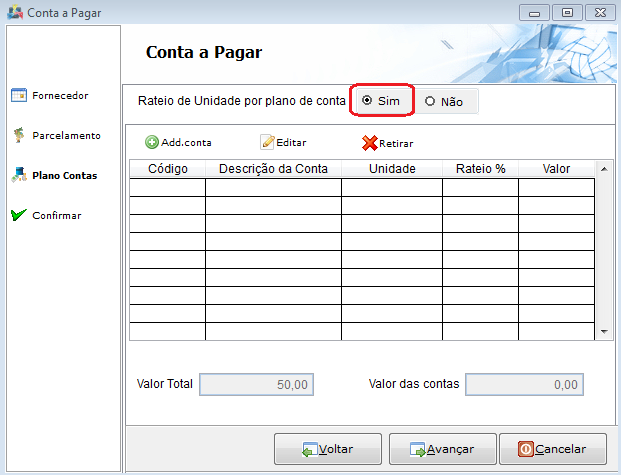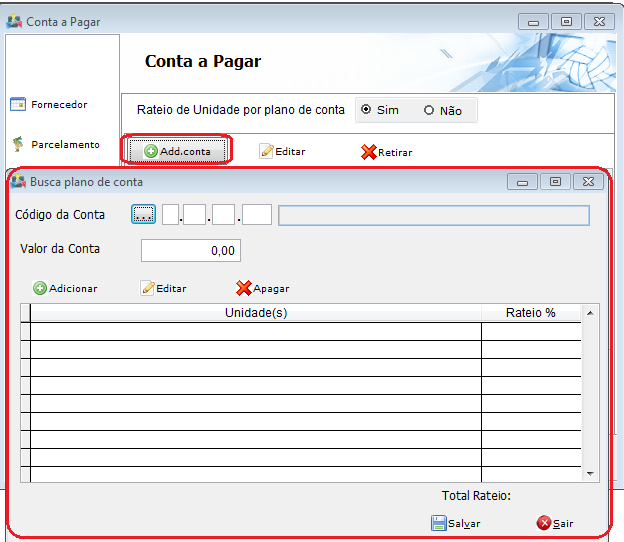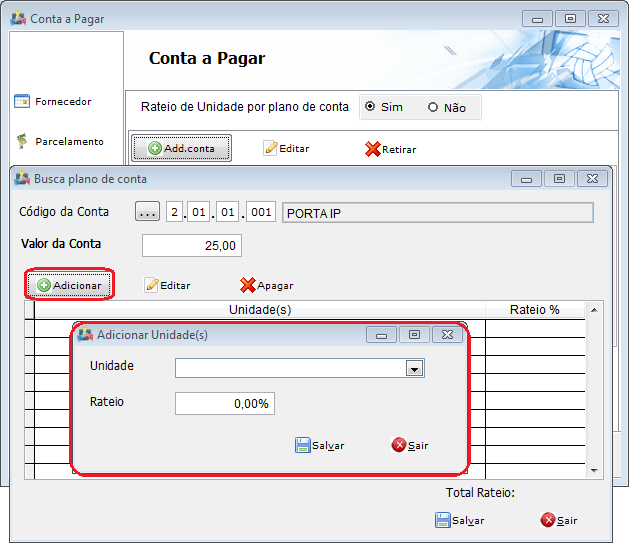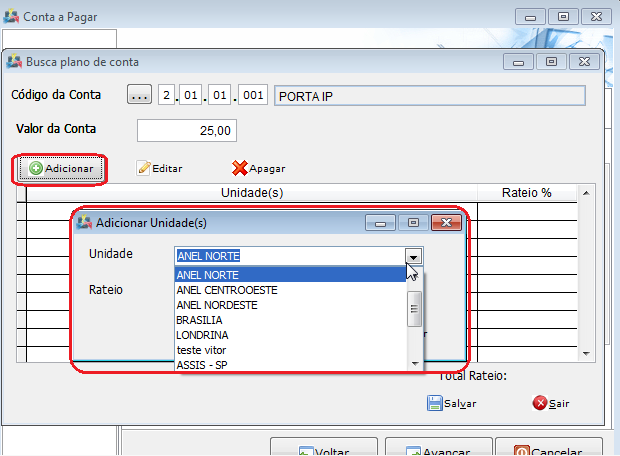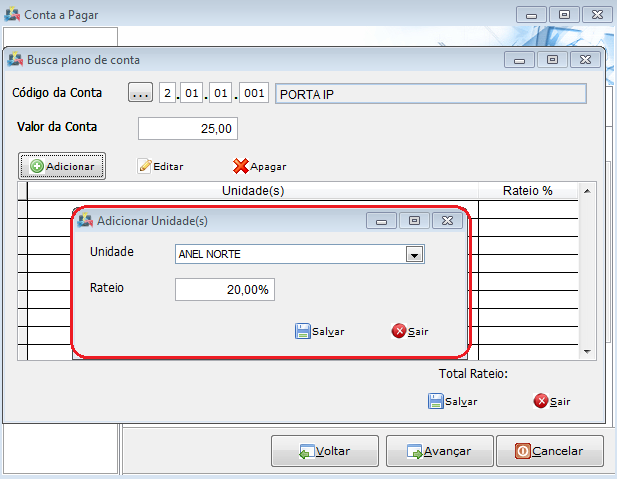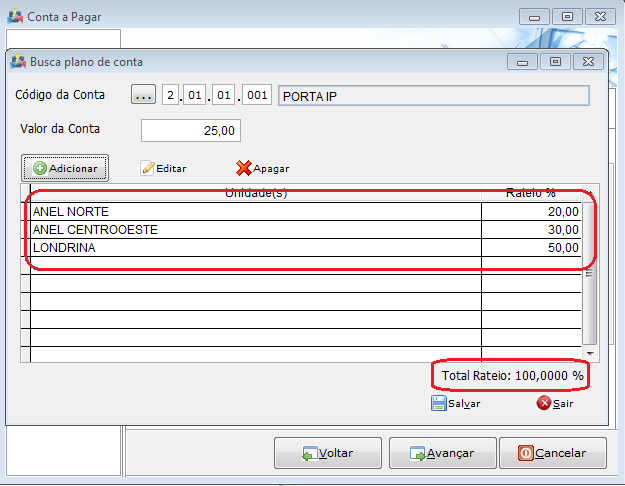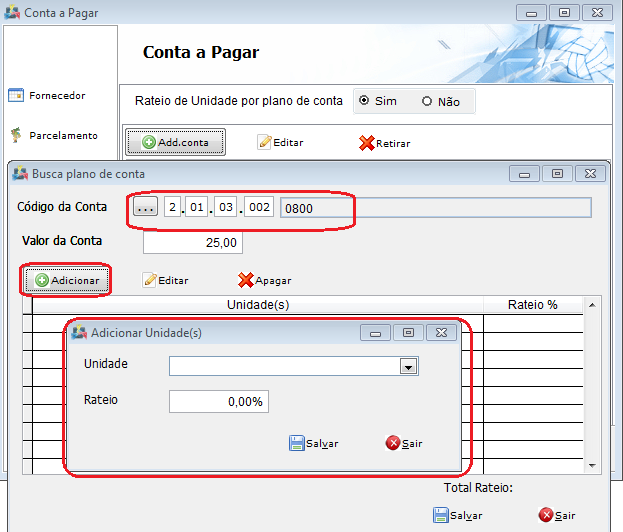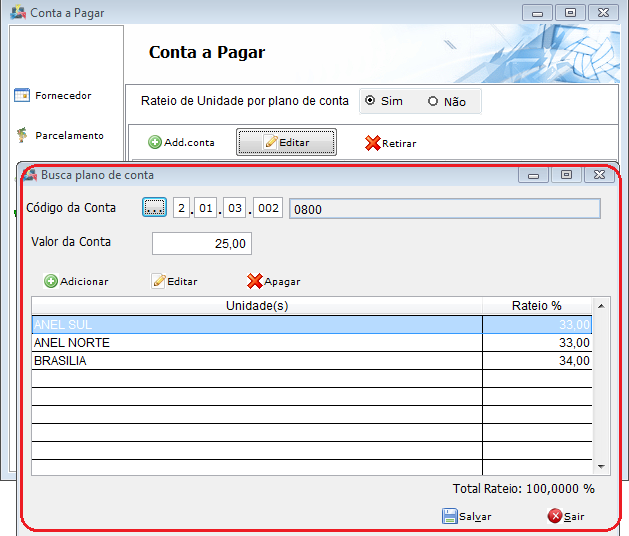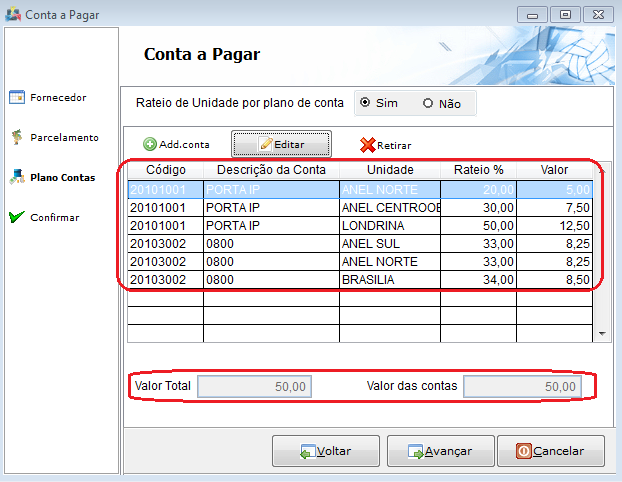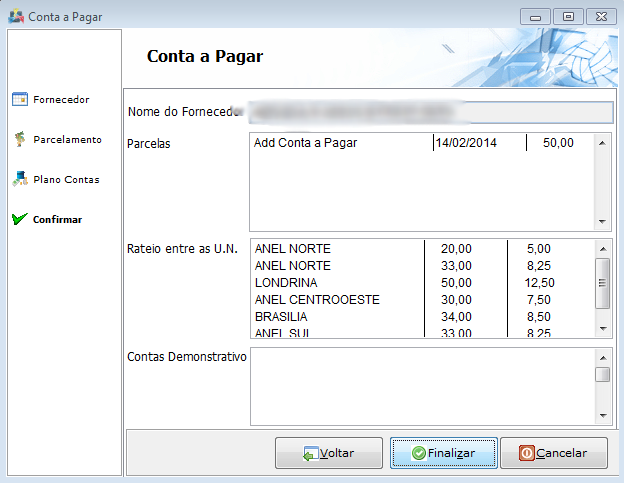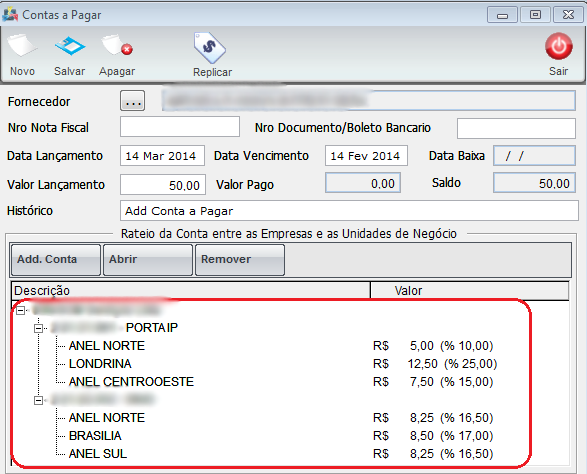Mudanças entre as edições de "FC09 ModuloDesk 3 79327 RealizarRatContaPagar"
| Linha 115: | Linha 115: | ||
[[Arquivo:AdcontapagarSIM12.png]] | [[Arquivo:AdcontapagarSIM12.png]] | ||
| − | [[#Modulo Desktop - SulBBs - Add Conta a Pagar|Topo]] | + | [[#Modulo Desktop Interno - SulBBs - Add Conta a Pagar|Topo]] |
Edição das 10h53min de 17 de março de 2014
 Adicionar Conta a Pagar - Desk
|
|---|
Foi liberado no sistema a opção de poder lançar um contas a Pagar, fazendo o rateio da Conta do Plano de contas em Unidade de Negócios.A opção para permitir Ratear essa conta do plano de contas deverá ser solicitada ao nosso desenvolvimento.
Em Financeiro / Ver Contas a Pagar / Add Conta a Pagar.
Obs.: Após preencher todas as informações clique em "Avançar".
No item "Plano de Contas", possível selecionar o tipo de contas à pagar que será gerado, por exemplo: água, luz, telefone ou alguma aquisição. No campo Rateio de Unidade por Plano de Conta, será possível além de fazer o rateio Por Unidade de negócios, também, fazer por conta do Plano de contas.Temos a opção de Fazer o rateio ou não.
Marcando a opção: Rateio de Unidade Por plano de Conta:(NÃO), será sem o rateio de Plano de Contas por unidade de Negócios.
Poderemos adicionar uma ou mais contas do plano de contas, desmembrando o Valor, de forma que as Contas do plano de contas serão rateadas igualmente entre as unidades de Negócio do Provedor.
Selecionamos nessa tela a conta do Plano de Contas que será feito o lançamento, clicando no AddConta
Será apresentada a tela com as contas disponíveis para a seleção.
Após escolher a Conta do plano de contas, colocar o valor que será lançado nessa conta e clicar em salvar, depois avançar.
Será apresentada a conta e o valor a ser gravado no movimento financeiro de Contas a Pagar.
Será apresentada No item "Rateio U.N" é possível visualizar, editar e alterar valor dos campos unidade, rateio e valor. Também é possível escolher Rateio Porporcional ou Rateio Igualitário.
No item "Plano de Contas", possível selecionar o tipo de contas à pagar que será gerado, por exemplo: água, luz, telefone ou alguma aquisição.No campo Rateio de Unidade por Plano de Conta, será possível alem de fazer o rateio Por Unidade de negócios, também, fazer por conta do Plano de contas.
Marcando a opção:Rateio de Unidade Por plano de Conta:(SIM), será com a opção de fazer o rateio por Plano de Contas e unidades.
A clicar em Add.Conta, será apresentada a tela para ser selecionada a Conta do Plano de Contas que será rateada, ainda nessa tela serão adicionadas as unidades de Negócios as quais serão rateadas essa conta, e também os percentuais para cada unidade de negócios.
Selecione a Conta do Plano de Contas, o valor que será rateado entre as unidades., e em seguida clique no botão adicionar, será apresentada a tela para selecionar a unidade e o percentual do volar adicionado que a unidade corresponde.O Lançamento tem valor Total de R$ 50,00, porém vou lançar apenas R$ 25,00 reais para essa conta do Plano de Contas.
Em seguida clique no botão adicionar, será apresentada a tela para selecionar a unidade e o percentual do volar adicionado que a unidade corresponde.
Após selecionar a Unidade de Negócios e o percentual a ser utilizado, clique em Salvar.
Ao salvar, será apresentada a tela abaixo para ser inserido o restante do valor a ser rateado entre as unidades de negócios.
Na tela anterior foi selecionada a Unidade ANEL NORTE, com percentual de 20%
Depois feito o mesmo procedimento e adicionado as unidades de ANEL CENTROESTE 30 % e LONDRINA 50%, somando um total de 100% dos R$ 25,00 da conta PORTA IP
Agora iremos lançar os restantes dos R$ 25,00 na conta do plano de contas 0800, mesmo procedimento, clico em Add Conta, seleciono a conta 0800, coloco o valor de R$ 25,00.
Agora, para a conta do Plano de Contas, 0800 foi rateado o valor de R$ 25,00 da seguinte forma, a unidade de Negocios ANEL SUL 33%, ANEL NORTE 33%, BRASILIA 34%,. Após completar os 100% que fazem parte da conta do Plano de contas, clicar em salvar.
Após configurado 100% da conta, clique em avançar e finalize o lançamento.
Ao finalizar o lançamento, optando por Rateio (SIM), será da seguinte forma:
No Movimento financeiro ao abrir o contas a Pagar depois de cadastrado será apresentado da seguinte forma: