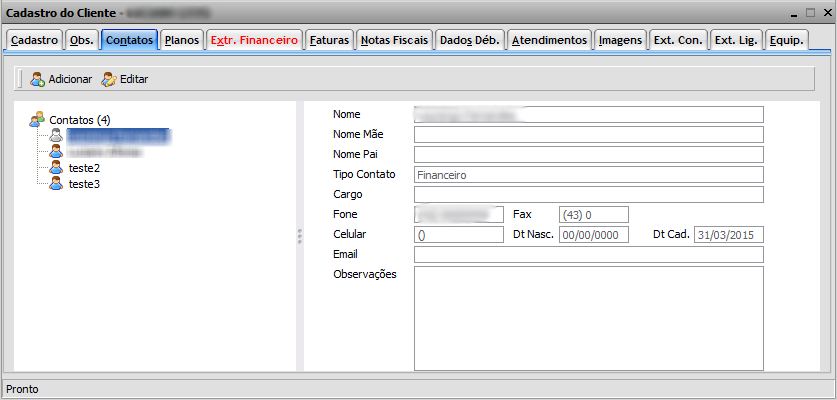Mudanças entre as edições de "Modulo Web Clientes - Contatos"
(→Modulo Web Clientes - Contatos) |
(→Modulo Web Clientes - Contatos) |
||
| Linha 43: | Linha 43: | ||
[[Arquivo:abacontatos.png]] | [[Arquivo:abacontatos.png]] | ||
| − | 5.1) Caso queira | + | 5.1) Caso queira Adicionar Contato, selecione a opção '''"Adicionar"''' e exibirá a tela '''"Contato"'''. |
[[Arquivo:CadastroClienteNovoContato.jpg]] | [[Arquivo:CadastroClienteNovoContato.jpg]] | ||
| − | '''Obs.:''' O | + | '''Obs.:''' O Cliente poderá ter vários contatos, para registrar os vários seguimentos existentes na empresa. |
5.1.1) Na tela '''"Contatos"''' Preencher as informações referentes ao contato. | 5.1.1) Na tela '''"Contatos"''' Preencher as informações referentes ao contato. | ||
Edição das 11h01min de 26 de junho de 2014
Modulo Web Clientes - Contatos
| |

|
Através da aba "Contatos" é possível adicionar, editar e visualizar os Contatos já cadastrados. |
Obs: Os campos com título em NEGRITO são de preenchimento obrigatório.
1) Acessar Integrator Web, através do link: http://integrator.nomeprovedor.com.br/, informar o usuário e senha aos seus respectivos campos, após, selecionar a opção "OK".
2) Na Área de Trabalho, selecione a opção "Clientes" e dê um clique duplo ou aperte o enter.
3) Na tela "Pesquisar Cliente", informe no campo "Procurar" os dados do cliente e após selecione a opção "Abrir".
Obs1.: Para que a busca seja realizada, o campo "Procurar" deverá ter no mínimo 2 caracteres;
Obs2.: No campo "Quantidade", informe o número máximo de Cliente que a busca deverá retornar.
4) Na tela "Pesquisar Cliente", para abrir o Cliente pesquisado, selecione opção "Abrir" ou dê um clique duplo no Cliente selecionado.
5) Na tela "Cadastro do Cliente", na aba "Contatos", é possível Adicionar, Editar e visualizar os Contatos já cadastrados.
5.1) Caso queira Adicionar Contato, selecione a opção "Adicionar" e exibirá a tela "Contato".
Obs.: O Cliente poderá ter vários contatos, para registrar os vários seguimentos existentes na empresa.
5.1.1) Na tela "Contatos" Preencher as informações referentes ao contato.
Obs.: É necessário cadastrar o campo "Nome Mãe" e "Nome Pai" do "Proprietário" do CNPJ ou CPF, pois se o cliente tiver problemas financeiros com o provedor, será preciso incluir seu nome no serviço de proteção ao crédito, SERASA ou SPC, onde será solicitado a data de nascimento e filiação.
5.1.2) No campo "Tipo do Contato", selecione o tipo deste contato, ou seja, em qual setor da empresa trabalha ou se o contato é Mãe ou Pai do "Proprietário" da empresa.
5.1.3) Para "Salvar" as informações, é obrigatório preencher um desses campos: Cargo, Fone, Fax, Celular ou E-mail, após, selecionar a opção "Gravar", caso contrário, "Cancelar" e retornará para a tela "Cadastro do Cliente" na aba "Contatos".
5.2) Caso queira Editar as informações do contato, selecione o nome do contato, após a opção "Editar".
Arquivo:ClienteAbaContatoEditar.png
5.2.1) Retornar ao item "5.1.1".
5.3) Caso queira visualizar as informações do Contato, selecione o nome do Contato e exibirá no lado direito da tela.