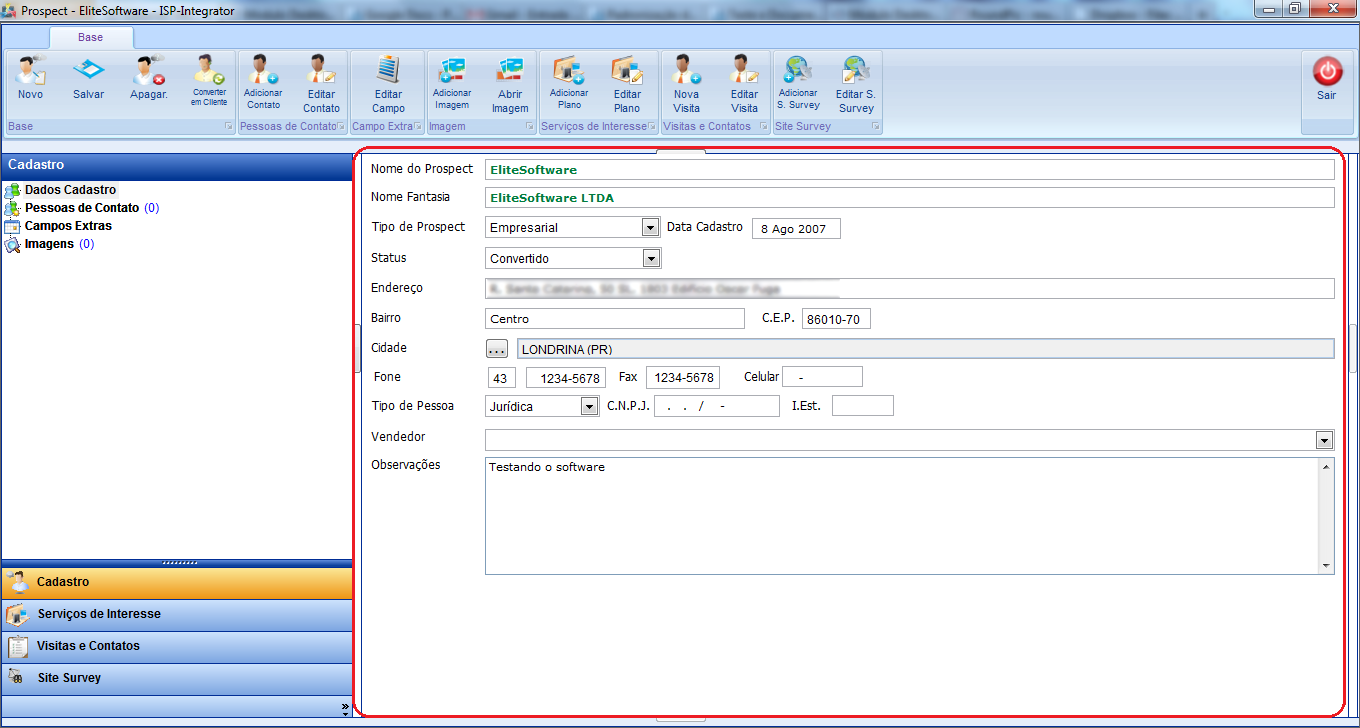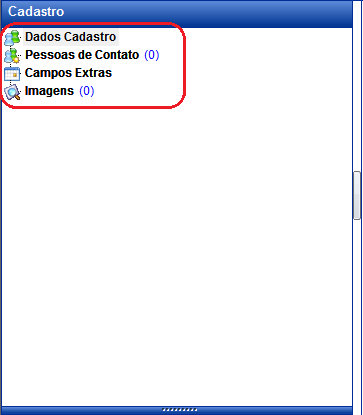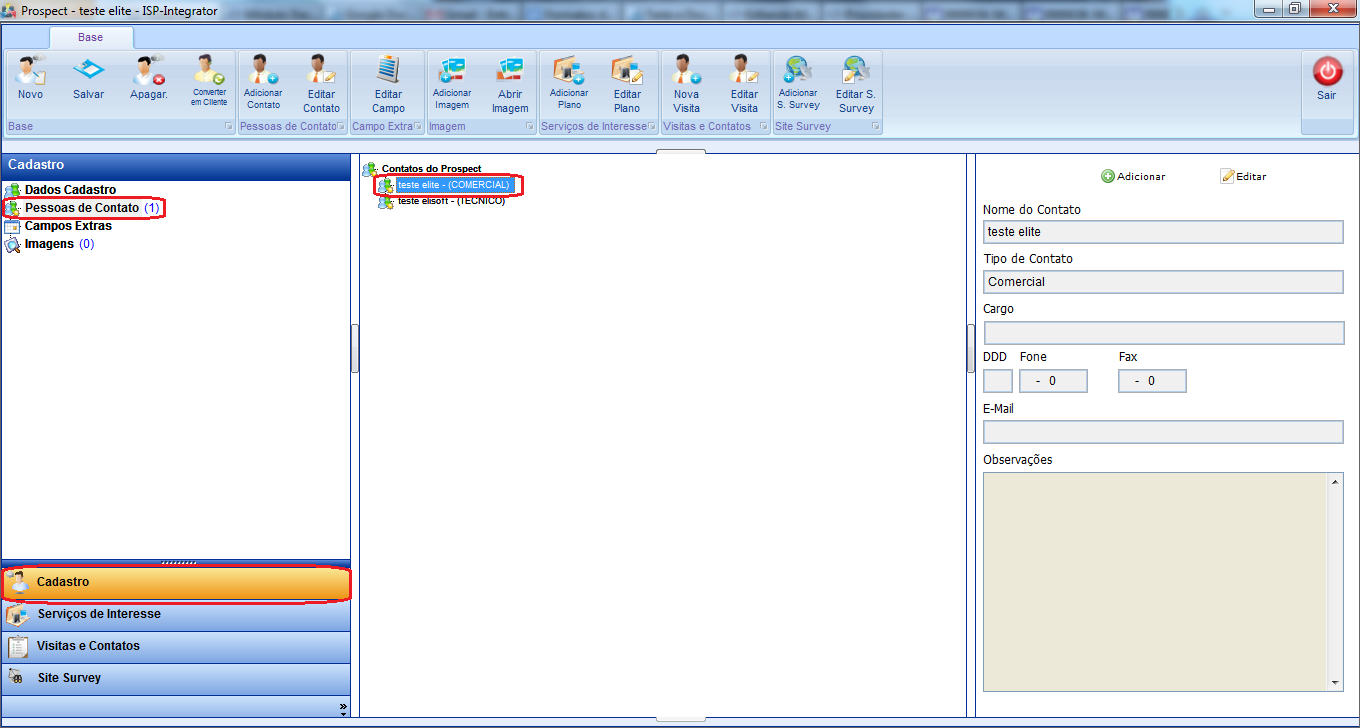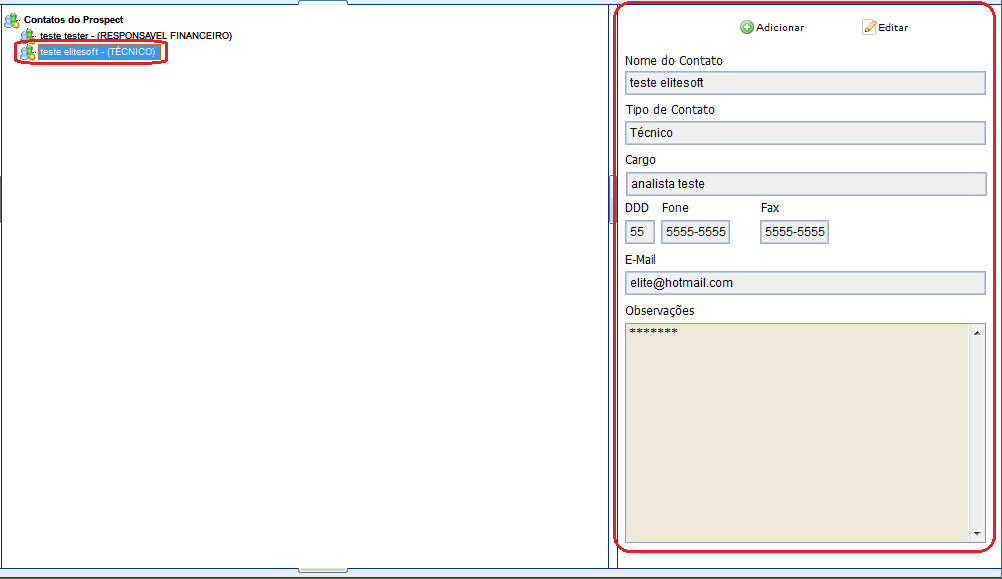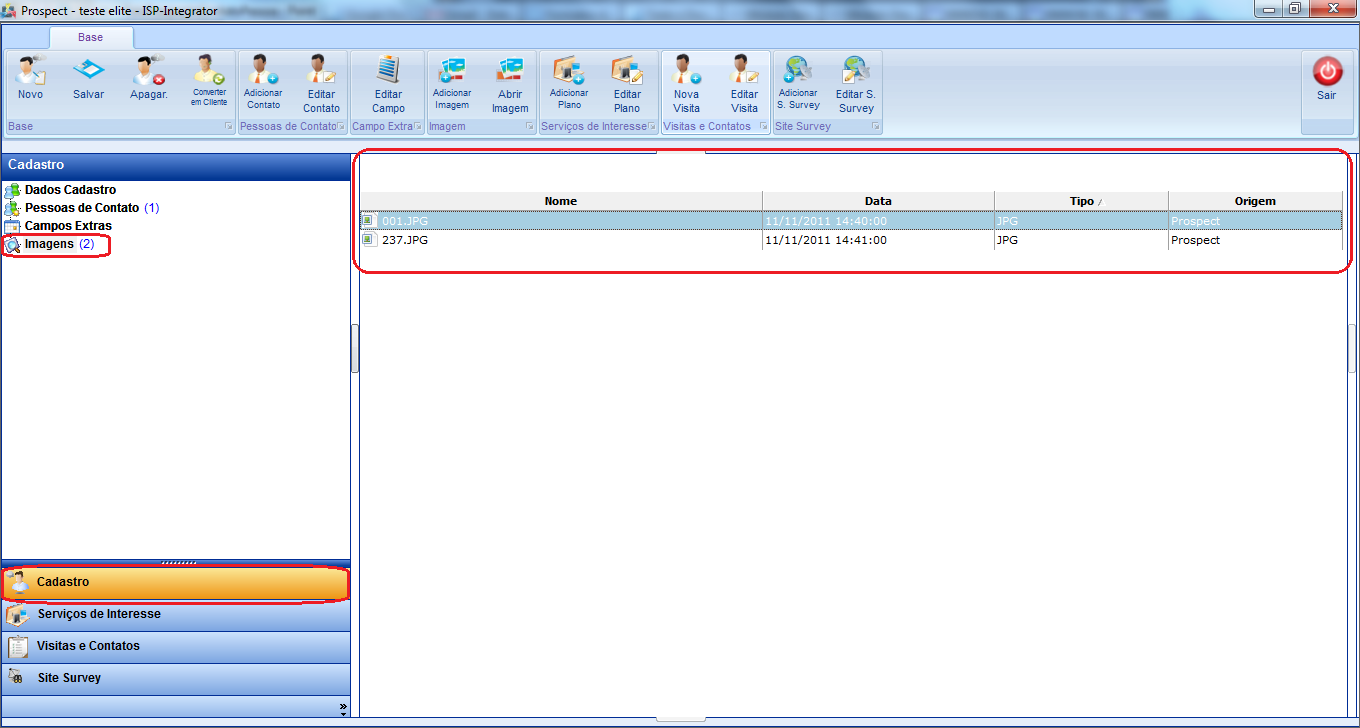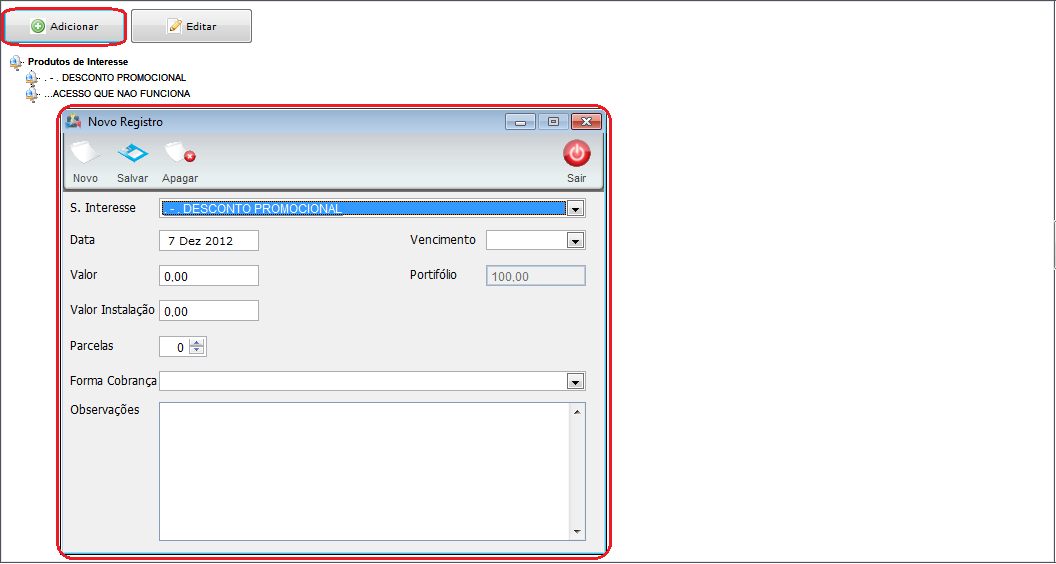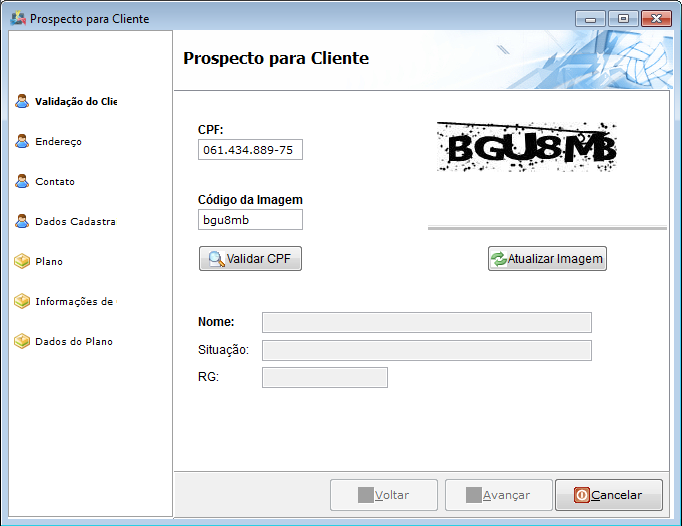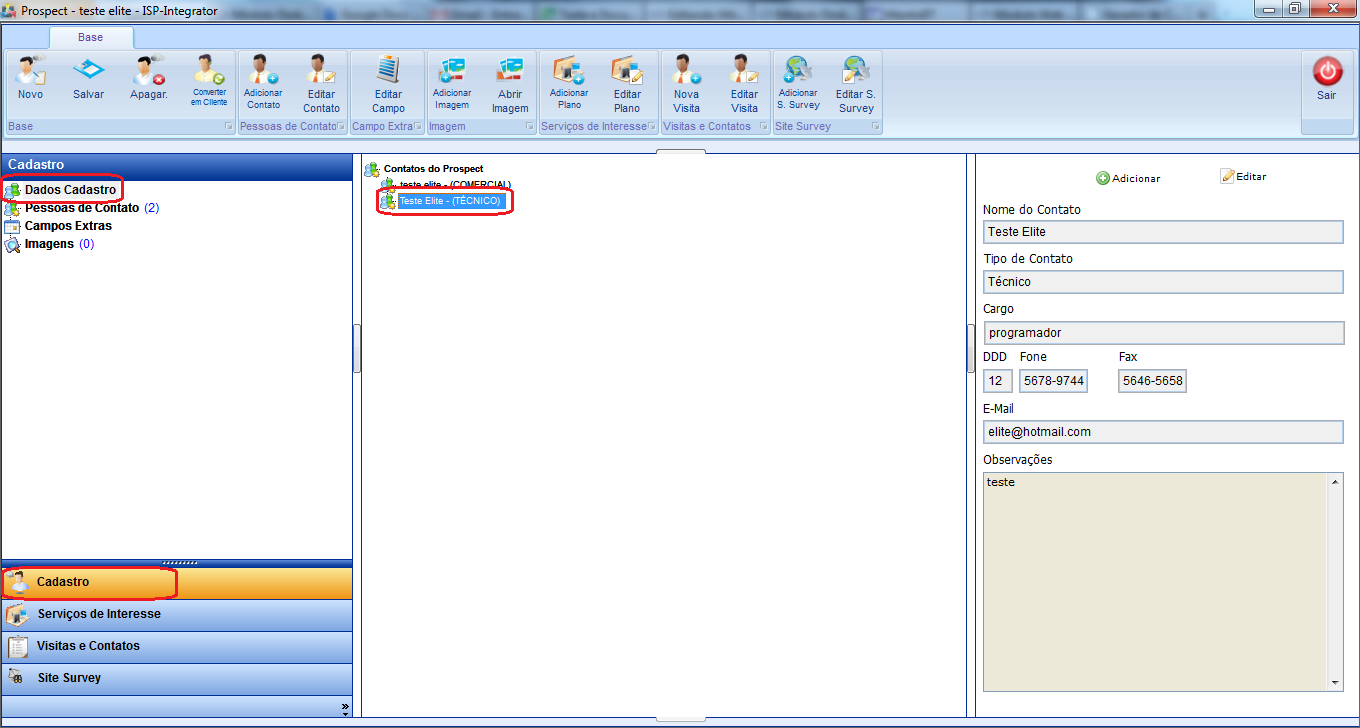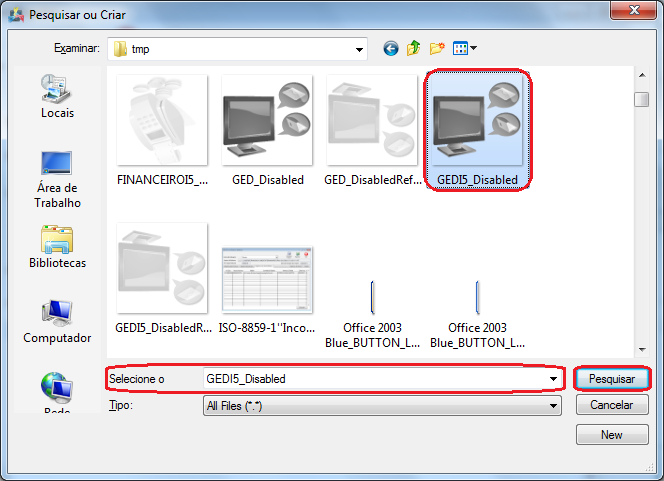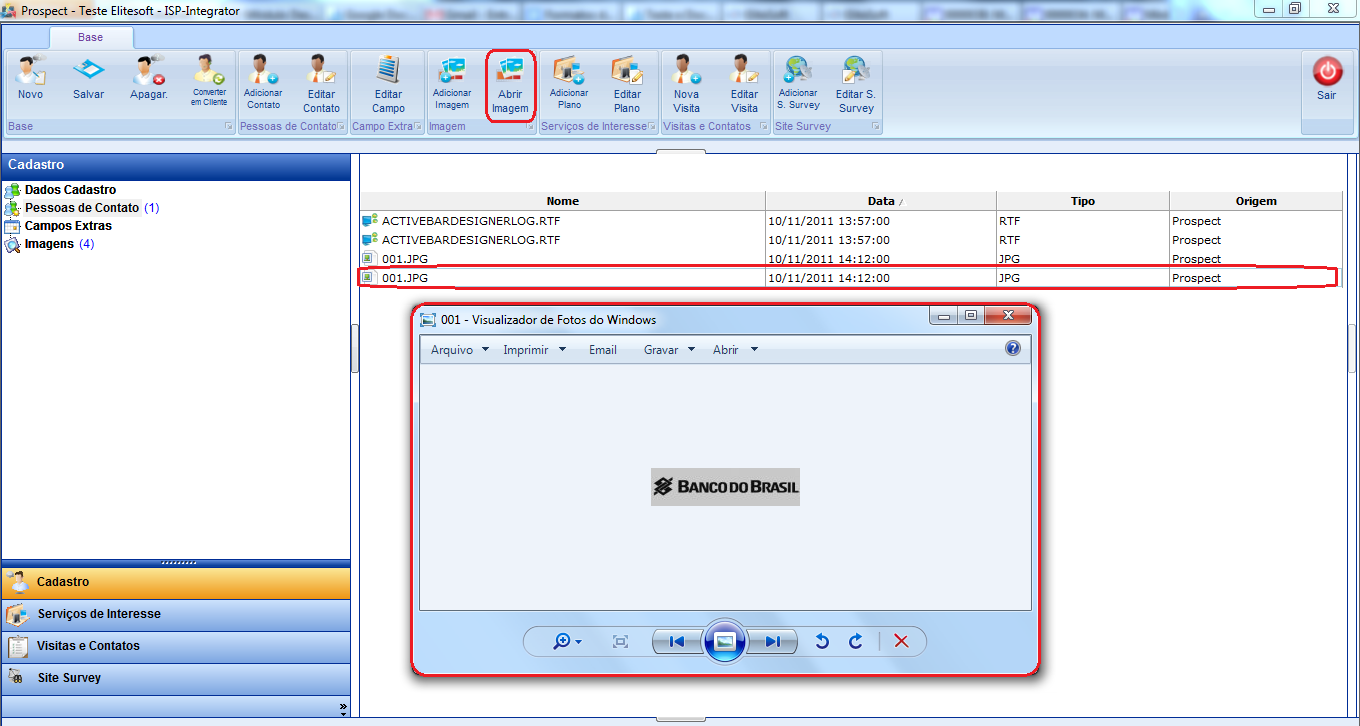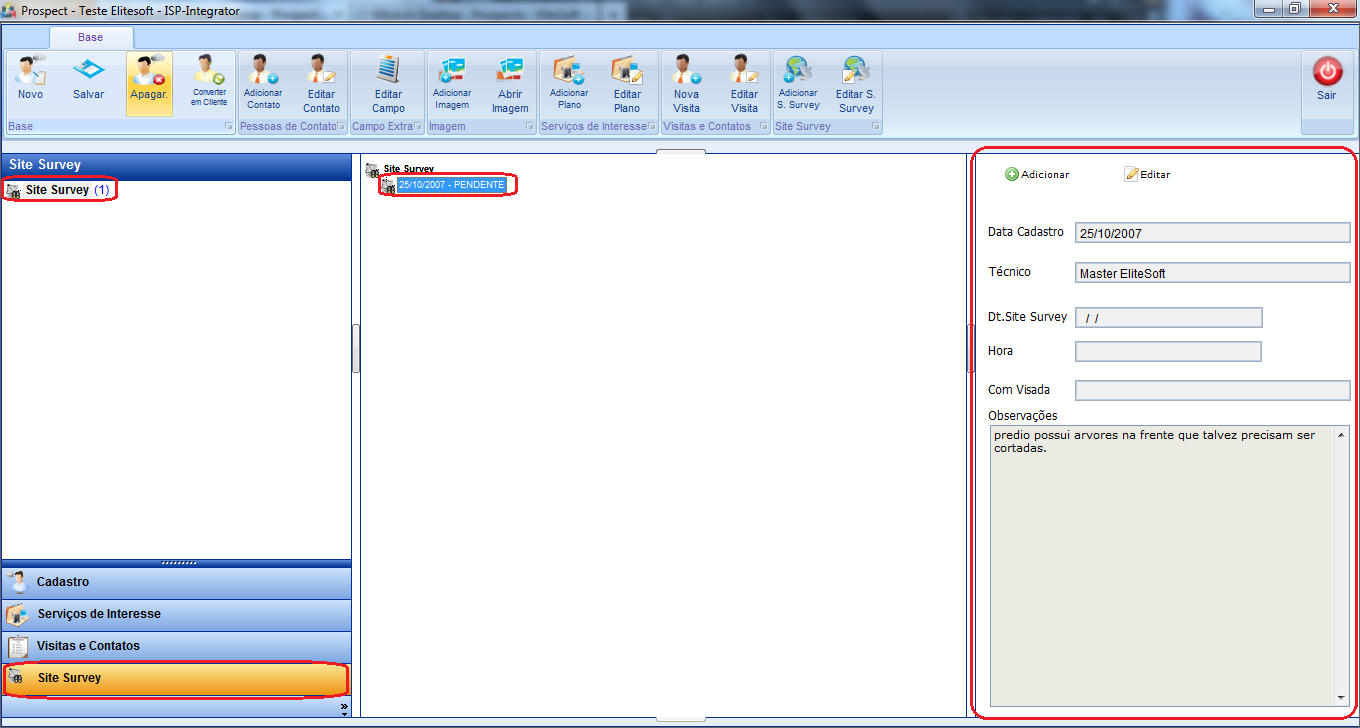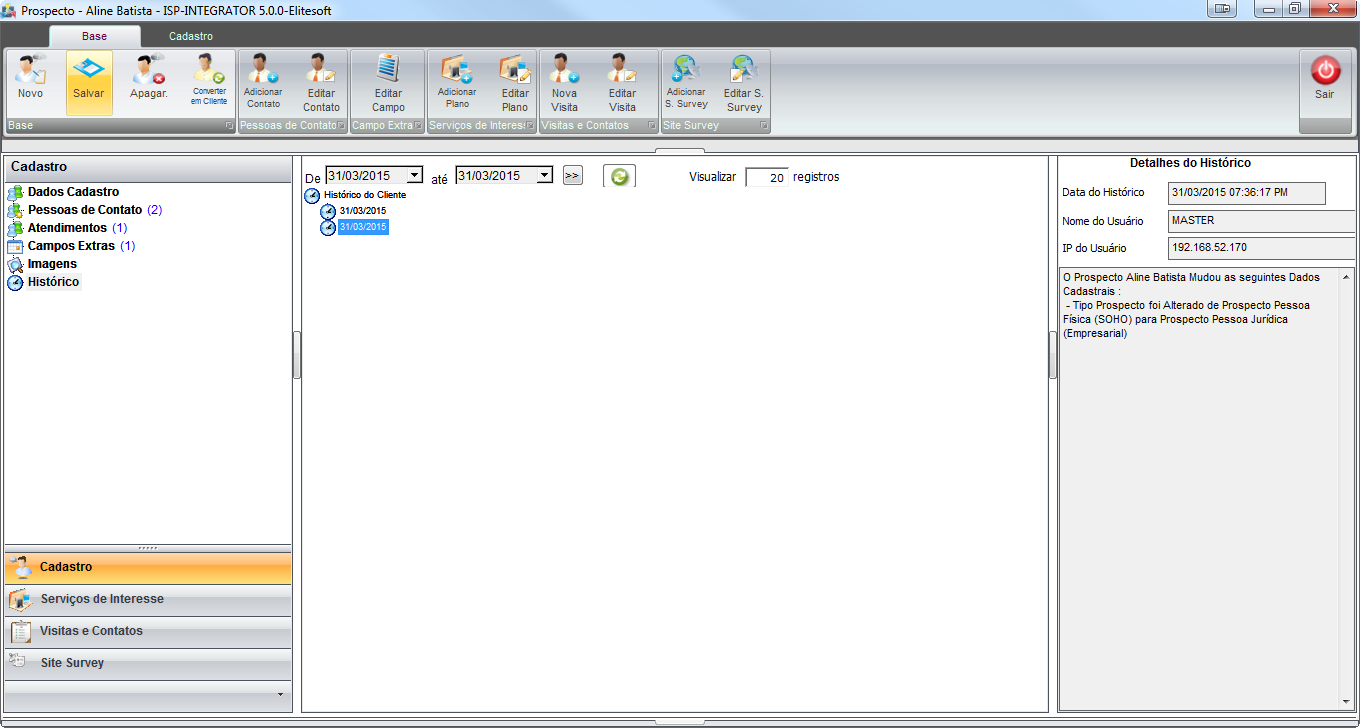Mudanças entre as edições de "Módulo Desktop - Prospecto"
(→Módulo Desktop - Prospecto) |
(→Módulo Desktop - Prospecto) |
||
| Linha 18: | Linha 18: | ||
| − | 1 | + | 1) Na tela "'''Pesquisar'''", informe o nome para pesquisa no campo "Caracteres de Pesquisa", após selecione a opção "Pesquisar" e exibirá |
| − | |||
| − | |||
| − | |||
| − | |||
| − | |||
| − | |||
| − | |||
| − | |||
os resultados de busca. | os resultados de busca. | ||
[[Arquivo:TelaPesquisar.png]] | [[Arquivo:TelaPesquisar.png]] | ||
| − | + | 2.1) Caso selecione a opção "Ver Lista", exibirá a tela "'''Prospecto'''" com uma lista de clientes pesquisado. | |
[[Arquivo:TelaProspectPesquisarExibirLista.png]] | [[Arquivo:TelaProspectPesquisarExibirLista.png]] | ||
| − | + | 2.1.1) Na tela "'''Prospecto'''", é possível visualizar todos os clientes. | |
[[Arquivo:TelaProspectExibirLista.png|1160px]] | [[Arquivo:TelaProspectExibirLista.png|1160px]] | ||
| − | + | 2.2) Caso selecione a opção "Exibir Lista", clique na opção "Abrir" e exibirá a tela "'''Prospect'''". | |
[[Arquivo:TelaPesquisarResultado.png]] | [[Arquivo:TelaPesquisarResultado.png]] | ||
| − | + | 2.2.1) Na tela "'''Prospect'''", é possível adicionar um cadastro de prospecto. | |
| − | + | 2.2.1.1) Na tela "'''Prospect'''" e possível visualizar as seguintes abas: "'''Cadastro'''", "'''Serviços de Interesse'''", "'''Visitas e Contatos'''" e "'''Site Survey'''". | |
[[Arquivo:TelaProspect.png|1160px]] | [[Arquivo:TelaProspect.png|1160px]] | ||
| Linha 51: | Linha 43: | ||
* Status: selecione o status do prospecto, no status podem ser cadastrados novos, para saber como clique [http://wiki.elitesoft.com.br/index.php/Modulo-Desktop-StatusProspecto aqui.] | * Status: selecione o status do prospecto, no status podem ser cadastrados novos, para saber como clique [http://wiki.elitesoft.com.br/index.php/Modulo-Desktop-StatusProspecto aqui.] | ||
| − | + | 2.2.1.2) Caso selecione a aba "'''Cadastro'''", exibirá as opções: "Dados Cadastro", "Pessoas de Contato", "Campos Extras" e "Imagens". | |
[[Arquivo:TelaProspectAbasCadastro.png]] | [[Arquivo:TelaProspectAbasCadastro.png]] | ||
| Linha 57: | Linha 49: | ||
'''Obs.:''' Inicialmente a tela "'''Prospect'''", é exibida com a aba "'''Cadastro'''" já visível. | '''Obs.:''' Inicialmente a tela "'''Prospect'''", é exibida com a aba "'''Cadastro'''" já visível. | ||
| − | + | 2.2.1.3) Caso selecione a opção "Pessoas de Contato", exibirá os contatos do prospecto. | |
[[Arquivo:TelaProspectoContatoPessoa.png|1160px]] | [[Arquivo:TelaProspectoContatoPessoa.png|1160px]] | ||
| − | + | 2.2.1.4) Caso selecione o contato exibido, é possível adicionar um novo contato. | |
[[Arquivo:TelaProspectAbasCadastroOpcaoPessoaContatoCampos.png]] | [[Arquivo:TelaProspectAbasCadastroOpcaoPessoaContatoCampos.png]] | ||
| − | + | 2.2.1.5) Selecione a opção "Adicionar" na tela "'''Prospect'''", exibirá a tela "'''Novo registro'''". | |
| − | + | 2.2.1.6) Na tela "'''Novo Registro'''", é possível adicionar um contato. | |
[[Arquivo:ContatosProspectoNovRegs.png]] | [[Arquivo:ContatosProspectoNovRegs.png]] | ||
| Linha 73: | Linha 65: | ||
'''Obs.:''' Para adicionar um novo contato, selecione a opção "Novo" e a tela mudará o nome para "'''Novo Registro'''", após, para que os campos fiquem ativos para adicionar o novo contato. | '''Obs.:''' Para adicionar um novo contato, selecione a opção "Novo" e a tela mudará o nome para "'''Novo Registro'''", após, para que os campos fiquem ativos para adicionar o novo contato. | ||
| − | + | 2.2.1.7) Caso selecione a aba "'''Campo Extra'''" na tela "'''Novo Registro'''", é possível adicionar um valor ao campo extra. | |
| − | + | 2.2.1.7.1) Caso tenha campo extra disponível, selecione a opção "Editar Campo", exibirá a tela "'''Editar Campo Extra'''". | |
| − | + | 2.2.1.8) Caso selecione a opção "Imagens", exibirá as imagens. | |
[[Arquivo:TelaProspectoAdicionarImagem.png|1160px]] | [[Arquivo:TelaProspectoAdicionarImagem.png|1160px]] | ||
| − | + | 2.3) Caso selecione a opção "Serviços de Interesse", exibirá a todos os serviços disponíveis, onde é possível editar e adicionar plano. | |
[[Arquivo:ContatosProspectoServInteresse.png|1160px]] | [[Arquivo:ContatosProspectoServInteresse.png|1160px]] | ||
| − | + | 2.3.1) Caso selecione a opção "Adicionar Plano", é exibida a tela "'''Novo Registro'''". | |
===Adicionar Plano=== | ===Adicionar Plano=== | ||
| − | + | 2.3.1.1) Na tela "'''Novo Resgistro'''", é possivél adicionar um novo registro. | |
[[Arquivo:ContatosProspectoServInteresseAdicionar.png]] | [[Arquivo:ContatosProspectoServInteresseAdicionar.png]] | ||
| − | + | 2.3.2) Caso selecione a opção "Editar Plano", exibirá a tela "'''Editar serviços de interesse do prospecto'''". | |
| − | + | 2.3.2.1) Caso selecione o plano é possível visualizar na lateral os detalhes do plano. | |
[[Arquivo:ContatosProspectoServInteresseEditar.png]] | [[Arquivo:ContatosProspectoServInteresseEditar.png]] | ||
| Linha 101: | Linha 93: | ||
===Adicionar Visitas=== | ===Adicionar Visitas=== | ||
| − | + | 2.3.3) Caso selecione a aba "'''Visita e Contatos'''", é possível visualizar, adicionar e editar visita ou contato. | |
[[Arquivo:ContatosProspectoVisitaseCOntatos.png|1160px]] | [[Arquivo:ContatosProspectoVisitaseCOntatos.png|1160px]] | ||
| − | + | 2.3.3.1) Caso queira adicionar, selecione a opção "Adicionar" e exibirá a tela "'''Novo Registro'''". | |
[[Arquivo:ContatosProspectoVisitaseCOntatosNVRegis.png]] | [[Arquivo:ContatosProspectoVisitaseCOntatosNVRegis.png]] | ||
| Linha 113: | Linha 105: | ||
===Adicionar Site Survey=== | ===Adicionar Site Survey=== | ||
| − | + | 2.4) Caso selecione a aba "'''Site Survey'''", é possível fazer vários filtros de site survey. | |
[[Arquivo:TelaProspectSiteSurvey.png|1160px]] | [[Arquivo:TelaProspectSiteSurvey.png|1160px]] | ||
| Linha 119: | Linha 111: | ||
'''Obs.:''' Caso selecione um site survey, será exibido ao lado os detalhes. | '''Obs.:''' Caso selecione um site survey, será exibido ao lado os detalhes. | ||
| − | + | 2.4.1) Caso queira adicionar um site survey, selecione a opção "Add. Site Survey" e exibirá a tela "'''Novo Registro'''". | |
| − | + | 2.4.1.1) Na tela "'''Novo Registro'''", é possível adicionar um novo site survey. | |
[[Arquivo:ContatosProspectoSiteSurveyNVRegis.png]] | [[Arquivo:ContatosProspectoSiteSurveyNVRegis.png]] | ||
| − | + | 2.4.3) Caso queira minimizar as abas "'''Cadastro'''", "'''Serviços de Interesse'''", "'''Visitas e Contatos'''", "'''Site Survey'''", selecione a opção [[Arquivo:AtendimentosAbaAtendimentoIcone.jpg]] e clique na opção "Menos". | |
[[Arquivo:TelaProspectMenos.png]] | [[Arquivo:TelaProspectMenos.png]] | ||
| − | + | 2.4.3.1) Após as abas minimizadas, será possível visualiza-lás desta maneira: | |
[[Arquivo:TelaProspectTodosOsIcones.png]] | [[Arquivo:TelaProspectTodosOsIcones.png]] | ||
| − | + | 2.4.3.1.1) Caso queira mostrar as abas ""'''Cadastro'''", "'''Serviços de Interesse'''", "'''Visitas e Contatos'''", "'''Site Survey'''", selecione a opção [[Arquivo:AtendimentosAbaAtendimentoIcone.jpg]] e clique na opção "Mais". | |
[[Arquivo:TelaProspectMais.png]] | [[Arquivo:TelaProspectMais.png]] | ||
| − | + | 3) Na aba "'''Base'''" é possível adicionar um "Novo" S.Survey, "Converter em Cliente", " Adicionar Contato", "Editar Contato", "Editar | |
Campo", "Adicionar Imagem", "Abrir Imagem", "Adicionar Plano", "Editar Plano", "Nova Visita", "Editar Visita", "Adicionar S.Survey", | Campo", "Adicionar Imagem", "Abrir Imagem", "Adicionar Plano", "Editar Plano", "Nova Visita", "Editar Visita", "Adicionar S.Survey", | ||
"Editar S.Survey". | "Editar S.Survey". | ||
| Linha 144: | Linha 136: | ||
[[Arquivo:TelaProspectoAbaBase.png]] | [[Arquivo:TelaProspectoAbaBase.png]] | ||
| − | + | 3.1) Caso selecione a opção "Novo" na aba "'''Base'''" da tela "'''Prospect'''", exibirá a tela "'''Novo Prospecto'''". | |
[[Arquivo:NovoProspectoTipoPros.png]] | [[Arquivo:NovoProspectoTipoPros.png]] | ||
| Linha 150: | Linha 142: | ||
'''Obs.:''' Caso queira manipular a tela "'''Novo Prospecto'''", vá para [[Módulo Desktop - Novo Prospecto]]. | '''Obs.:''' Caso queira manipular a tela "'''Novo Prospecto'''", vá para [[Módulo Desktop - Novo Prospecto]]. | ||
| − | + | 3.2) Caso selecione a opção "Salvar" na aba "'''Base'''" da tela "'''Prospect'''", exibirá a mensagem "Dados salvo com sucesso". | |
[[Arquivo:TelaNovoProspectoConfirmaDadosSalvo.png]] | [[Arquivo:TelaNovoProspectoConfirmaDadosSalvo.png]] | ||
| − | + | 3.3) Caso selecione a opção "Apagar" na aba "'''Base'''" da tela "'''Prospect'''", exibirá a mensagem "Tem certeza que deseja apagar este registro?". | |
[[Arquivo:TelaNovoProspectoConfirmaApag.png]] | [[Arquivo:TelaNovoProspectoConfirmaApag.png]] | ||
| Linha 162: | Linha 154: | ||
[[Arquivo:TelaNovoProspectoConfirmaApagRegistro.png]] | [[Arquivo:TelaNovoProspectoConfirmaApagRegistro.png]] | ||
| − | + | 3.4) Caso selecione a opção "Converter em Cliente", exibirá a tela "'''Novo prospecto para cliente'''". | |
[[Arquivo:ProspectoCliente.png]] | [[Arquivo:ProspectoCliente.png]] | ||
| − | + | 3.5) Caso selecione a opção "Adicionar Contato" na aba "'''Base'''" da tela "'''Prospect'''", exibirá a tela "'''Adicionar Novo Contato'''" na aba "'''Dados do Contato'''". | |
[[Arquivo:ProspectoContato.png]] | [[Arquivo:ProspectoContato.png]] | ||
| Linha 172: | Linha 164: | ||
'''Obs.:''' Quando selecionado a opção "Novo", a tela "'''Adicionar Novo Contato'''" muda o nome para "'''Novo Registro'''". | '''Obs.:''' Quando selecionado a opção "Novo", a tela "'''Adicionar Novo Contato'''" muda o nome para "'''Novo Registro'''". | ||
| − | + | 3.5.1) Caso selecione a aba "'''Campos Extras'''", é possível adicionar um valor ao campo extra. | |
[[Arquivo:ProspectoContatoCamposExtras.png]] | [[Arquivo:ProspectoContatoCamposExtras.png]] | ||
| − | + | 3.5.1.1) Após cadastrado, será exibido o novo contato na aba "'''Cadastro'''", na opção "Dados Cadastro" da tela "'''Prospect'''". | |
[[Arquivo:TelaProspectoContatoAdicionado.png|1160px]] | [[Arquivo:TelaProspectoContatoAdicionado.png|1160px]] | ||
| Linha 182: | Linha 174: | ||
'''Obs.:''' Caso selecione a opção "Editar Contato", exibirá a tela "'''Adicionar Novo Contato'''". | '''Obs.:''' Caso selecione a opção "Editar Contato", exibirá a tela "'''Adicionar Novo Contato'''". | ||
| − | + | 3.6) Caso selecione a opção "Editar Campo", exibirá a mensagem "Selecione o campo extra", após selecione "Ok", e será exibido os campos extras disponíveis. | |
[[Arquivo:ProspectoContatoCamposExtrasEditar.png|1160px]] | [[Arquivo:ProspectoContatoCamposExtrasEditar.png|1160px]] | ||
| − | + | 3.7) Caso selecione a opção "Adicionar Imagem", exibirá a tela "'''Novo Registro'''". | |
[[Arquivo:ProspectoNovoImagem.png]] | [[Arquivo:ProspectoNovoImagem.png]] | ||
| − | + | 3.7.1) Caso queira adicionar uma imagem, selecione a opção "Procurar" e exibirá a tela "'''Pesquisar ou Criar'''". | |
| − | + | 3.7.1.1) Na tela "'''Pesquisar ou Criar'''", selecione o anexo, após clique na opção "Pesquisar" para adicionar o(s) anexo(s)". | |
[[Arquivo:TelaProspectoAdicionarImagemNPesquisarCriar.png]] | [[Arquivo:TelaProspectoAdicionarImagemNPesquisarCriar.png]] | ||
| Linha 198: | Linha 190: | ||
'''Obs.:''' Após selecionar o anexo, voltará a tela "'''Novo Registro'''"; | '''Obs.:''' Após selecionar o anexo, voltará a tela "'''Novo Registro'''"; | ||
| − | + | 3.7.2) Caso deseje visualizar o arquivo anexado, selecione a opção "Abrir Imagem" na aba "'''Base'''" e exibirá o arquivo anexado. | |
[[Arquivo:TelaProspectoAbrirImagem.png|1160px]] | [[Arquivo:TelaProspectoAbrirImagem.png|1160px]] | ||
| Linha 206: | Linha 198: | ||
'''Obs2.:''' Caso queira ordenar por título, selecione uma dessas opções, "Nome", "Data", "Tipo" e "Origem". | '''Obs2.:''' Caso queira ordenar por título, selecione uma dessas opções, "Nome", "Data", "Tipo" e "Origem". | ||
| − | + | 3.8) Caso selecione a opção "Adicionar Plano", exibirá a tela "'''Novo Registro'''". | |
| − | + | 3.8.1) Na tela "'''Novo Registro'''", é possível adicionar um plano. | |
[[Arquivo:ProspectoAddPLano.png|1160px]] | [[Arquivo:ProspectoAddPLano.png|1160px]] | ||
| Linha 214: | Linha 206: | ||
'''Obs.:''' Caso queira manipular a tela 3.3.1.1 até 3.3.2.1. | '''Obs.:''' Caso queira manipular a tela 3.3.1.1 até 3.3.2.1. | ||
| − | + | 3.9) Caso selecione a opção "Nova Visita", exibirá a tela "'''Novo Registro'''". | |
[[Arquivo:ProspectoNovaVisita.png|1160px]] | [[Arquivo:ProspectoNovaVisita.png|1160px]] | ||
| Linha 222: | Linha 214: | ||
'''Obs2.:''' Para editar as visitas, selecione a opção "Editar Visita" e exibirá a tela "'''Visitas e Contatos'''". | '''Obs2.:''' Para editar as visitas, selecione a opção "Editar Visita" e exibirá a tela "'''Visitas e Contatos'''". | ||
| − | + | 3.10) Caso selecione a opção "Adicionar S.Survey", exibirá a tela "'''Novo Registro'''" | |
[[Arquivo:ProspectoAddSiteSUrvey.png|1160px]] | [[Arquivo:ProspectoAddSiteSUrvey.png|1160px]] | ||
| Linha 230: | Linha 222: | ||
'''Obs2.:''' Para visualizar o site survey adicionado, selecione a opção "Site Survey". | '''Obs2.:''' Para visualizar o site survey adicionado, selecione a opção "Site Survey". | ||
| − | + | 3.10.1) Caso queira editar, selecione o site survey, após a opção "Editar" e exibirá a tela "'''Site Survey'''" novamente. | |
[[Arquivo:TelaProspectoSiteSurvey.png|1160px]] | [[Arquivo:TelaProspectoSiteSurvey.png|1160px]] | ||
| − | + | 3.11) Caso queira minimizar as abas "'''Cadastro'''", "'''Serviços de Interesse'''", "'''Visitas e Contatos'''", "'''Site Survey'''", selecione a opção [[Arquivo:AtendimentosAbaAtendimentoIcone.jpg]] e clique na opção "Menos". | |
[[Arquivo:ProspectoMenos.png]] | [[Arquivo:ProspectoMenos.png]] | ||
| − | + | 3.11.1) Após as abas minimizadas, será possível visualiza-lás desta maneira: | |
[[Arquivo:ProspectoAbaIcones.png]] | [[Arquivo:ProspectoAbaIcones.png]] | ||
| − | + | 3.11.2) Caso queira mostrar as abas "'''Cadastro'''", "'''Serviços de Interesse'''", "'''Visitas e Contatos'''", "'''Site Survey'''", selecione a opção [[Arquivo:AtendimentosAbaAtendimentoIcone.jpg]] e clique na opção "Mais". | |
[[Arquivo:ProspectoMais.png]] | [[Arquivo:ProspectoMais.png]] | ||
Edição das 11h18min de 13 de abril de 2015
« Voltar a Área de Trabalho | « Principal
Índice
Módulo Desktop - Prospecto
| |

|
Através do módulo "Prospectos", é possível visualizar e acompanhar os prospectos, com intuito de torná-los clientes. |
1) Na tela "Pesquisar", informe o nome para pesquisa no campo "Caracteres de Pesquisa", após selecione a opção "Pesquisar" e exibirá os resultados de busca.
2.1) Caso selecione a opção "Ver Lista", exibirá a tela "Prospecto" com uma lista de clientes pesquisado.
2.1.1) Na tela "Prospecto", é possível visualizar todos os clientes.
2.2) Caso selecione a opção "Exibir Lista", clique na opção "Abrir" e exibirá a tela "Prospect".
2.2.1) Na tela "Prospect", é possível adicionar um cadastro de prospecto.
2.2.1.1) Na tela "Prospect" e possível visualizar as seguintes abas: "Cadastro", "Serviços de Interesse", "Visitas e Contatos" e "Site Survey".
- Status: selecione o status do prospecto, no status podem ser cadastrados novos, para saber como clique aqui.
2.2.1.2) Caso selecione a aba "Cadastro", exibirá as opções: "Dados Cadastro", "Pessoas de Contato", "Campos Extras" e "Imagens".
Obs.: Inicialmente a tela "Prospect", é exibida com a aba "Cadastro" já visível.
2.2.1.3) Caso selecione a opção "Pessoas de Contato", exibirá os contatos do prospecto.
2.2.1.4) Caso selecione o contato exibido, é possível adicionar um novo contato.
2.2.1.5) Selecione a opção "Adicionar" na tela "Prospect", exibirá a tela "Novo registro".
2.2.1.6) Na tela "Novo Registro", é possível adicionar um contato.
Obs.: Para adicionar um novo contato, selecione a opção "Novo" e a tela mudará o nome para "Novo Registro", após, para que os campos fiquem ativos para adicionar o novo contato.
2.2.1.7) Caso selecione a aba "Campo Extra" na tela "Novo Registro", é possível adicionar um valor ao campo extra.
2.2.1.7.1) Caso tenha campo extra disponível, selecione a opção "Editar Campo", exibirá a tela "Editar Campo Extra".
2.2.1.8) Caso selecione a opção "Imagens", exibirá as imagens.
2.3) Caso selecione a opção "Serviços de Interesse", exibirá a todos os serviços disponíveis, onde é possível editar e adicionar plano.
2.3.1) Caso selecione a opção "Adicionar Plano", é exibida a tela "Novo Registro".
Adicionar Plano
2.3.1.1) Na tela "Novo Resgistro", é possivél adicionar um novo registro.
2.3.2) Caso selecione a opção "Editar Plano", exibirá a tela "Editar serviços de interesse do prospecto".
2.3.2.1) Caso selecione o plano é possível visualizar na lateral os detalhes do plano.
Adicionar Visitas
2.3.3) Caso selecione a aba "Visita e Contatos", é possível visualizar, adicionar e editar visita ou contato.
2.3.3.1) Caso queira adicionar, selecione a opção "Adicionar" e exibirá a tela "Novo Registro".
Obs.: Caso queira editar, selecione a opção Editar e exibirá a tela "Visitas e Contatos".
Adicionar Site Survey
2.4) Caso selecione a aba "Site Survey", é possível fazer vários filtros de site survey.
Obs.: Caso selecione um site survey, será exibido ao lado os detalhes.
2.4.1) Caso queira adicionar um site survey, selecione a opção "Add. Site Survey" e exibirá a tela "Novo Registro".
2.4.1.1) Na tela "Novo Registro", é possível adicionar um novo site survey.
2.4.3) Caso queira minimizar as abas "Cadastro", "Serviços de Interesse", "Visitas e Contatos", "Site Survey", selecione a opção ![]() e clique na opção "Menos".
e clique na opção "Menos".
2.4.3.1) Após as abas minimizadas, será possível visualiza-lás desta maneira:
2.4.3.1.1) Caso queira mostrar as abas ""Cadastro", "Serviços de Interesse", "Visitas e Contatos", "Site Survey", selecione a opção ![]() e clique na opção "Mais".
e clique na opção "Mais".
3) Na aba "Base" é possível adicionar um "Novo" S.Survey, "Converter em Cliente", " Adicionar Contato", "Editar Contato", "Editar Campo", "Adicionar Imagem", "Abrir Imagem", "Adicionar Plano", "Editar Plano", "Nova Visita", "Editar Visita", "Adicionar S.Survey", "Editar S.Survey".
3.1) Caso selecione a opção "Novo" na aba "Base" da tela "Prospect", exibirá a tela "Novo Prospecto".
Obs.: Caso queira manipular a tela "Novo Prospecto", vá para Módulo Desktop - Novo Prospecto.
3.2) Caso selecione a opção "Salvar" na aba "Base" da tela "Prospect", exibirá a mensagem "Dados salvo com sucesso".
3.3) Caso selecione a opção "Apagar" na aba "Base" da tela "Prospect", exibirá a mensagem "Tem certeza que deseja apagar este registro?".
Obs.: Caso confirme será exibida a mensagem: "Registro apagado com sucesso!", caso não confirme voltará a tela "Prospect" novamente.
3.4) Caso selecione a opção "Converter em Cliente", exibirá a tela "Novo prospecto para cliente".
3.5) Caso selecione a opção "Adicionar Contato" na aba "Base" da tela "Prospect", exibirá a tela "Adicionar Novo Contato" na aba "Dados do Contato".
Obs.: Quando selecionado a opção "Novo", a tela "Adicionar Novo Contato" muda o nome para "Novo Registro".
3.5.1) Caso selecione a aba "Campos Extras", é possível adicionar um valor ao campo extra.
Arquivo:ProspectoContatoCamposExtras.png
3.5.1.1) Após cadastrado, será exibido o novo contato na aba "Cadastro", na opção "Dados Cadastro" da tela "Prospect".
Obs.: Caso selecione a opção "Editar Contato", exibirá a tela "Adicionar Novo Contato".
3.6) Caso selecione a opção "Editar Campo", exibirá a mensagem "Selecione o campo extra", após selecione "Ok", e será exibido os campos extras disponíveis.
3.7) Caso selecione a opção "Adicionar Imagem", exibirá a tela "Novo Registro".
Arquivo:ProspectoNovoImagem.png
3.7.1) Caso queira adicionar uma imagem, selecione a opção "Procurar" e exibirá a tela "Pesquisar ou Criar".
3.7.1.1) Na tela "Pesquisar ou Criar", selecione o anexo, após clique na opção "Pesquisar" para adicionar o(s) anexo(s)".
Obs.: Após selecionar o anexo, voltará a tela "Novo Registro";
3.7.2) Caso deseje visualizar o arquivo anexado, selecione a opção "Abrir Imagem" na aba "Base" e exibirá o arquivo anexado.
Obs1.: Caso queira abrir uma imagem especifica, selecione a imagem e após a opção "Abrir Imagem";
Obs2.: Caso queira ordenar por título, selecione uma dessas opções, "Nome", "Data", "Tipo" e "Origem".
3.8) Caso selecione a opção "Adicionar Plano", exibirá a tela "Novo Registro".
3.8.1) Na tela "Novo Registro", é possível adicionar um plano.
Obs.: Caso queira manipular a tela 3.3.1.1 até 3.3.2.1.
3.9) Caso selecione a opção "Nova Visita", exibirá a tela "Novo Registro".
Obs1.: Caso queira apagar os campos da tela "Novo Registro", selecione a opção "Novo" e informe a nova visita;
Obs2.: Para editar as visitas, selecione a opção "Editar Visita" e exibirá a tela "Visitas e Contatos".
3.10) Caso selecione a opção "Adicionar S.Survey", exibirá a tela "Novo Registro"
Obs1.: Caso queira apagar os campos da tela "Novo Registro", selecione a opção "Novo" e informe o novo site survey;
Obs2.: Para visualizar o site survey adicionado, selecione a opção "Site Survey".
3.10.1) Caso queira editar, selecione o site survey, após a opção "Editar" e exibirá a tela "Site Survey" novamente.
3.11) Caso queira minimizar as abas "Cadastro", "Serviços de Interesse", "Visitas e Contatos", "Site Survey", selecione a opção ![]() e clique na opção "Menos".
e clique na opção "Menos".
3.11.1) Após as abas minimizadas, será possível visualiza-lás desta maneira:
3.11.2) Caso queira mostrar as abas "Cadastro", "Serviços de Interesse", "Visitas e Contatos", "Site Survey", selecione a opção ![]() e clique na opção "Mais".
e clique na opção "Mais".
Histórico
Na Aba Histórico são gravados as modificações que foram feitas no prospecto.