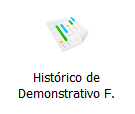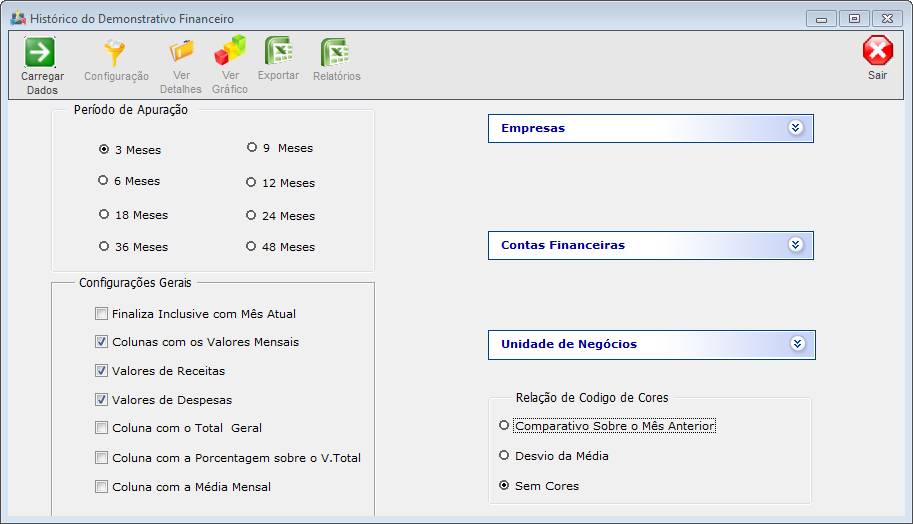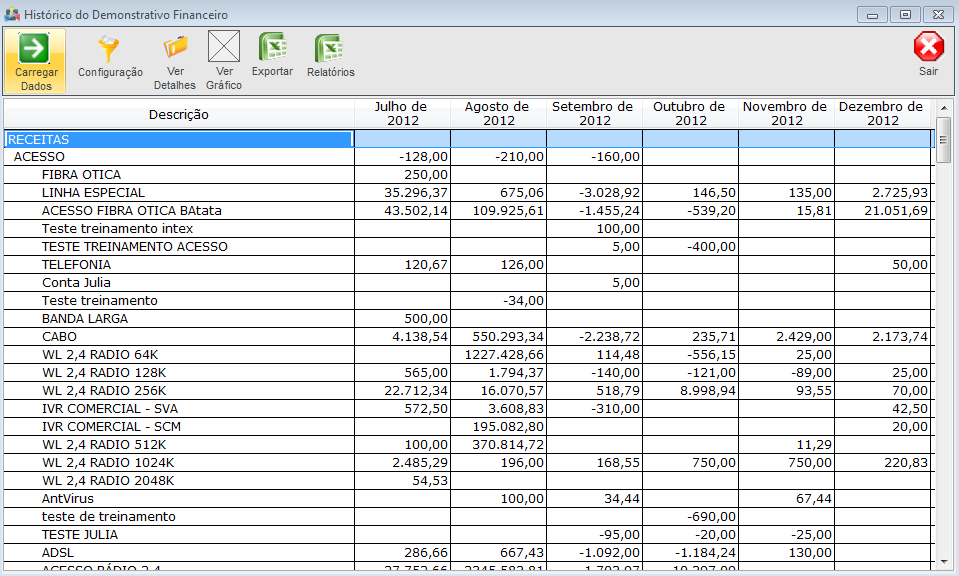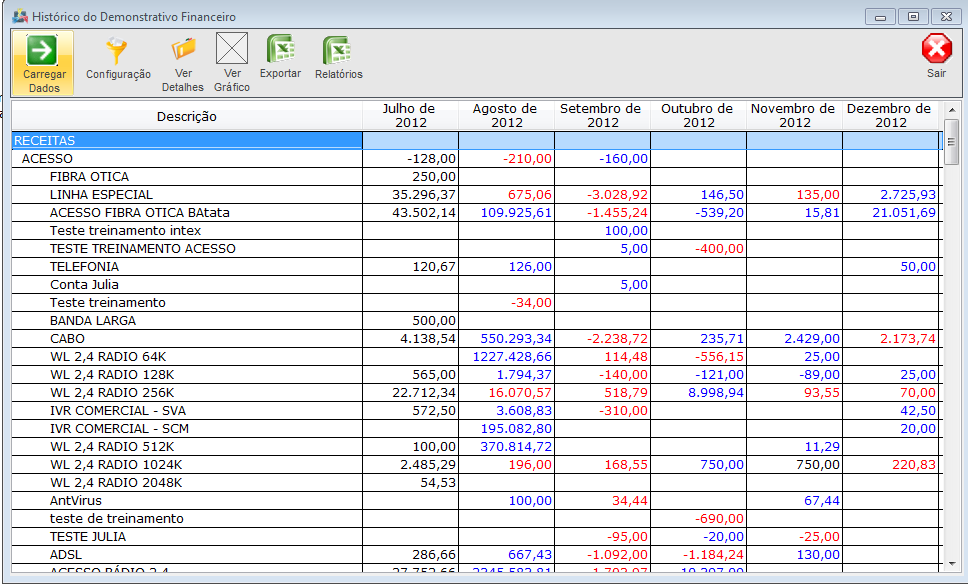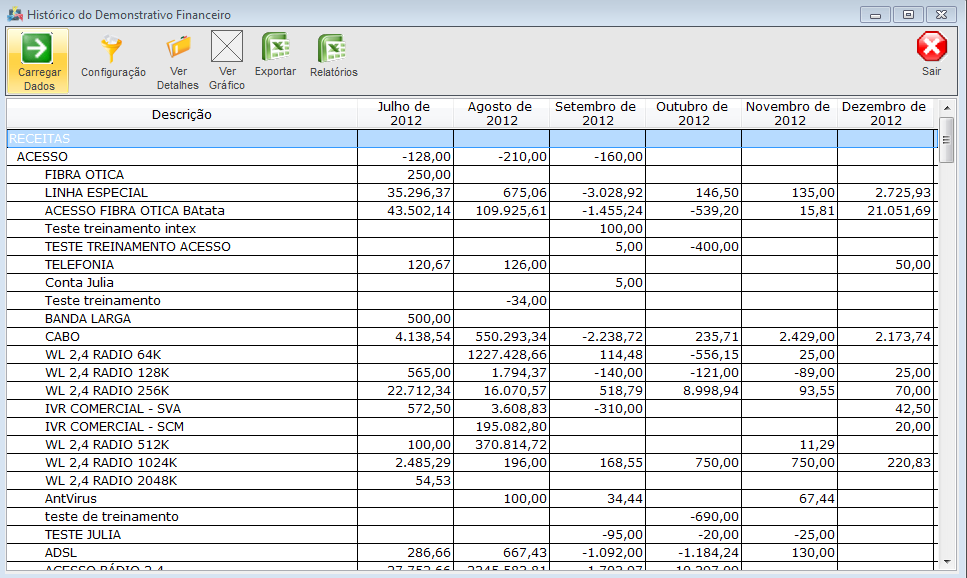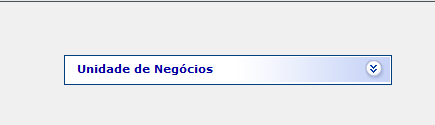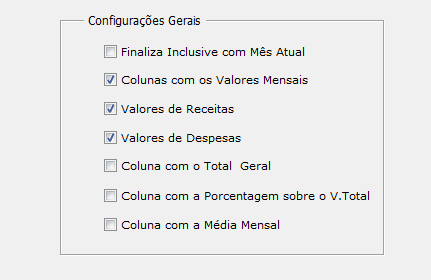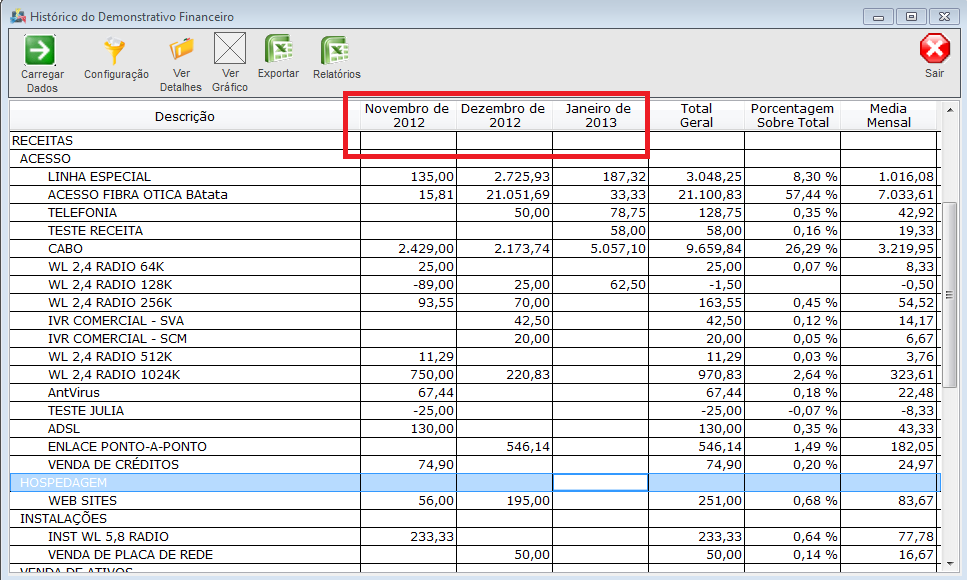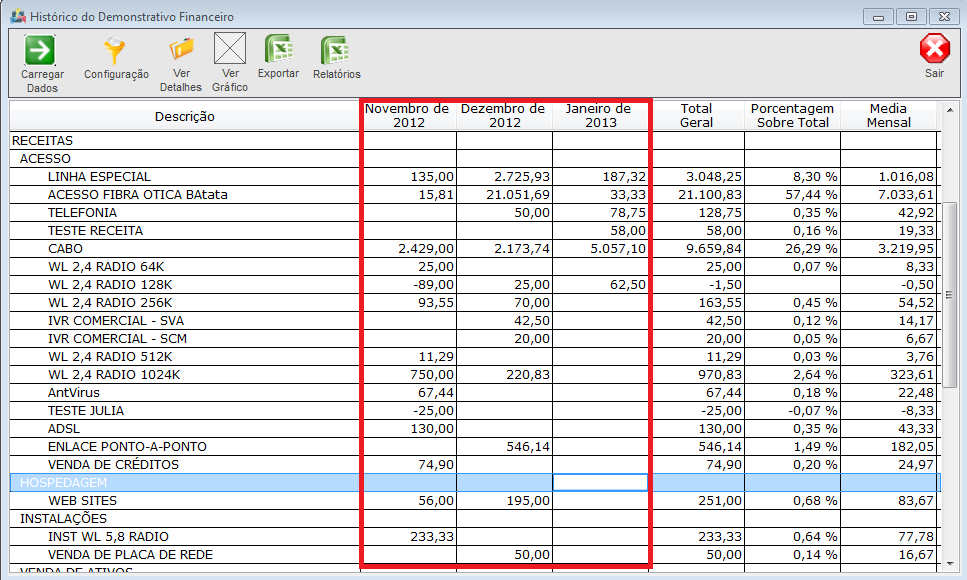Mudanças entre as edições de "Modulo Desktop - Historico Demonstrativo F.V5"
| Linha 3: | Linha 3: | ||
[[Arquivo:splash5.jpg|center]] | [[Arquivo:splash5.jpg|center]] | ||
|} | |} | ||
| + | |||
| + | |||
[[Financeiro|« Voltar]] | [[Página_principal|« Principal]] | [[Financeiro|« Voltar]] | [[Página_principal|« Principal]] | ||
| Linha 10: | Linha 12: | ||
| [[arquivo:BarraAzul.png|8px]] | | [[arquivo:BarraAzul.png|8px]] | ||
| [[arquivo:informacoes.jpg|80px]] | | [[arquivo:informacoes.jpg|80px]] | ||
| − | | '' | + | | ''Serão apresentados todos os dados de movimentação financeira do cliente através de um demonstrativo resumido.'' |
|} | |} | ||
| − | |||
| − | + | * Observação: As telas que possuem filtros de Empresas e Contas Financeiras, só apresentarão as informações corretamente se nas configurações das contas financeiras estiver parametrizada sua respectiva empresa, é necessário selecionar uma empresa para carregar os dados da empresa selecionada. | |
| + | Parametrização de contas financeiras no link [[Modulo_Desktop_-_Painel_Configuracoes_-_Contas_FinanceirasV5|Contas FinanceirasV5]]. | ||
| − | + | [[Arquivo:historico.png]] | |
| − | |||
| − | |||
| − | [[Arquivo: | ||
| + | 1) Através do histórico do demonstrativo financeiro será apresentado um relatório de toda movimentação financeira do provedor, entradas e saídas separadas por contas que estão no plano de contas. | ||
| − | + | [[Arquivo:historicodemonstrativofinanceiro.png|800px]] | |
| − | |||
| + | 1.1) Na opção de filtros de '''Período de Apuração''' é possível apresentar períodos a serem demonstrados no histórico, dos 3 aos últimos 24 meses. | ||
| + | [[Arquivo:historico2.png|800px]] | ||
| − | |||
| − | + | 1.2) Na opção de filtros de '''Relação de Código de Cores''' temos: | |
| − | |||
| − | |||
| + | Comparativo Sobre o Mês Anterior: A listagem é demonstrada de forma que cada coluna seja apresenta de uma cor diferente em relação a anterior , dessa forma fará uma comparação dos meses. | ||
| + | [[Arquivo:historico3.png|800px]] | ||
| + | <!-- | ||
Desvio da Média: A listagem é demonstrada ........................ | Desvio da Média: A listagem é demonstrada ........................ | ||
| − | [[Arquivo:historico4.png| | + | [[Arquivo:historico4.png|800px]] |
| − | + | --> | |
| − | |||
Sem cores: A listagem é demonstrada sem a alternância de cores, apresentando os valores todos em preto. | Sem cores: A listagem é demonstrada sem a alternância de cores, apresentando os valores todos em preto. | ||
| − | [[Arquivo:historico5.png| | + | [[Arquivo:historico5.png|800px]] |
| − | |||
É disponibilizado também o filtro por '''Unidade de Negócios''', dessa forma é possível escolher a unidade de negócios desejada. | É disponibilizado também o filtro por '''Unidade de Negócios''', dessa forma é possível escolher a unidade de negócios desejada. | ||
| − | * '''"Obs"''': | + | * '''"Obs"'''.: O filtro "Unidades de Negócio" apresenta apenas a(as) Unidade(s) de Negócio que o Usuário possui "Permissão". |
[[Arquivo:historico6.png]] | [[Arquivo:historico6.png]] | ||
| Linha 86: | Linha 85: | ||
| − | '''Coluna com a Porcentagem sobre o Valor Total''', será apresentado uma porcentagem sobre o valor total das receitas e despesas referente cada conta do | + | '''Coluna com a Porcentagem sobre o Valor Total''', será apresentado uma porcentagem sobre o valor total das receitas e despesas referente cada conta do demonstrativo, quanto representa no total o valor de cada conta. |
[[Arquivo:historco14.png|920px]] | [[Arquivo:historco14.png|920px]] | ||
Edição das 14h47min de 3 de maio de 2016
| |

|
Serão apresentados todos os dados de movimentação financeira do cliente através de um demonstrativo resumido. |
- Observação: As telas que possuem filtros de Empresas e Contas Financeiras, só apresentarão as informações corretamente se nas configurações das contas financeiras estiver parametrizada sua respectiva empresa, é necessário selecionar uma empresa para carregar os dados da empresa selecionada.
Parametrização de contas financeiras no link Contas FinanceirasV5.
1) Através do histórico do demonstrativo financeiro será apresentado um relatório de toda movimentação financeira do provedor, entradas e saídas separadas por contas que estão no plano de contas.
1.1) Na opção de filtros de Período de Apuração é possível apresentar períodos a serem demonstrados no histórico, dos 3 aos últimos 24 meses.
1.2) Na opção de filtros de Relação de Código de Cores temos:
Comparativo Sobre o Mês Anterior: A listagem é demonstrada de forma que cada coluna seja apresenta de uma cor diferente em relação a anterior , dessa forma fará uma comparação dos meses.
Sem cores: A listagem é demonstrada sem a alternância de cores, apresentando os valores todos em preto.
É disponibilizado também o filtro por Unidade de Negócios, dessa forma é possível escolher a unidade de negócios desejada.
- "Obs".: O filtro "Unidades de Negócio" apresenta apenas a(as) Unidade(s) de Negócio que o Usuário possui "Permissão".
Nas opções de Configurações Gerais, apresenta uma série de opções para emissão do relatório, com essas opções ficará masi fácil e pratico o entendimento e a análise do relatório.
Finaliza Inclusive com o Mês atual, marcando essa opção ele trará os valores dos últimos 3 meses como o exemplo, inclusive o mês que estamos, caso esteja desmarcada essa opção ele trará os 3 meses anteriores ao que estamos.
Colunas com os Valores Mensais, marcando essa opção ele trará os valores com a separação dos meses por coluna, caso esteja desmarcada essa opção ele ira trazer um somatório dos 3 meses em uma coluna só.
Valores de Receitas e Valores de Despesas, para ser apresentados os valores de Receitas e Despesas, essas opções dever estar marcadas.
Coluna com Total Geral, ao marcar essa opção será apresentada uma coluna com a somatório dos meses que estão definidos no período de apuração.
Coluna com a Porcentagem sobre o Valor Total, será apresentado uma porcentagem sobre o valor total das receitas e despesas referente cada conta do demonstrativo, quanto representa no total o valor de cada conta.
Coluna com a Média Mensal, marcada essa opção será apresentada uma coluna com a Média mensal dos meses que estão definidos no período de apuração.
Após carregar os dados, será apresentada a tela com os botões:
Ver Detalhes
Ver Gráfico
Exportar
Relatórios
Botão Ver Detalhe: Após marcar ma coluna e clicar em Ver Detalhe;
Será apresentado uma tela com o detalhamento da conta, toda movimentação que esta lançada dentro dessa conta do plano de contas, o que compõe o valor apresentado, nessa tela temos também a opção de Reclassificar, Exportar e Relatórios, e podemos marcar as opções dos movimentos que queremos que apresente como Conciliado, Bloqueados e Todos, marcando conciliados, ele apresentara apenas os lançamentos que estão Conciliados dentro do movimento financeiro e Bloqueados da mesma forma.
Em Exportar, será exportado as informações para uma planilha de excel e em Relatórios, emitirá um relatório onde poderá ser escolhido o tipo de extensão do relatório como excel, pdf, imprimir em tela, html.
Também poderá ser apresentado diversos recebimentos de unidades de negócios diferentes com a mesma conta do plano de contas como segue abaixo o exemplo da conta 1.01.03.003 ENLACE PONTO-A-PONTO esta recebendo 3 valores diferentes cada um de uma unidade de negócios.
Para abrir e verificar a quais unidades de negócios pertence o lançamento basta clicar no (+) que abrirá o lançamento e apresentará a unidade de negócios.
Nesse Tela temos também o Botão Reclassificar, selecionando uma conta e clicando nesse botão será aberto uma outra tela onde será possível uma reclassificação da conta do plano de contas, poderá ser trocada a conta deste lançamento.
Clicando no botão abaixo, será apresentada uma tela com as contas do plano de contas para ser selecionada e alterada.
Nessa tela será apresentada as contas para fazer alteração, temos a opção de Procurar, e abaixo podemos apresentar na tela de busca apenas a contas de Credito marcando a opção Ctas de Crédito, ou as contas de Débito, marcando a opção Ctas de Débito, ou trazer todas marcando a opção Todas
Veja o Exemplo Abaixo de Reclassificação:
Após carregar os dados, Marcar a opção Linha Especial, clicar e botão Ver Detalhe , é apresentado a conta ADSL TESTE no valor de 93,00, Clicar no botão Alterar para a conta: Escolhido a conta 1.01.02.001 CABO, e em Salvar Alteração o Valor saiu da Conta Linha Especial e entrou na conta Cabo.
No botão Ver Grafico, poderemos ter uma representação do histórico financeiro através de um gráfico gerado pelo sistema.
Será apresentada a tela para escolher em qual o tipo de gráfico será apresentadas as informações, basta parametrizar e clicar em gerar.
Após feita as configurações, escolhido os temas e as cores, o modelo de grafico, clicar em Gerar.
Nos Botões, Exportar e Relatórios, Exportar, será exportado as informações para uma planilha de excel e em Relatórios, emitirá um relatório onde poderá ser escolhido o tipo de extensão do relatório como excel, pdf, imprimir em tela, html.