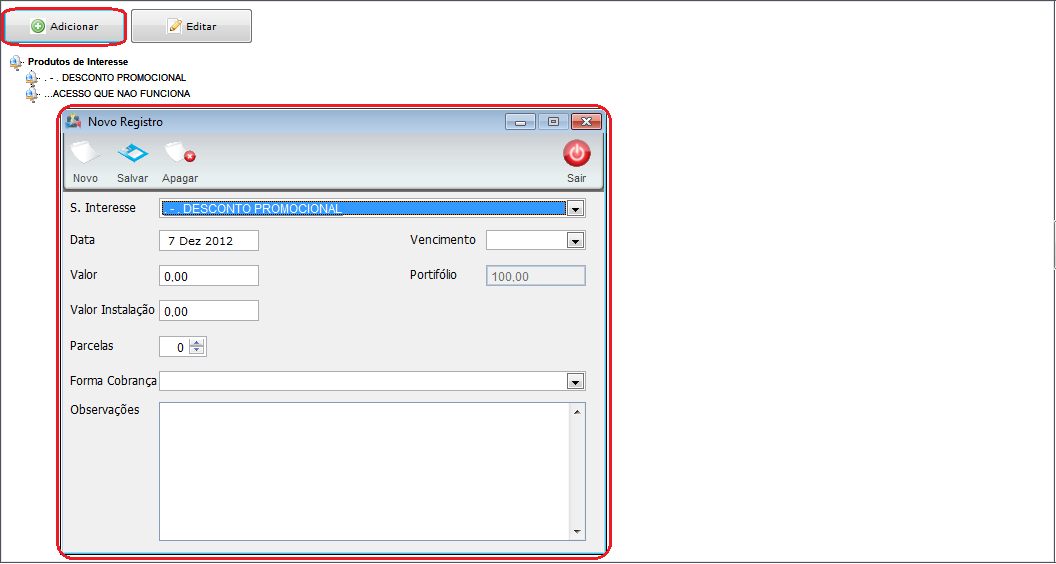Mudanças entre as edições de "Módulo Desktop - Prospecto"
(→Adicionar Plano) |
(→Adicionar Visitas) |
||
| Linha 154: | Linha 154: | ||
2.3.3) "'''Visita e Contatos'''", é possível visualizar, adicionar e editar visitas ou contatos. | 2.3.3) "'''Visita e Contatos'''", é possível visualizar, adicionar e editar visitas ou contatos. | ||
| − | [[Arquivo:ContatosProspectoVisitaseCOntatos.png| | + | [[Arquivo:ContatosProspectoVisitaseCOntatos.png|800px]] |
| Linha 162: | Linha 162: | ||
'''Obs.:''' Selecionar a opção Editar e exibirá "'''Visitas e Contatos'''". | '''Obs.:''' Selecionar a opção Editar e exibirá "'''Visitas e Contatos'''". | ||
| − | |||
== Adicionar Site Survey == | == Adicionar Site Survey == | ||
Edição das 17h49min de 29 de junho de 2016
Módulo Desktop - Prospecto
| |

|
Visualizar e acompanhar os prospectos, com intuito de torná-los clientes. |
Permissão
| Permissão | Aplica-se em: |
|---|---|
| Editar Data de Prospecto | Visualizar |
1) Na tela "Pesquisar", informe o nome para pesquisa no campo "Caracteres de Pesquisa", após selecione a opção "Pesquisar" e exibirá os resultados de busca.
2.1) Caso selecione a opção "Ver Lista", exibirá a tela "Prospecto" com uma lista de clientes pesquisado.
2.1.1) Na tela "Prospecto", é possível visualizar todos os clientes.
2.2) Selecionar a opção "Exibir Lista", clique em "Abrir" e na tela "Prospect".
2.2.1) Na tela "Prospect", é possível adicionar um cadastro de prospecto.
2.2.1.1) Na tela "Prospect" pode visualizar: "Cadastro", "Serviços de Interesse", "Visitas e Contatos" , "Site Survey".
- Status: selecione a categoria do prospecto, para cadastros novos, para saber mais clique
 Status Prospecto;
Status Prospecto;
| |
|
Origem Com., Nome e Emissor foram disponibilizados para o Changelog Versão 14. |
- Emissor:informar qual o órgão emissor do RG;
- Origem Com.: Neste campo podemos informar a Origem Comercial, como teve conhecimento dos serviços. Exemplo: Mídia Impressa (folhetos), Mídia Digital (internet)... Para isso existe um Cadastro do Tipo de Origem, para saber mais clique
 Tipo de Origem Comercial.
Tipo de Origem Comercial. - Nome: Depende do que foi selecionado no Tipo de Origem, pois existe um vínculo no Cadastro de Origem Comercial Externa, existe um cadastro, para saber mais clique
 Origem Comercial Externa.
Origem Comercial Externa.
2.2.1.2) "Cadastro", exibirá as opções: "Dados Cadastro", "Pessoas de Contato", "Campos Extras" e "Imagens".
Obs.: Inicialmente a tela "Prospect", é exibida com "Cadastro" já visível.
2.2.1.3) "Pessoas de Contato", exibirá os contatos do prospecto.
2.2.1.4) Contato exibido, é possível adicionar um novo contato.
2.2.1.5) "Adicionar" na tela "Prospect", exibirá a tela "Novo registro".
2.2.1.6) Na tela "Novo Registro", é possível adicionar um contato.
Obs.: Para adicionar um novo contato, selecione a opção "Novo" e a tela será um "Novo Registro", para que os campos fiquem ativos para adicionar o novo contato.
2.2.1.7) "Campo Extra" na tela "Novo Registro", é possível adicionar um valor ao campo extra.
2.2.1.7.1) Caso tenha campo extra disponível, selecione a opção "Editar Campo", exibirá "Editar Campo Extra".
2.2.1.8) Atendimentos, será apresentados os atendimentos abertos para prospecto.
2.2.1.9) Para exibir "Imagens".
2.2.1.10) Apresenta o Histórico das alterações feitas no prospecto.
2.3) "Serviços de Interesse", exibirá todas as atividades disponíveis, podem ser editadas e adicionados planos.
2.3.1) "Adicionar Plano", é exibido "Novo Registro".
Adicionar Plano
2.3.1.1) Em "Novo Registro", adicionar um novo registro.
2.3.2) Em "Editar Plano", exibirá "Editar Serviços de Interesse do Prospecto".
2.3.2.1) O plano é possível visualizar na lateral os detalhes do plano.
Adicionar Visitas
2.3.3) "Visita e Contatos", é possível visualizar, adicionar e editar visitas ou contatos.
2.3.3.1) Selecionar "Adicionar" e exibirá "Novo Registro".
Obs.: Selecionar a opção Editar e exibirá "Visitas e Contatos".
Adicionar Site Survey
2.4) Para fazer filtros utilize o "Site Survey".
Obs.: Site Survey será exibido ao lado, os detalhes.
2.4.1) Selecione a opção "Add. Site Survey" e exibirá a tela "Novo Registro".
2.4.1.1) Na tela "Novo Registro", adicionar um novo Site Survey.
2.4.3) Para minimizar "Cadastro", "Serviços de Interesse", "Visitas e Contatos", "Site Survey", selecione a opção ![]() e clique na opção "Menos".
e clique na opção "Menos".
2.4.3.1) Após minimizadas, será possível visualizá-las:
2.4.3.1.1) Caso queira mostrar as abas ""Cadastro", "Serviços de Interesse", "Visitas e Contatos", "Site Survey", selecione a opção ![]() e clique na opção "Mais".
e clique na opção "Mais".
3) "Base" adicionar um "Novo" S.Survey, "Converter em Cliente", " Adicionar Contato", "Editar Contato", "Editar Campo", "Adicionar Imagem", "Abrir Imagem", "Adicionar Plano", "Editar Plano", "Nova Visita", "Editar Visita", "Adicionar S.Survey", "Editar S.Survey".
3.1) Selecione a opção "Novo" em "Base" da tela "Prospect", exibirá "Novo Prospecto".
Obs.: Para alterar a tela "Novo Prospecto", clique Módulo Desktop - Novo Prospecto.
3.2) A opção "Salvar" em "Base" da tela "Prospect", exibirá a mensagem: "Dados salvo com sucesso".
3.3) A opção "Apagar" em "Base" da tela "Prospect", exibirá a mensagem: "Tem certeza que deseja apagar este registro?".
Obs.: Caso confirme exibe a mensagem: "Registro apagado com sucesso!", caso não confirme voltará a tela "Prospect".
3.4) A opção "Converter em Cliente", exibirá "Novo prospecto para cliente".
Obs.: A conversão de Prospecto em cliente só será permitida por usuários Vendedores.
| |
|
* "Data Nascimento", esta alteração foi disponibilizada para o Changelog Versão 13. |
| |
|
Origem Com., Nome e Emissor foram disponibilizados para o Changelog Versão 14. |
- Emissor: informar qual o órgão emissor do RG;
- Origem Com.: Informar a Origem Comercial, como teve conhecimentos dos serviços do Provedor, Exemplo: Mídia Impressa(folhetos), Mídia Digital(internet)... Para isso existe um Cadastro do Tipo de Origem, para saber mais clique
 Tipo de Origem Comercial.
Tipo de Origem Comercial. - Nome: Depende do que foi selecionado no Tipo de Origem, pois existe um vínculo com o Tipo de Origem no Cadastro de Origem Comercial Externa, existe um cadastro, para saber mais clique
 Origem Comercial Externa.
Origem Comercial Externa.
3.5) Para minimizar "Cadastro", "Serviços de Interesse", "Visitas e Contatos", "Site Survey", selecione [Arquivo:AtendimentosAbaAtendimentoIcone.jpg]] e clique em "Menos".
3.5.1) Após minimizadas, será possível visualizá-las:
3.5.2) Caso queira mostrar as abas "Cadastro", "Serviços de Interesse", "Visitas e Contatos", "Site Survey", selecionar ![]() e "Mais".
e "Mais".