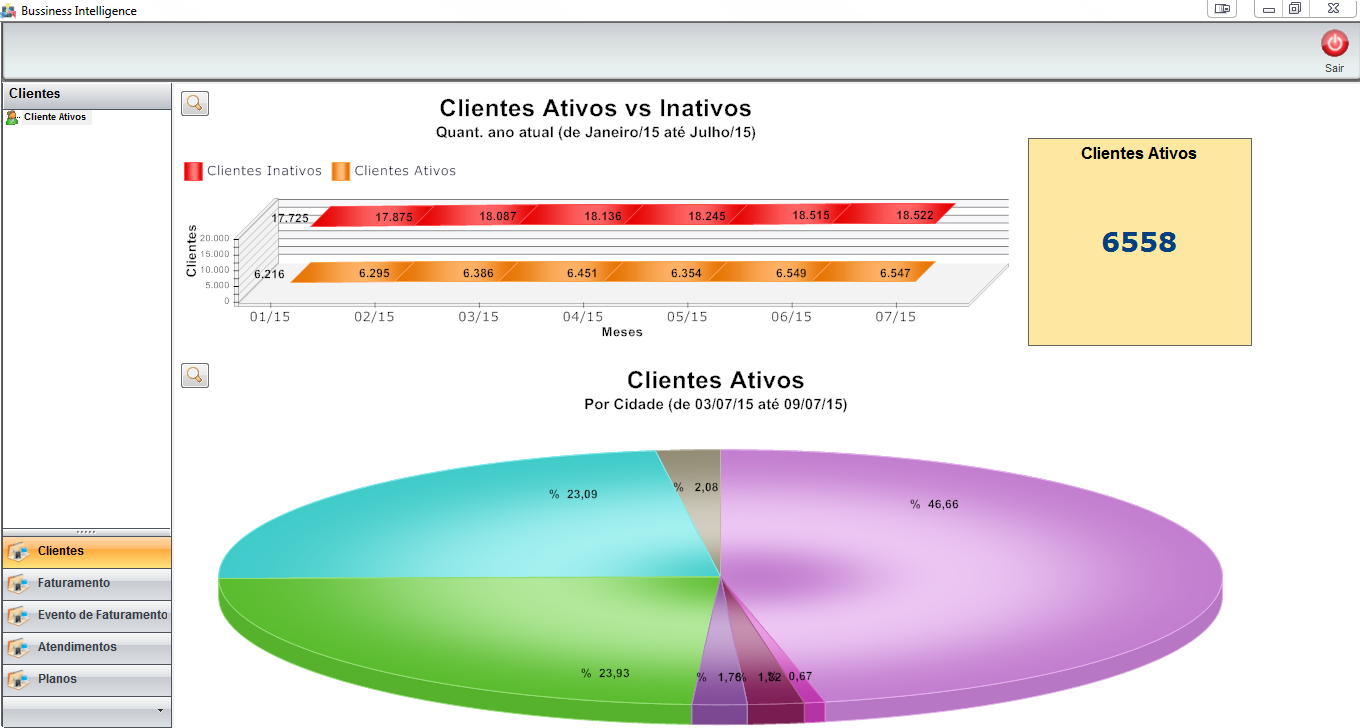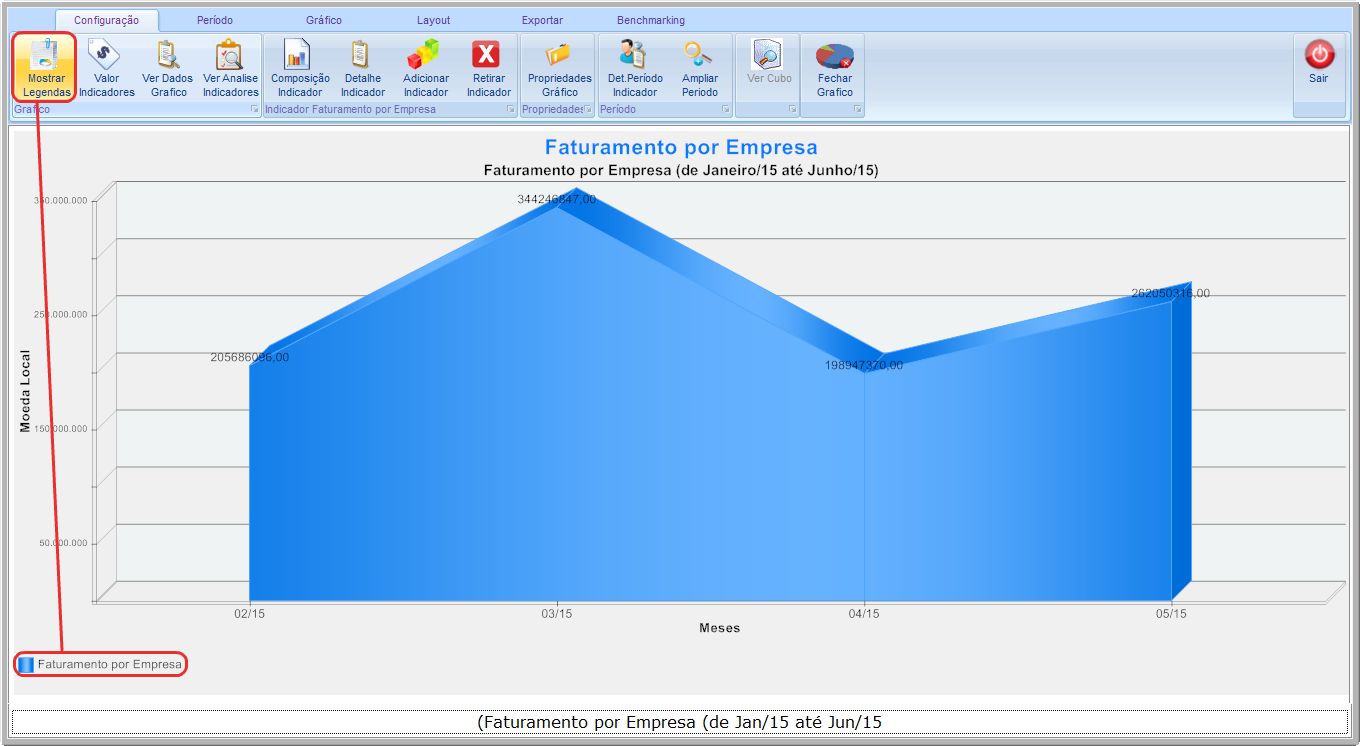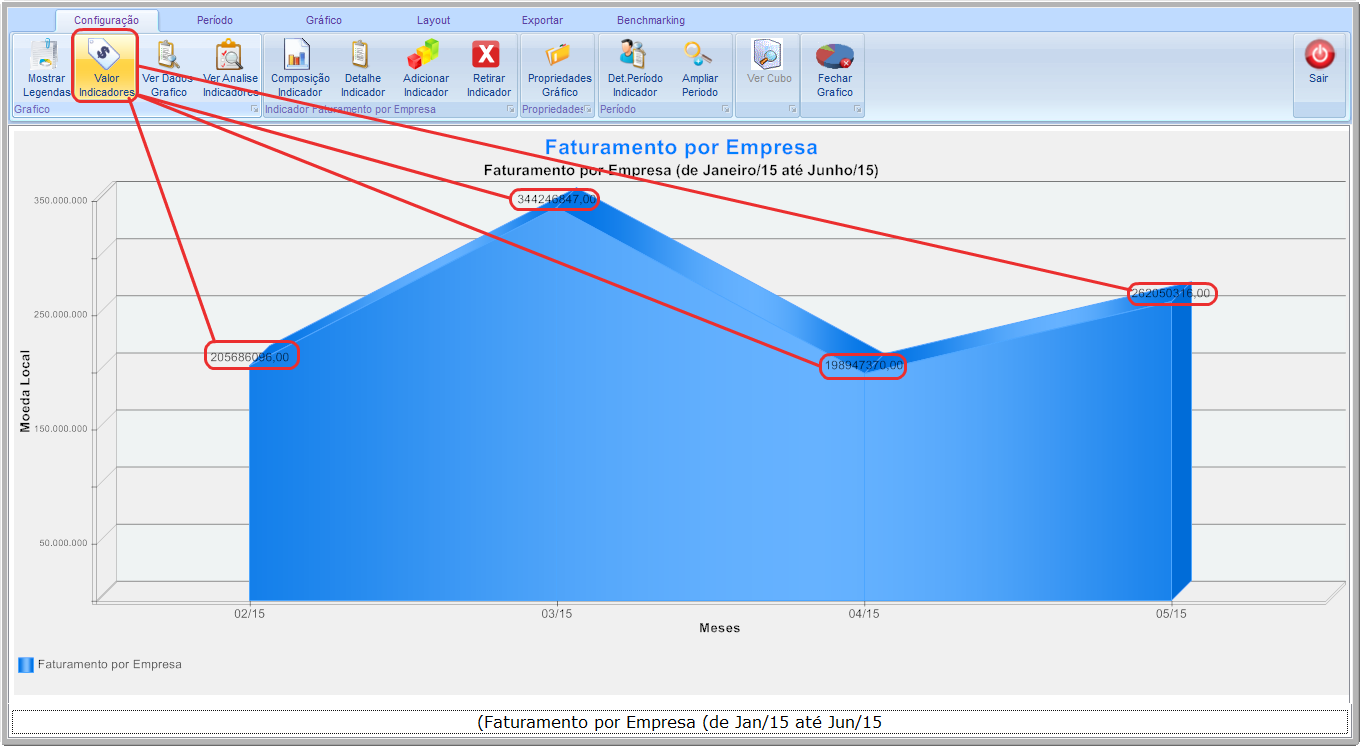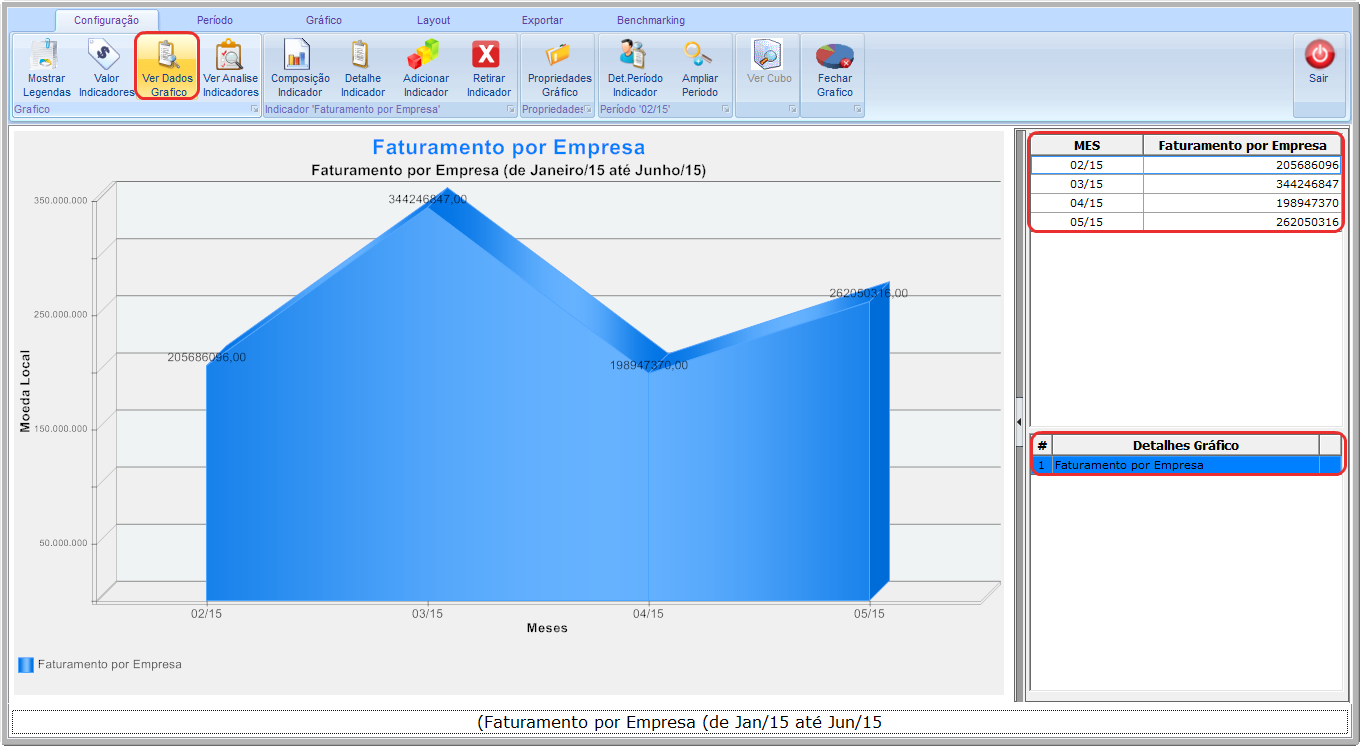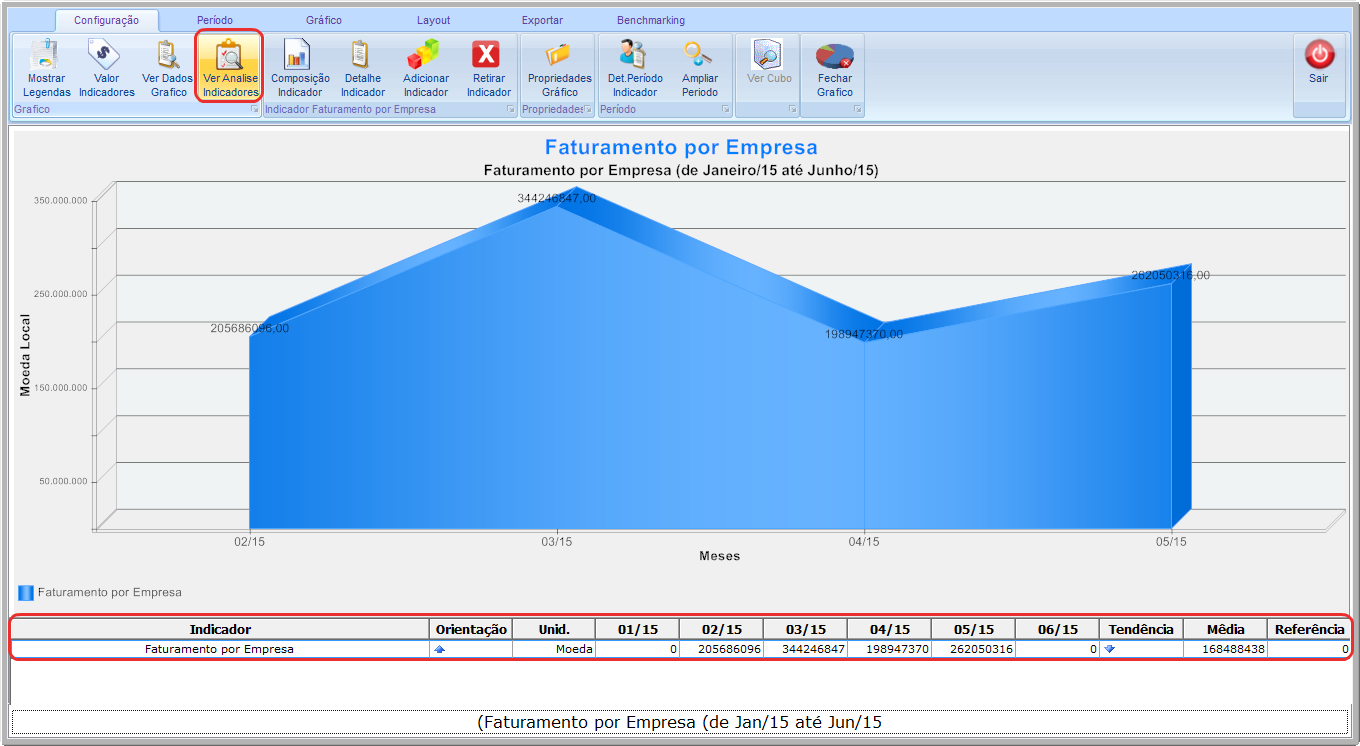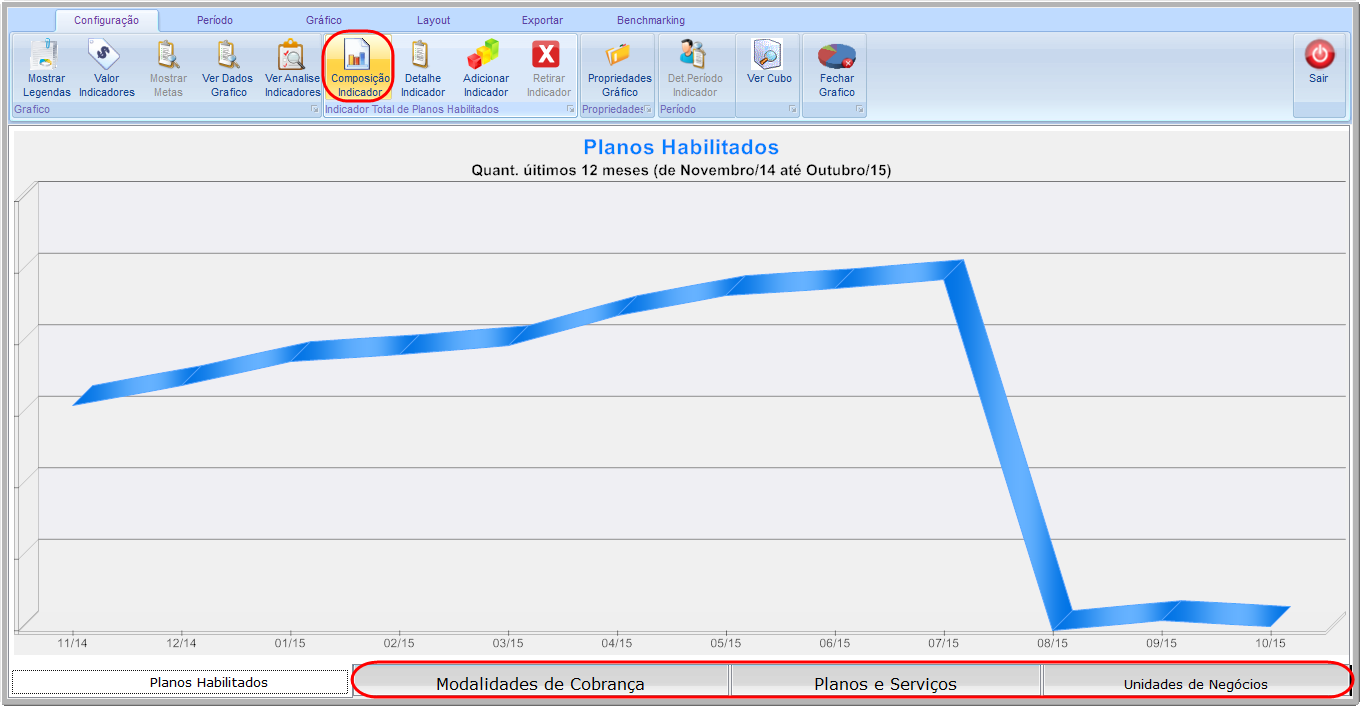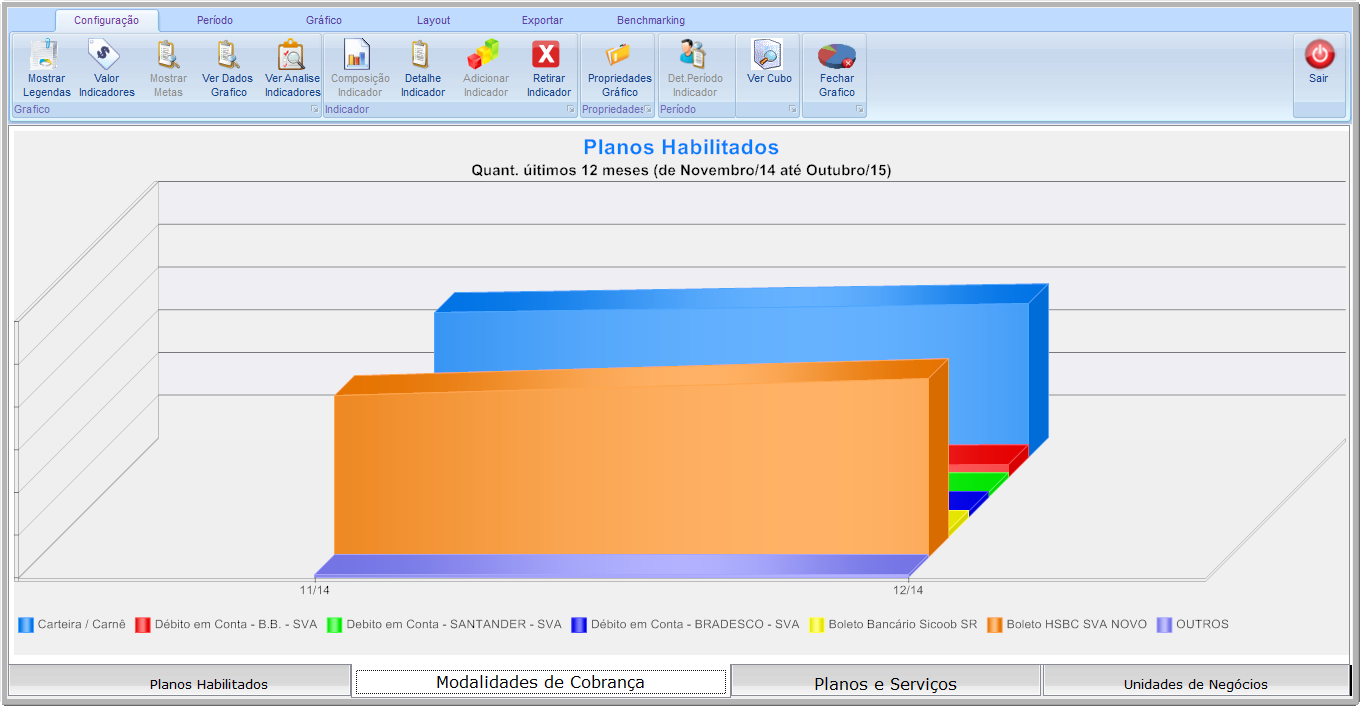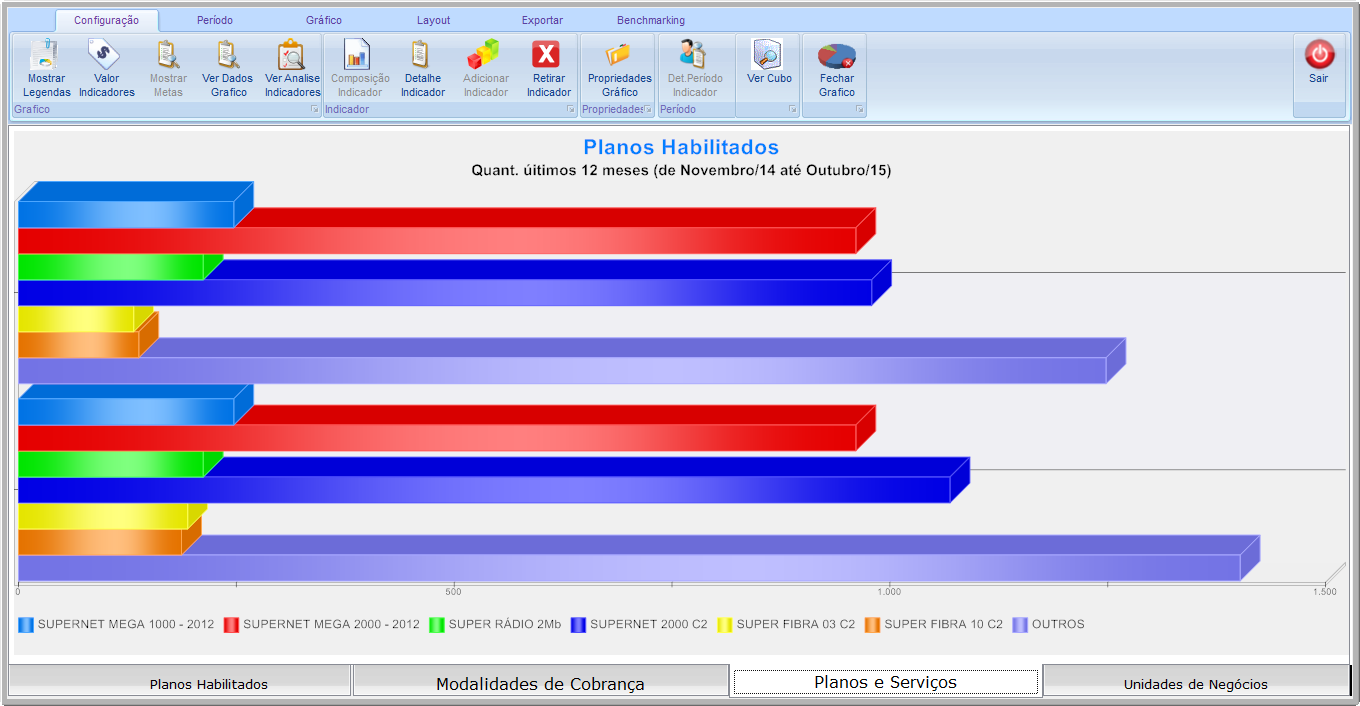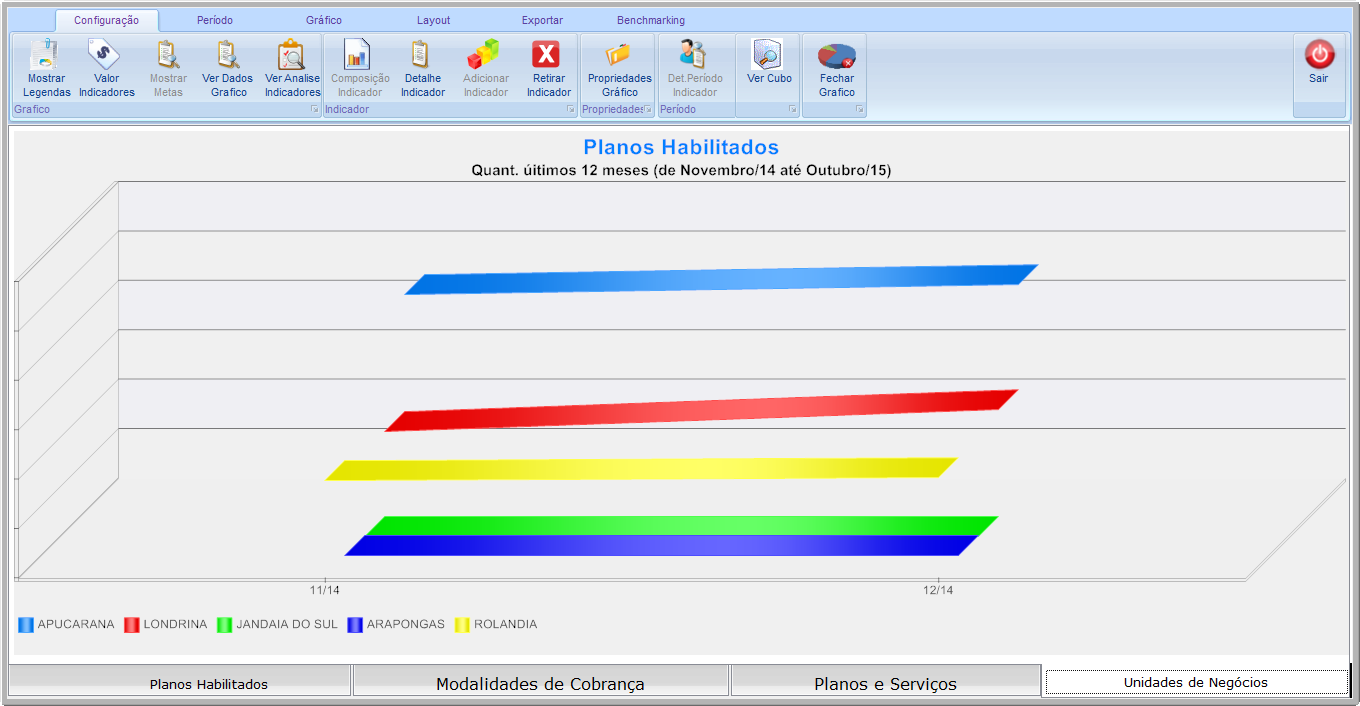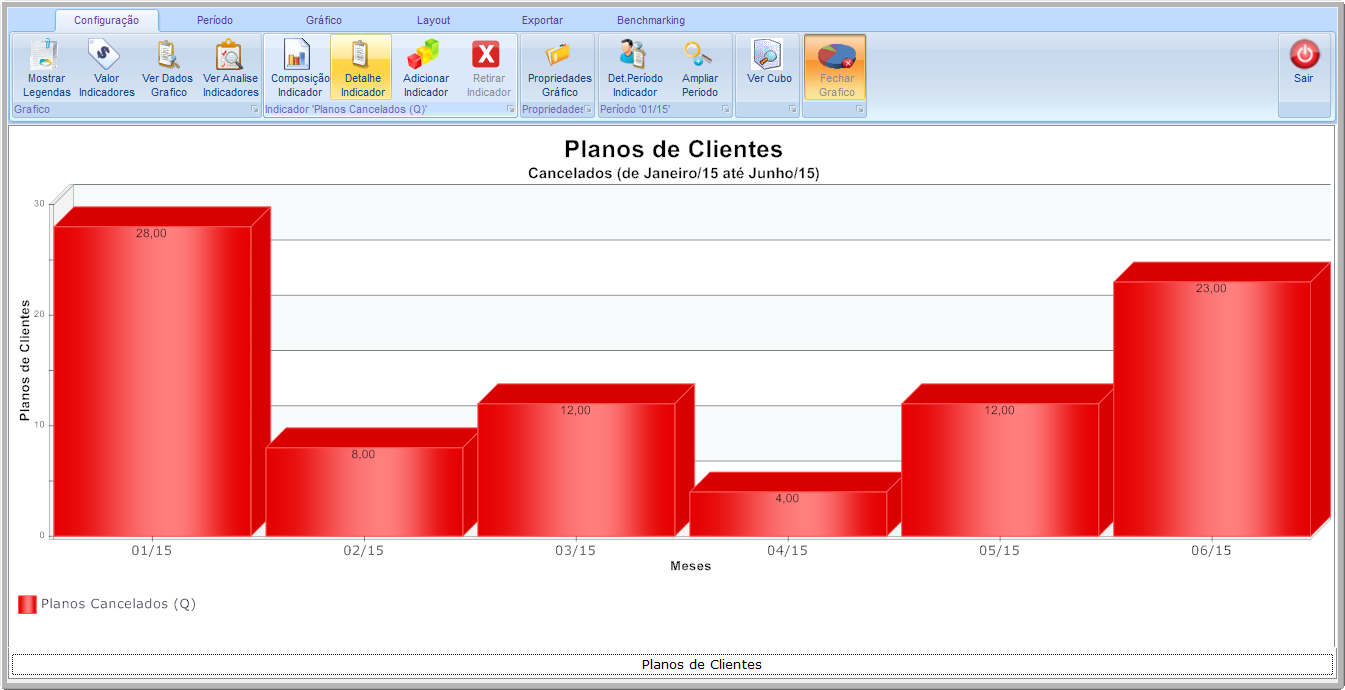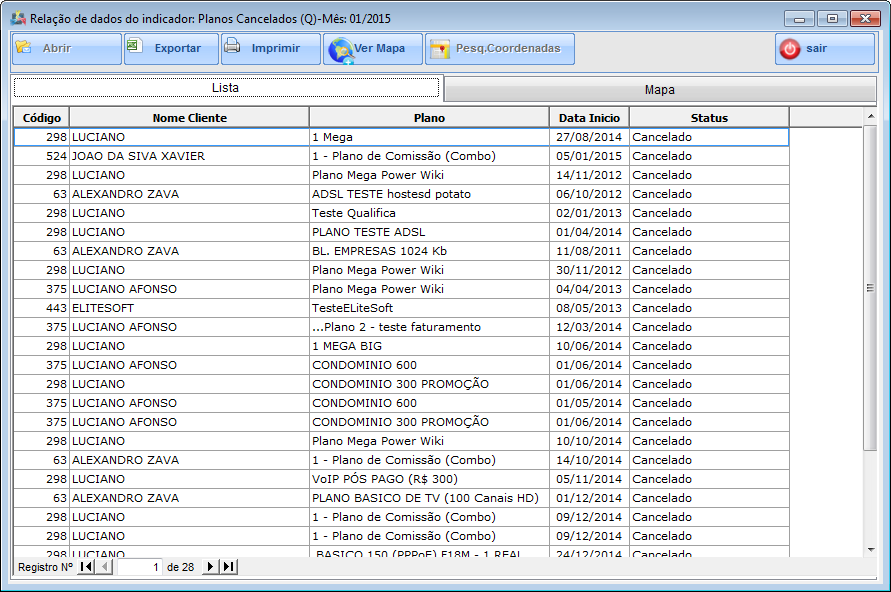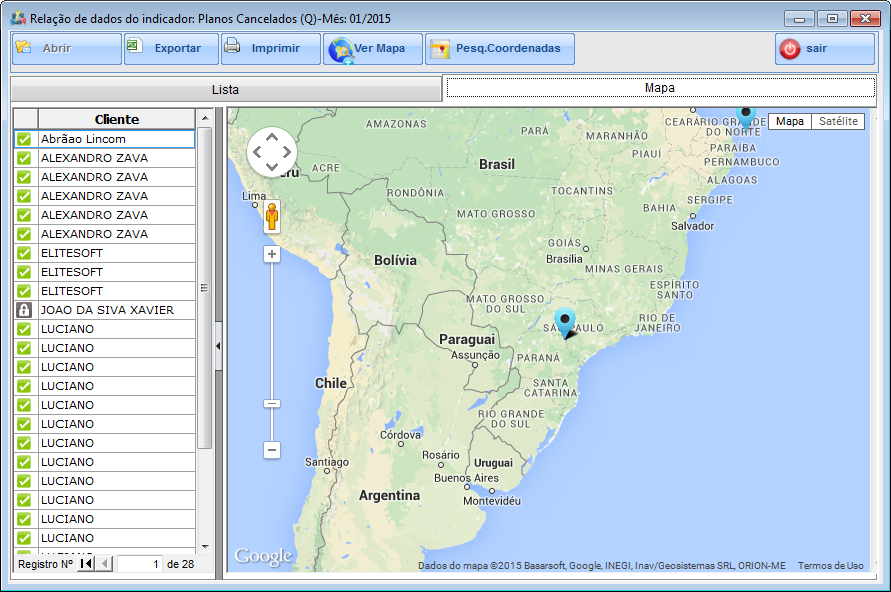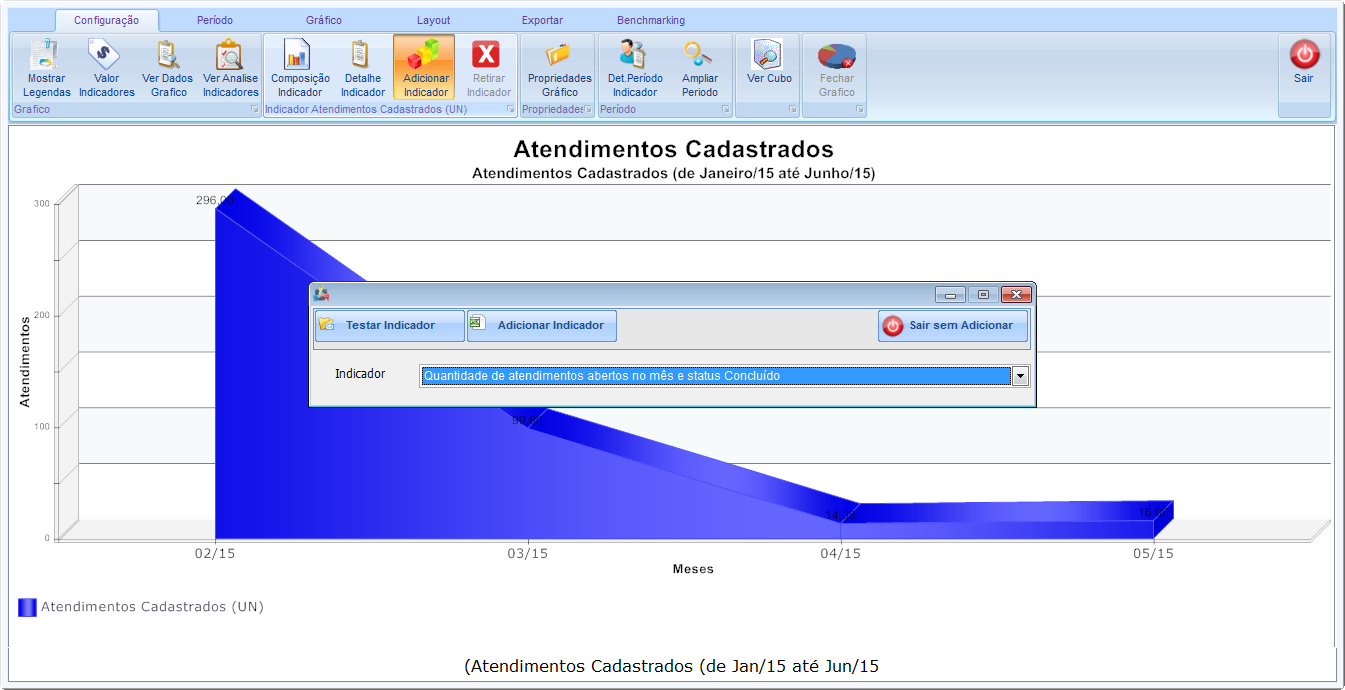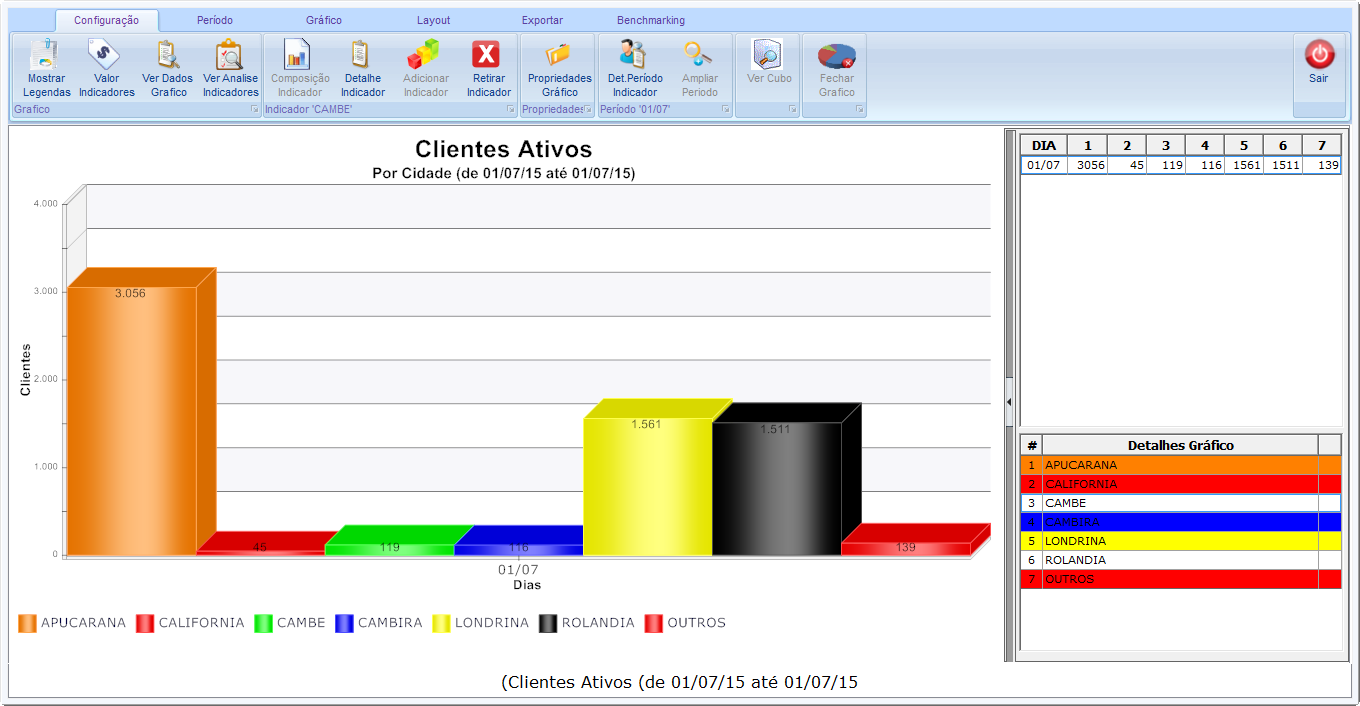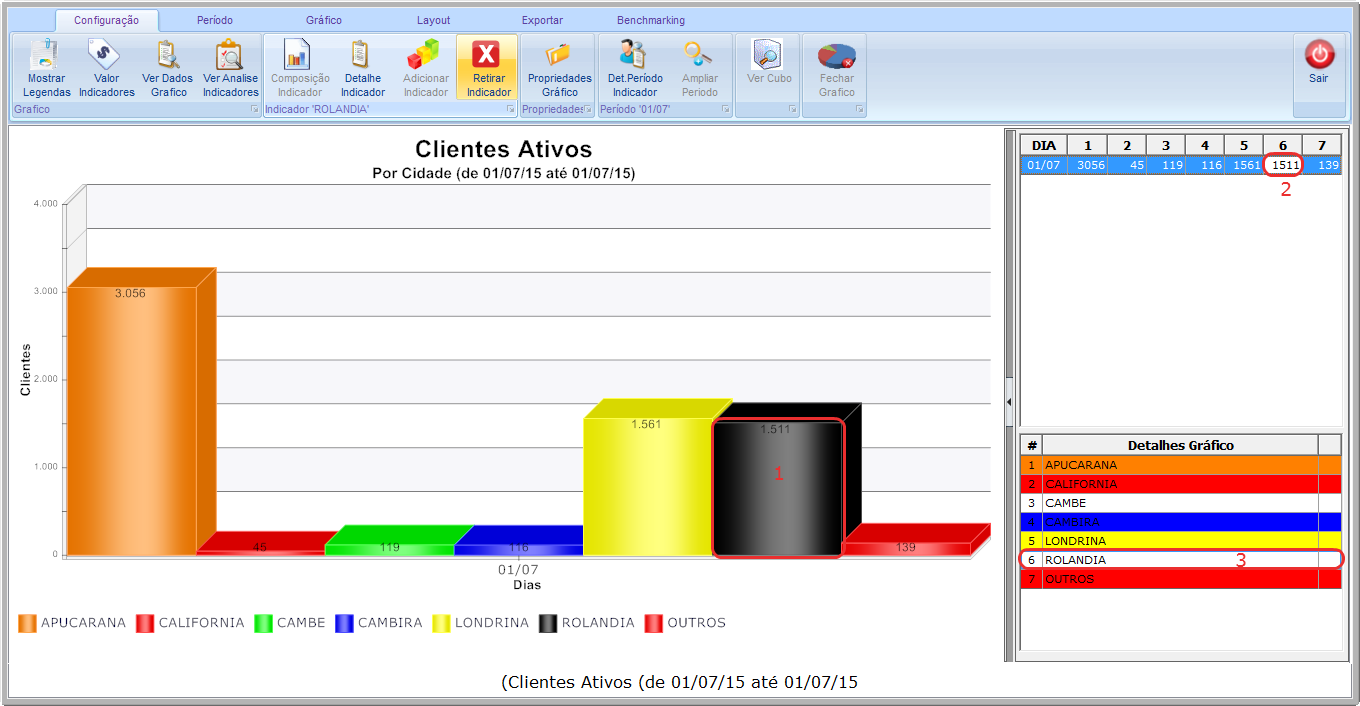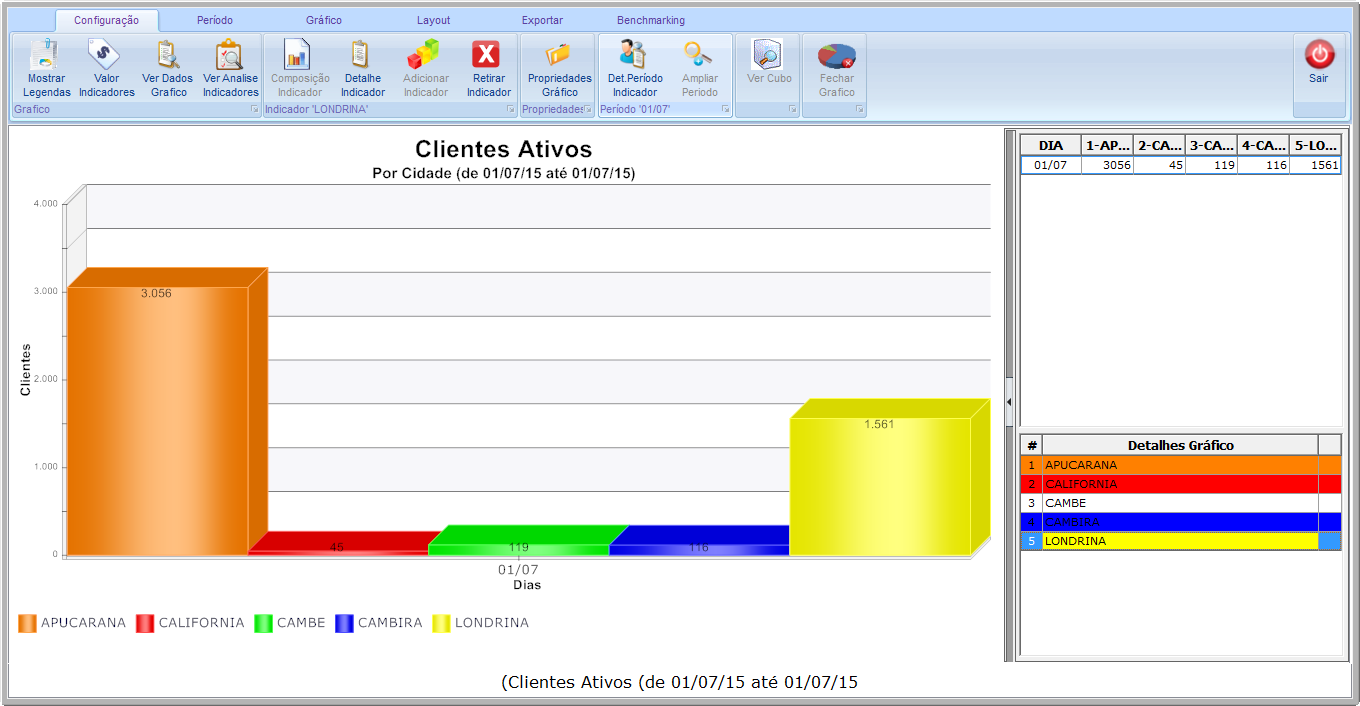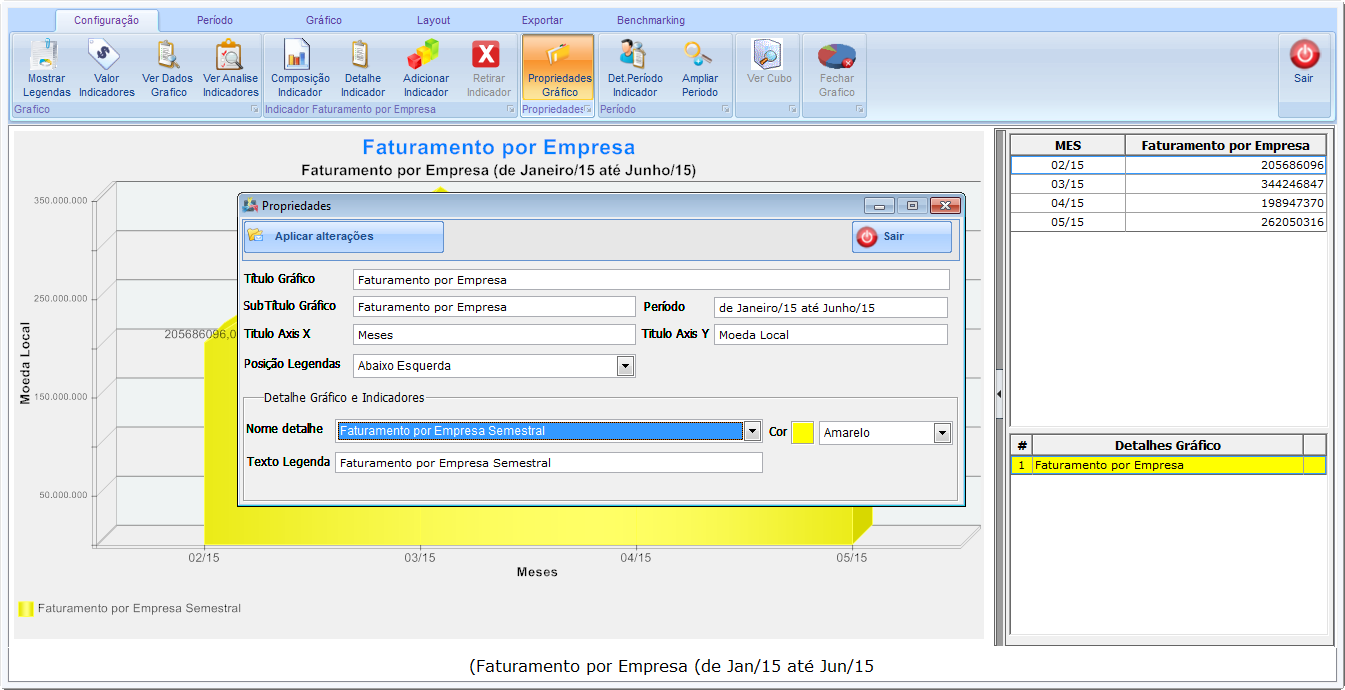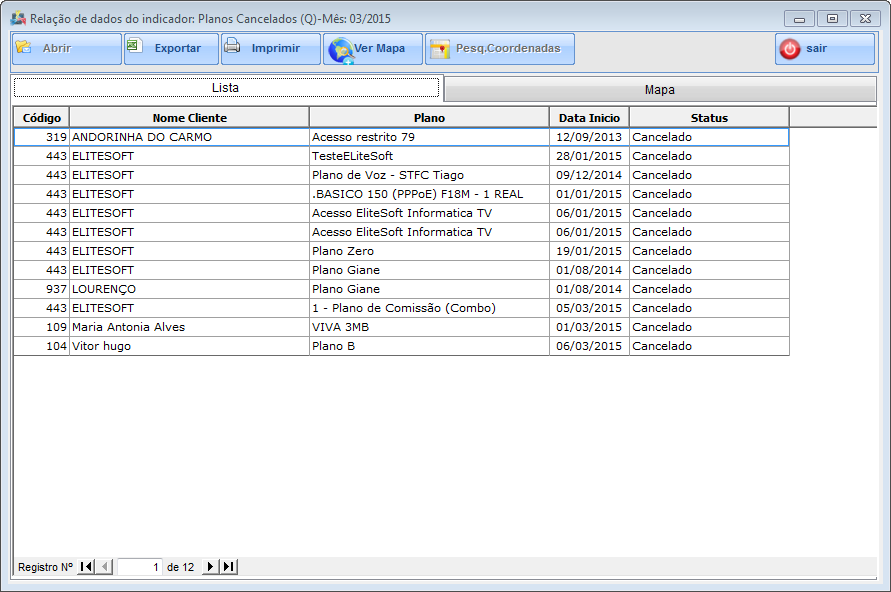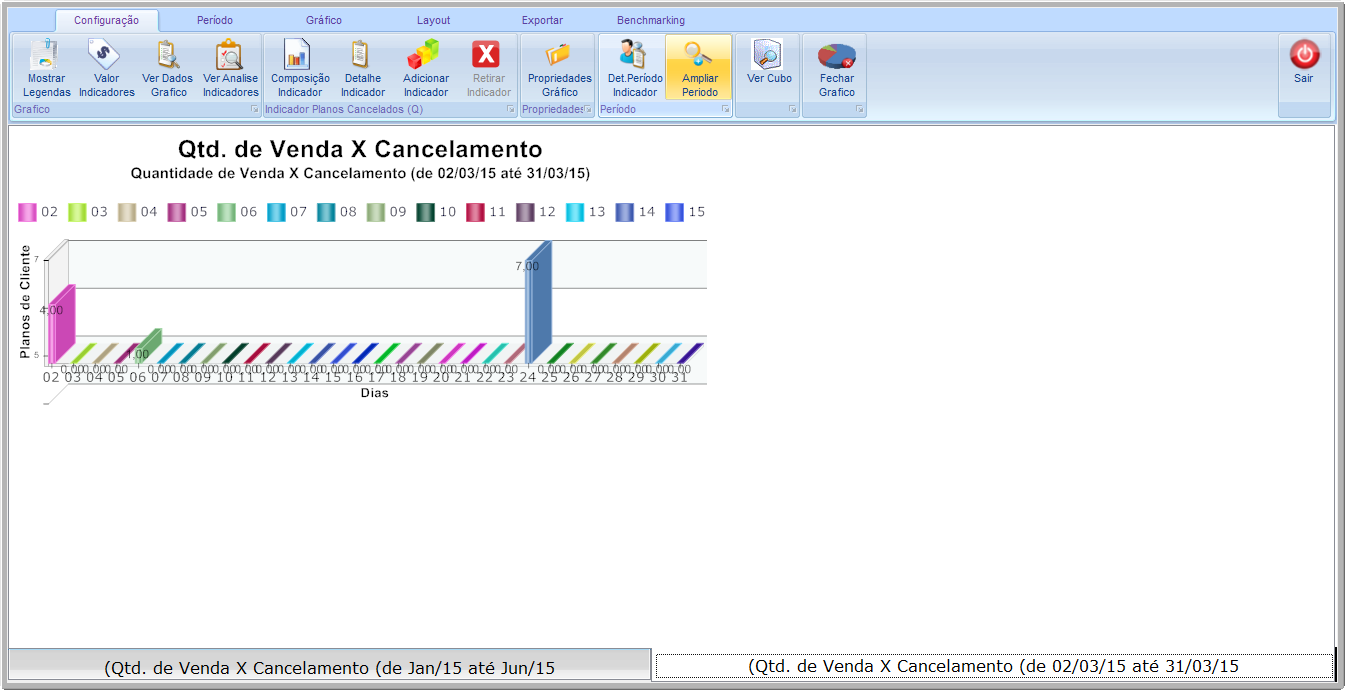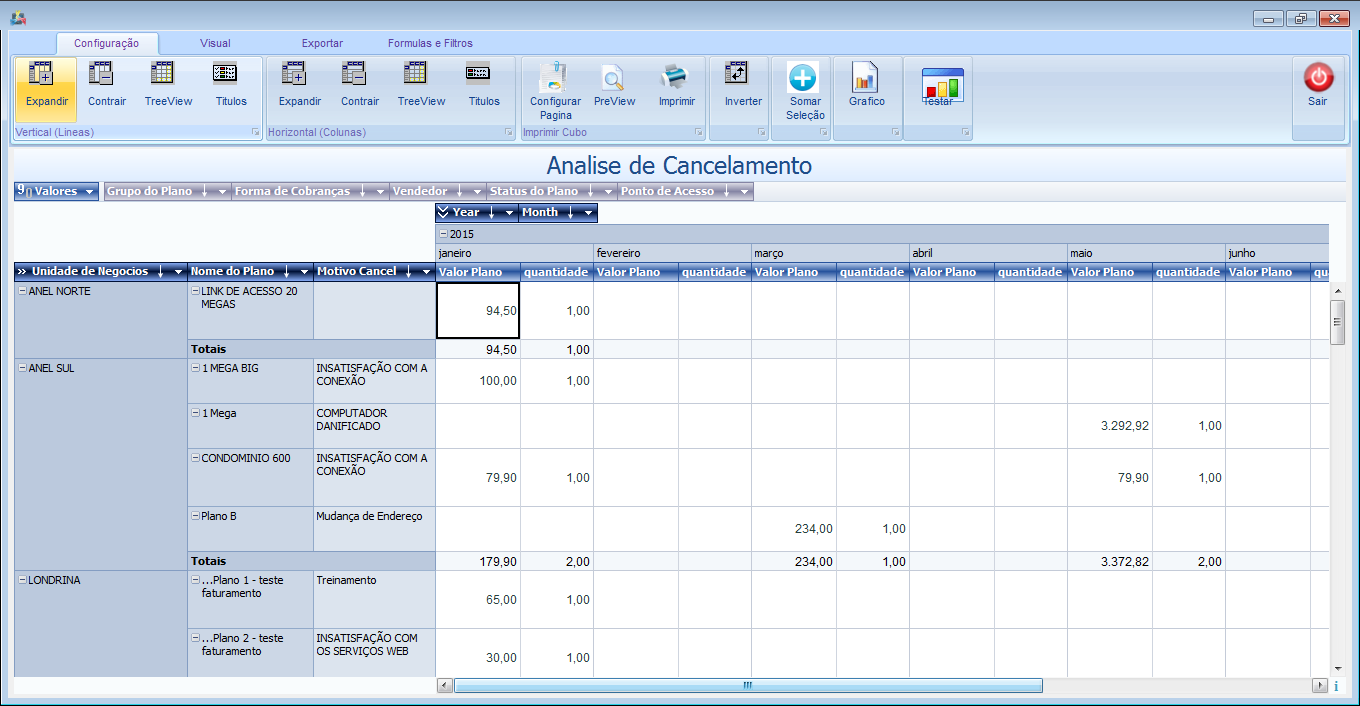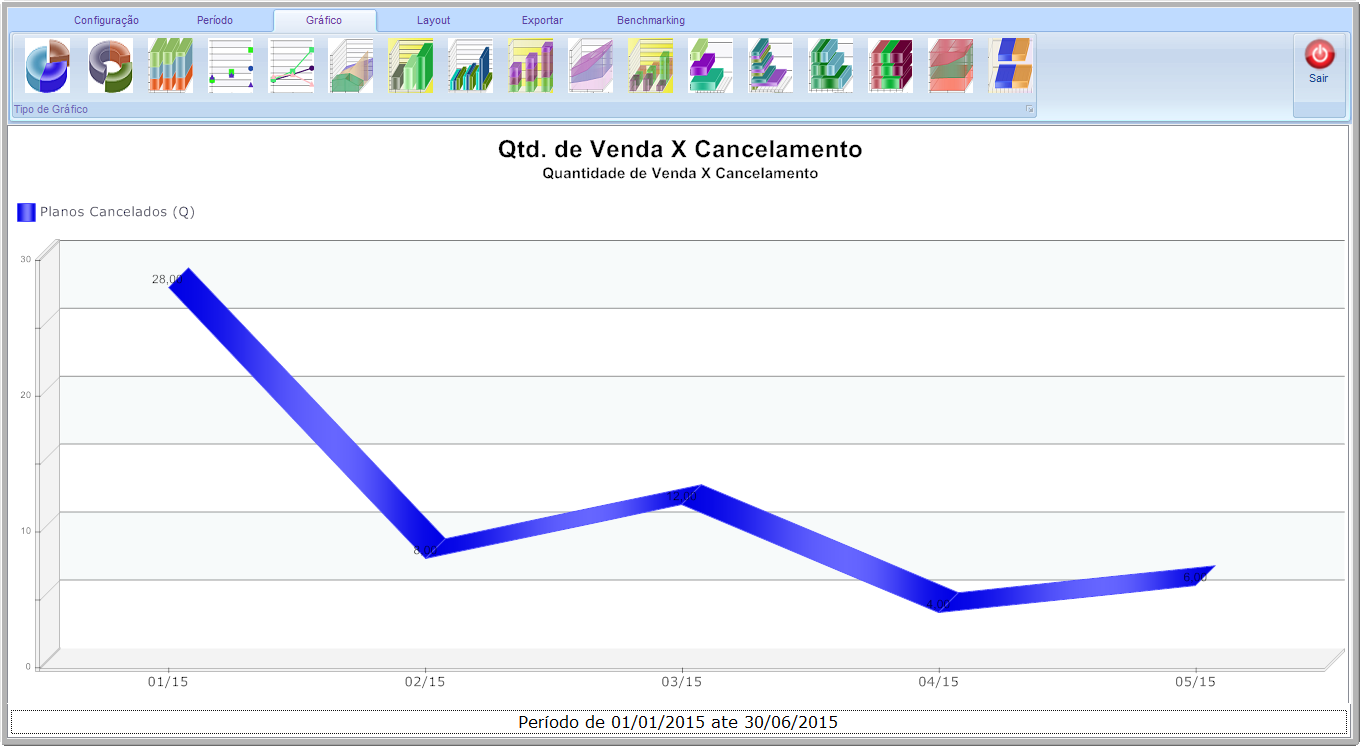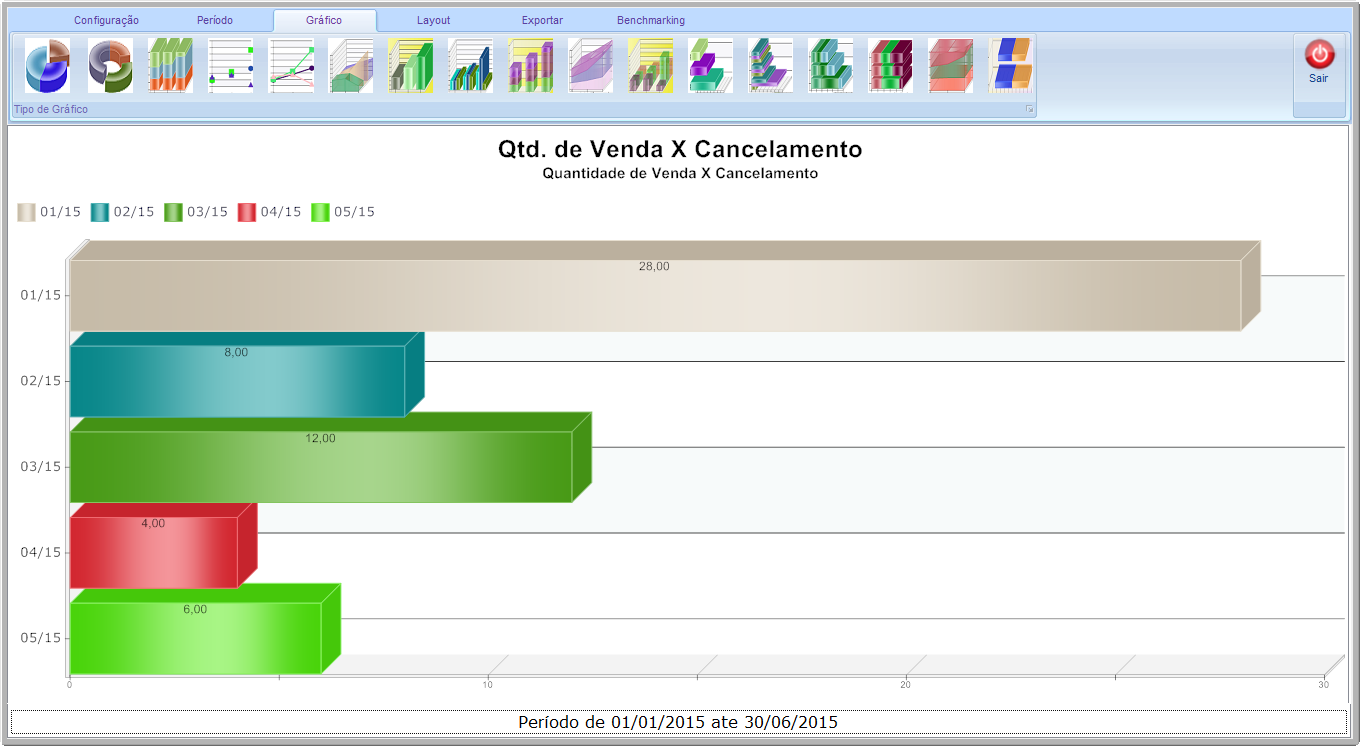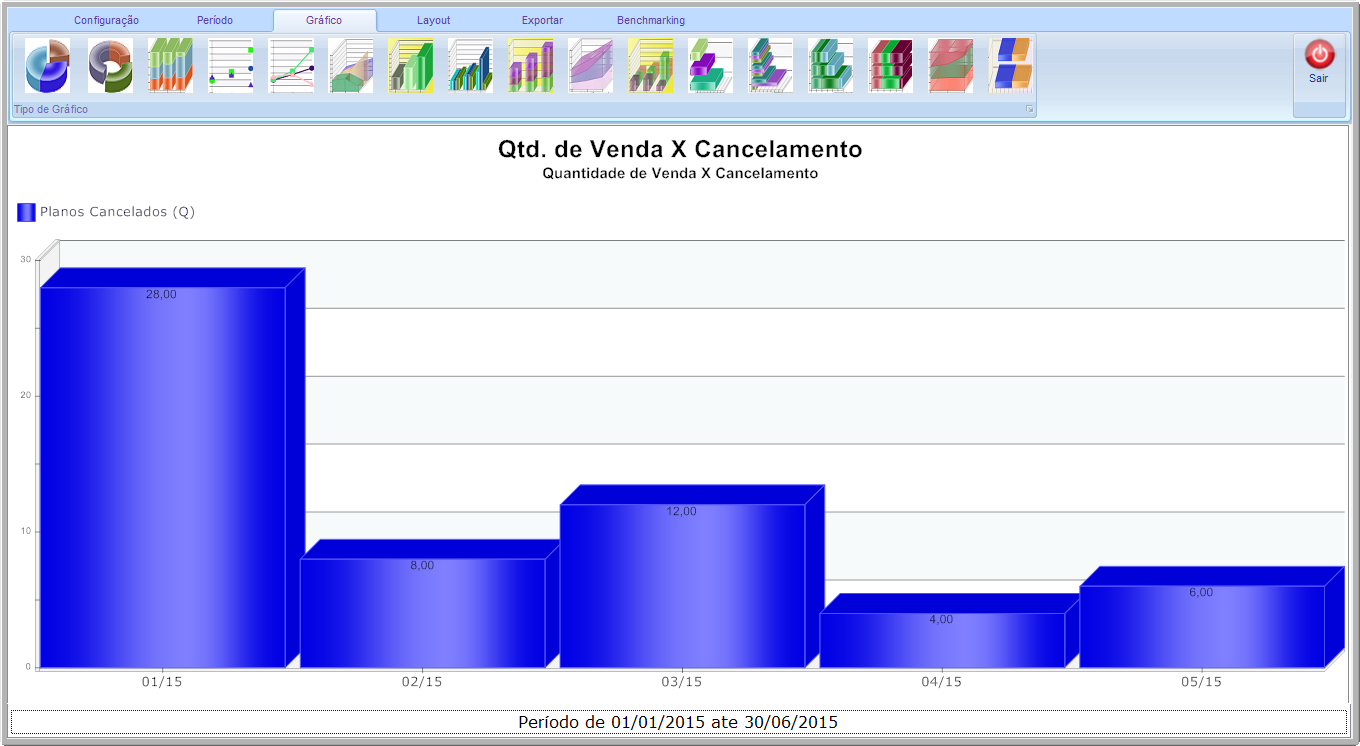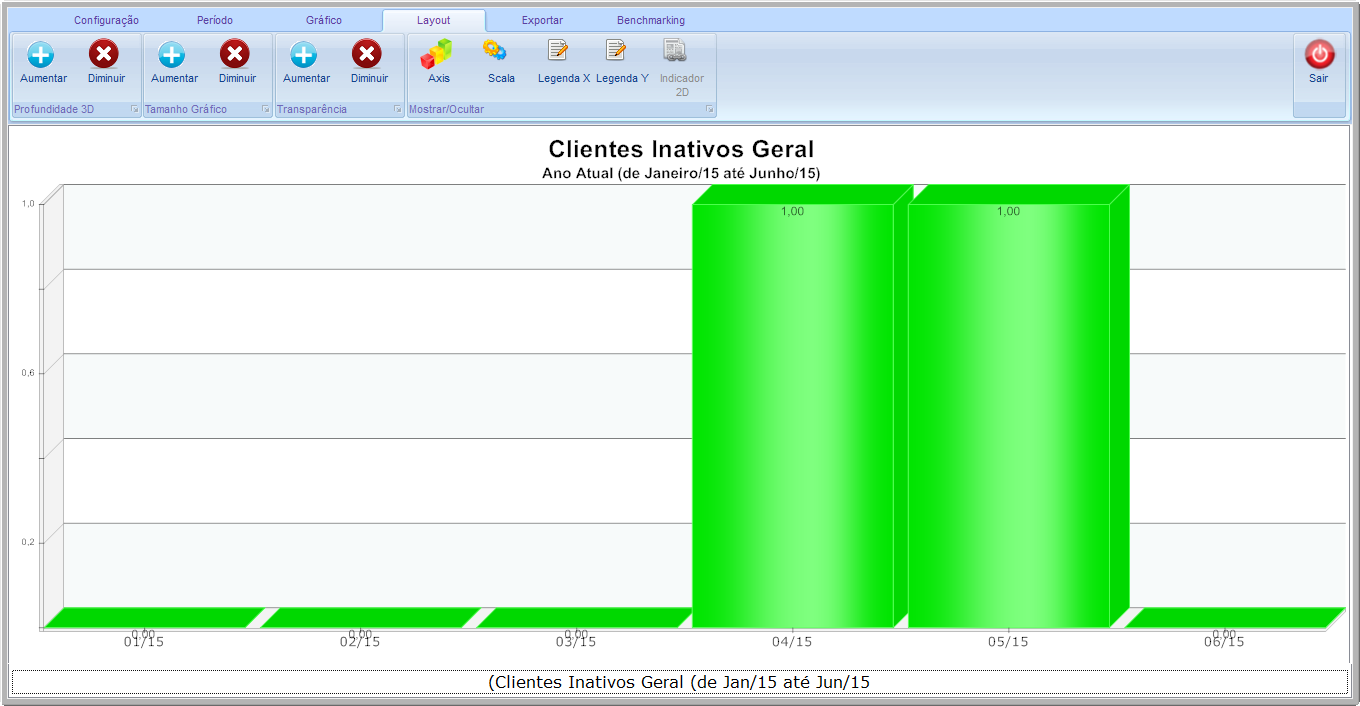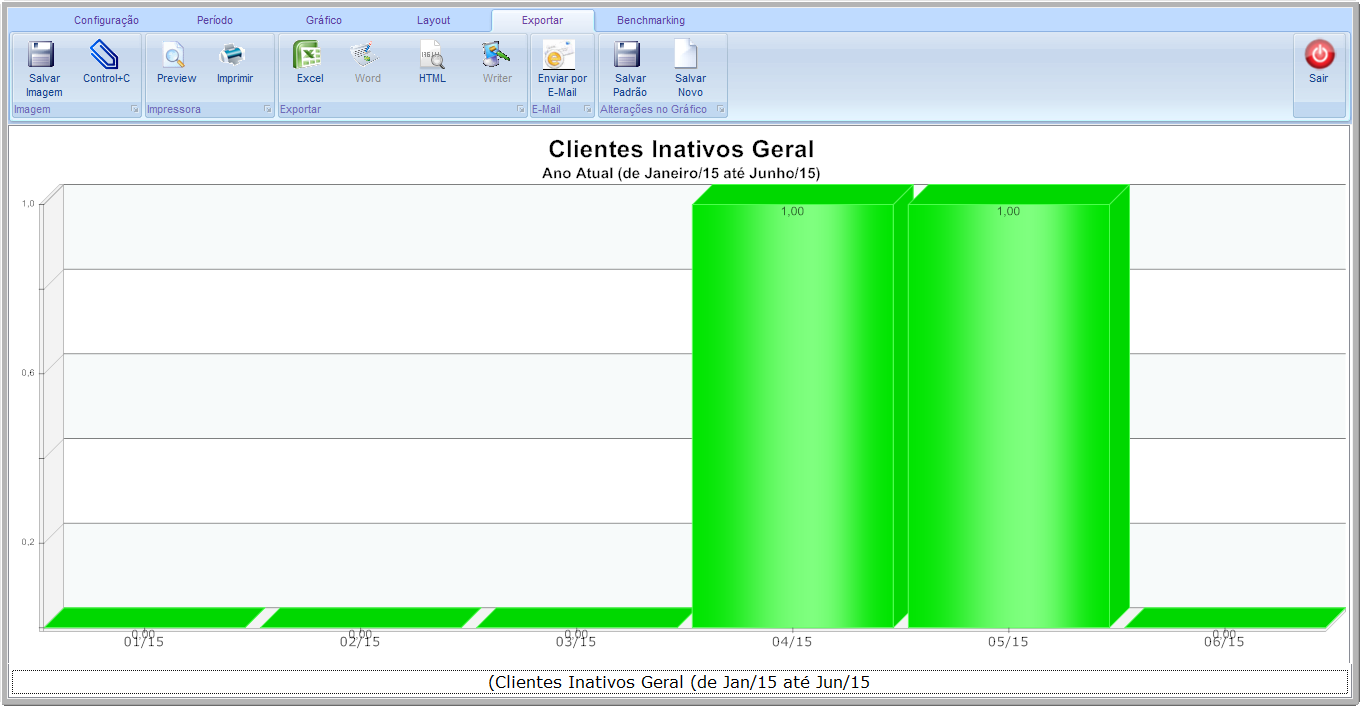Mudanças entre as edições de "Modulo Desktop - BI"
| Linha 101: | Linha 101: | ||
|- align=center | |- align=center | ||
! Valor Faturamento Planos Habilitados Anuais (Total): | ! Valor Faturamento Planos Habilitados Anuais (Total): | ||
| − | |Valor do faturamento de planos Anuais com Serviço Habilitado | + | |Valor do faturamento de planos Anuais com Serviço Habilitado, planos que as cobranças são Anuais. |
<!--Indicador--> | <!--Indicador--> | ||
| Linha 116: | Linha 116: | ||
|- align=center | |- align=center | ||
! Valor Planos Habilitados Mensais (Total): | ! Valor Planos Habilitados Mensais (Total): | ||
| − | |Valor total de planos Habilitados | + | |Valor total de planos Habilitados, planos que as cobranças são Mensais. |
<!--Indicador--> | <!--Indicador--> | ||
|- align=center | |- align=center | ||
! Valor Planos Novos (Dia): | ! Valor Planos Novos (Dia): | ||
| − | |Valor dos planos novos, planos que tiveram início(Data Início) no dia. | + | |Valor dos planos novos, planos que tiveram início (Data Início) no dia. |
<!--Indicador--> | <!--Indicador--> | ||
|- align=center | |- align=center | ||
! Valor Planos Reabilitados (Dia): | ! Valor Planos Reabilitados (Dia): | ||
| − | |Valor dos planos reabilitados | + | |Valor dos planos reabilitados, planos que estavam suspensos e foram habilitados. |
<!--Indicador--> | <!--Indicador--> | ||
| Linha 139: | Linha 139: | ||
| [[arquivo:BarraAzul.png|8px]] | | [[arquivo:BarraAzul.png|8px]] | ||
| [[arquivo:informacoes.jpg|80px]] | | [[arquivo:informacoes.jpg|80px]] | ||
| − | | O termo (BI)Business Intelligence, ou inteligência empresarial, refere-se ao processo de coleta, análise, organização, compartilhamento e monitoramento de informações, dados e estatísticas que oferecem suporte a tomadas de decisão mais eficientes.Quando dados externos (Benchmarking) e internos estão integrados temos um cenário mais completo, uma “visão macro” do mercado. Estas informações são de extrema importância para tomadas de decisões estratégicas. | + | | O termo (BI)Business Intelligence, ou inteligência empresarial, refere-se ao processo de coleta, análise, organização, compartilhamento e monitoramento de informações, dados e estatísticas que oferecem suporte a tomadas de decisão mais eficientes. Quando dados externos (Benchmarking) e internos estão integrados temos um cenário mais completo, uma “visão macro” do mercado. Estas informações são de extrema importância para tomadas de decisões estratégicas. Pode ser definido como uma “Inteligência de Negócios”. |
|} | |} | ||
| − | |||
| − | + | 1) "Business Intelligence" demonstra grupos de gráficos configurados e suas informações. | |
| − | + | * Grupo de Gráfico Clientes e seus Gráficos Indicadores: Clientes Ativo vs Inativo e Clientes Ativos. | |
| − | + | [[Arquivo:BIGraficos.png|900px]] | |
| − | |||
| − | == | + | == Análises BI == |
| − | |||
| − | + | 2) Permite tomar decisões mais precisas, tomar as medidas corretas e a execução. | |
| − | |||
| − | == | + | == Configurações == |
| − | |||
| − | + | == Mostrar Legendas == | |
| − | |||
| − | + | 3) Mostrar ou não a legenda no gráfico. | |
| − | [[Arquivo: | + | [[Arquivo:BIAnaliseBotMostLeg.png|900px]] |
| − | |||
| − | + | == Valor Indicadores == | |
| − | |||
| − | + | 4) Mostrar ou não os valores do indicador no gráfico. | |
| − | [[Arquivo:BIAnaliseBotCompIndic.png| | + | [[Arquivo:BIAnaliseBotValorIndic.png|900px]] |
| + | |||
| + | |||
| + | == Ver Dados Gráfico == | ||
| + | |||
| + | |||
| + | 5) Verificar dados do gráfico através do grid. | ||
| + | |||
| + | [[Arquivo:BIAnaliseBotVerDadGraf.png|900px]] | ||
| + | |||
| + | |||
| + | == Ver Análise Indicadores == | ||
| + | |||
| + | [[Arquivo:BiAnaliseVerAnaliseIndic.png|900px]] | ||
| + | |||
| + | |||
| + | == Composição Indicador == | ||
| + | |||
| + | |||
| + | 6) Abertos os indicadores que o compõem. | ||
| + | |||
| + | [[Arquivo:BIAnaliseBotCompIndic.png|900px]] | ||
| + | |||
| + | |||
| + | 7) Indicadores: | ||
| − | |||
[[Arquivo:BIAnaliseBotCompIndic_1.png|570px]] [[Arquivo:BIAnaliseBotCompIndic_2.png|570px]] | [[Arquivo:BIAnaliseBotCompIndic_1.png|570px]] [[Arquivo:BIAnaliseBotCompIndic_2.png|570px]] | ||
| Linha 188: | Linha 203: | ||
[[Arquivo:BIAnaliseBotCompIndic_3.png|570px]] | [[Arquivo:BIAnaliseBotCompIndic_3.png|570px]] | ||
| − | |||
| − | + | == Detalhe Indicador == | |
| − | |||
| − | + | 8) Verificar Detalhes referente ao período do gráfico com os Cliente e Geoposicionamento. | |
| − | + | [[Arquivo:BIAnaliseBotDetIndic.png|900px]] | |
| + | |||
| + | |||
| + | 8.1) "Detalhe Indicador" poderá ver os clientes e planos que foram cancelados e sua posição no mapa. | ||
| + | |||
| + | A opção Abrir o '''Cadastro do cliente''', '''Exportar''' ou '''Imprimir''' a Lista de Clientes e '''Pesquisar Coordenadas'''. | ||
[[Arquivo:BIAnaliseBotDetIndic_3.png]] | [[Arquivo:BIAnaliseBotDetIndic_3.png]] | ||
| − | + | ||
| + | 8.1.1) Mapas dos clientes e suas posições. | ||
[[Arquivo:BIAnaliseBotDetIndic_4.png]] | [[Arquivo:BIAnaliseBotDetIndic_4.png]] | ||
| − | |||
| − | + | == Adicionar Indicador == | |
| + | |||
| + | |||
| + | 9) Fazer comparações com outros indicadores, recurso para tomadas de decisão. | ||
| + | |||
| + | Para adicionar um Indicador de Atendimento Aberto no mês e concluído. | ||
| + | |||
| + | [[Arquivo:BIAnaliseBotAdicIndic.png|900px]] | ||
| + | |||
| + | |||
| + | 9.1) Após adicionar outro indicador, poderá verificar o resultado. | ||
| − | + | Feitas combinações para melhor visualização do Gráfico. Botões "Ver Dados Gráfico e Ver Análise Indicadores". | |
| − | + | Ex.: Exibe um gráfico que mostra Atendimentos cadastrados e poucos Atendimentos Concluídos. | |
| − | |||
| − | + | [[Arquivo:BIAnaliseBotAdicIndic_2.png|900px]] | |
| − | |||
| − | + | == Retirar Indicador == | |
| − | |||
| − | + | 10) Para retirar um indicador selecionado. | |
| − | [[Arquivo:BIAnaliseBotRetirarIndic.png| | + | [[Arquivo:BIAnaliseBotRetirarIndic.png|900px]] |
| − | |||
| − | + | 10.1) Para retirar o indicador "ROLÂNDIA", poderá clicar nos pontos: Gráfico(1), Valores(2), no Detalhe e nomes das cidades(3). | |
| − | + | [[Arquivo:BIAnaliseBotRetirarIndic2.png|900px]] | |
| − | |||
| − | + | 10.1.1) Clicar em um ponto e em "Retirar Indicador" mostrará o gráfico sem o indicador "ROLÂNDIA". | |
| − | + | [[Arquivo:BIAnaliseBotRetirarIndic3.png|900px]] | |
| − | |||
| − | == | + | == Propriedades Gráfico == |
| − | + | 11) Alterar as configurações do gráfico. Após fechar o gráfico e abri-lo novamente, retorna as configurações anteriores. | |
| − | + | [[Arquivo:BIAnaliseBotPropGraf.png|900px]] | |
| − | |||
| − | + | == Det. Período Indicador == | |
| + | |||
| + | |||
| + | 12) Detalhes de um período que é informado no indicador. | ||
| + | |||
| + | Clicar no período do gráfico, na área é demostrado qual é o intervalo. | ||
| + | |||
| + | [[Arquivo:BIAnaliseBotDetPerIndic.png|900px]] | ||
| + | |||
| + | |||
| + | 12.1) Detalhe do Período Indicador, abre [[Modulo_Desktop_-_BI#Detalhe_Indicador|Detalhe Indicador]], que lista os clientes e suas localizações. | ||
[[Arquivo:BIAnaliseBotDetPerIndic_2.png]] | [[Arquivo:BIAnaliseBotDetPerIndic_2.png]] | ||
| − | + | == Ampliar Período == | |
| − | + | 13) Uma sequência do Botão "Det. Período Indicador". | |
| − | [[Arquivo:BIAnaliseBotAmpPeriodo.png| | + | [[Arquivo:BIAnaliseBotAmpPeriodo.png|900px]] |
| − | + | == Ver Cubo == | |
| − | Em Ver Cubo | + | 14) Em Ver Cubo poderá verificar os dados do negócio transformados em informações gerenciais, pré-calculados e apresentados em formato multidimensional. |
| − | + | Verificar [[Arquivo:link.png|20px]] [[Bi-Deskto-VerCuboDetalhe|Cubo]] | |
| − | [[Arquivo:BIAnaliseVerCubo.png| | + | [[Arquivo:BIAnaliseVerCubo.png|900px]] |
| − | |||
| − | + | == Período == | |
| − | |||
| − | + | 15) Poderá verificar os dados por '''Dias, Meses ou Anos'''. | |
| − | + | [[Arquivo:BIAnaliseAbaPeriodo.png|900px]] | |
| + | |||
| + | |||
| + | == Gráfico == | ||
| + | |||
| + | 16) Selecionar formas de layout para apresentação. | ||
[[Arquivo:BIAnaliseAbaGrafico_1.png|570px]] [[Arquivo:BIAnaliseAbaGrafico_2.png|570px]] | [[Arquivo:BIAnaliseAbaGrafico_1.png|570px]] [[Arquivo:BIAnaliseAbaGrafico_2.png|570px]] | ||
| Linha 283: | Linha 317: | ||
| − | ==== | + | == Layout == |
| + | |||
| + | 17) Alterações no layout: '''Profundidade, Tamanho, Transparência'''. | ||
| + | |||
| + | [[Arquivo:BIAnaliseAbaLayout.png|900px]] | ||
| + | |||
| + | |||
| + | == Exportar == | ||
| − | + | 18) Exportação do gráfico em HTML, Excel, Imagem, Imprimir ou Copiar. | |
| − | [[Arquivo: | + | [[Arquivo:BIAnaliseAbaExportar.png|900px]] |
| − | |||
| − | + | [[#content|Topo]] | |
| − | [[ | + | [[Categoria: Permissões]] |
Edição das 11h18min de 30 de junho de 2016
Módulo Desktop - BI
Indicadores Liberados
| Indicadores BI | ||||||||||||||
|---|---|---|---|---|---|---|---|---|---|---|---|---|---|---|
| Indicador | Descrição | |||||||||||||
| Atendimentos Cadastrados: | Quantidade de atendimentos cadastrados no dia. | |||||||||||||
| Clientes Ativos: | Quantidade de Clientes Ativos. | |||||||||||||
| Clientes Inativos: | Quantidade de Clientes Inativos. | |||||||||||||
| Planos Anuais (Total): | Quantidade de planos Anuais, diferente de cancelados. Em Planos e Serviços estão marcados na Cobrança como Anual. | |||||||||||||
| Planos Cancelados (Dia): | Quantidade de planos cancelados no dia, com status Cancelado. | |||||||||||||
| Planos Cancelados(Total): | Quantidade de planos cancelados até hoje, o total de Planos Cancelados. | |||||||||||||
| Planos Habilitados (Total): | Quantidade de planos Habilitados até hoje, o total de Planos Habilitados. | |||||||||||||
| Planos Novos(Dia): | Quantidade de planos cadastrados no dia, com status Habilitado. | |||||||||||||
| Planos Suspensos (Total): | Quantidade de planos Suspensos até hoje, o total de planos suspensos. | |||||||||||||
| Planos Suspensos por Débito(Dia): | Quantidade de planos Suspensos no dia, com status Suspenso por Débito. | |||||||||||||
| Planos Reabilitados(Dia): | Quantidade de planos Habilitados no dia, com status Serviço Habilitado. Porém planos que estavam suspensos e depois foram habilitados. | |||||||||||||
| Valor Eventos de Faturamento do dia (+): | Valor dos eventos de faturamento de acréscimo que foram adicionados no dia. | |||||||||||||
| Valor Eventos de Faturamento do dia (-): | Valor dos eventos de faturamento de desconto que foram adicionados no dia. | |||||||||||||
| Valor Faturamento Planos Habilitados Anuais (Total): | Valor do faturamento de planos Anuais com Serviço Habilitado, planos que as cobranças são Anuais. | |||||||||||||
| Valor Faturamento Serviços Adicionais (Total): | Valor do faturamento de Serviços Adicionais. | |||||||||||||
| Valor Planos Cancelados (Dia): | Valor dos planos que foram cancelados no dia. | |||||||||||||
| Valor Planos Habilitados Mensais (Total): | Valor total de planos Habilitados, planos que as cobranças são Mensais. | |||||||||||||
| Valor Planos Novos (Dia): | Valor dos planos novos, planos que tiveram início (Data Início) no dia. | |||||||||||||
| Valor Planos Reabilitados (Dia): | Valor dos planos reabilitados, planos que estavam suspensos e foram habilitados. | |||||||||||||
| Valor Planos Suspensos (Dia): | Valor dos planos suspensos no dia. | |||||||||||||
1) "Business Intelligence" demonstra grupos de gráficos configurados e suas informações.
- Grupo de Gráfico Clientes e seus Gráficos Indicadores: Clientes Ativo vs Inativo e Clientes Ativos.
Análises BI
2) Permite tomar decisões mais precisas, tomar as medidas corretas e a execução.
Configurações
Mostrar Legendas
3) Mostrar ou não a legenda no gráfico.
Valor Indicadores
4) Mostrar ou não os valores do indicador no gráfico.
Ver Dados Gráfico
5) Verificar dados do gráfico através do grid.
Ver Análise Indicadores
Composição Indicador
6) Abertos os indicadores que o compõem.
7) Indicadores:
Detalhe Indicador
8) Verificar Detalhes referente ao período do gráfico com os Cliente e Geoposicionamento.
8.1) "Detalhe Indicador" poderá ver os clientes e planos que foram cancelados e sua posição no mapa.
A opção Abrir o Cadastro do cliente, Exportar ou Imprimir a Lista de Clientes e Pesquisar Coordenadas.
8.1.1) Mapas dos clientes e suas posições.
Adicionar Indicador
9) Fazer comparações com outros indicadores, recurso para tomadas de decisão.
Para adicionar um Indicador de Atendimento Aberto no mês e concluído.
9.1) Após adicionar outro indicador, poderá verificar o resultado.
Feitas combinações para melhor visualização do Gráfico. Botões "Ver Dados Gráfico e Ver Análise Indicadores".
Ex.: Exibe um gráfico que mostra Atendimentos cadastrados e poucos Atendimentos Concluídos.
Retirar Indicador
10) Para retirar um indicador selecionado.
10.1) Para retirar o indicador "ROLÂNDIA", poderá clicar nos pontos: Gráfico(1), Valores(2), no Detalhe e nomes das cidades(3).
10.1.1) Clicar em um ponto e em "Retirar Indicador" mostrará o gráfico sem o indicador "ROLÂNDIA".
Propriedades Gráfico
11) Alterar as configurações do gráfico. Após fechar o gráfico e abri-lo novamente, retorna as configurações anteriores.
Det. Período Indicador
12) Detalhes de um período que é informado no indicador.
Clicar no período do gráfico, na área é demostrado qual é o intervalo.
12.1) Detalhe do Período Indicador, abre Detalhe Indicador, que lista os clientes e suas localizações.
Ampliar Período
13) Uma sequência do Botão "Det. Período Indicador".
Ver Cubo
14) Em Ver Cubo poderá verificar os dados do negócio transformados em informações gerenciais, pré-calculados e apresentados em formato multidimensional.
Verificar ![]() Cubo
Cubo
Período
15) Poderá verificar os dados por Dias, Meses ou Anos.
Gráfico
16) Selecionar formas de layout para apresentação.
Layout
17) Alterações no layout: Profundidade, Tamanho, Transparência.
Exportar
18) Exportação do gráfico em HTML, Excel, Imagem, Imprimir ou Copiar.