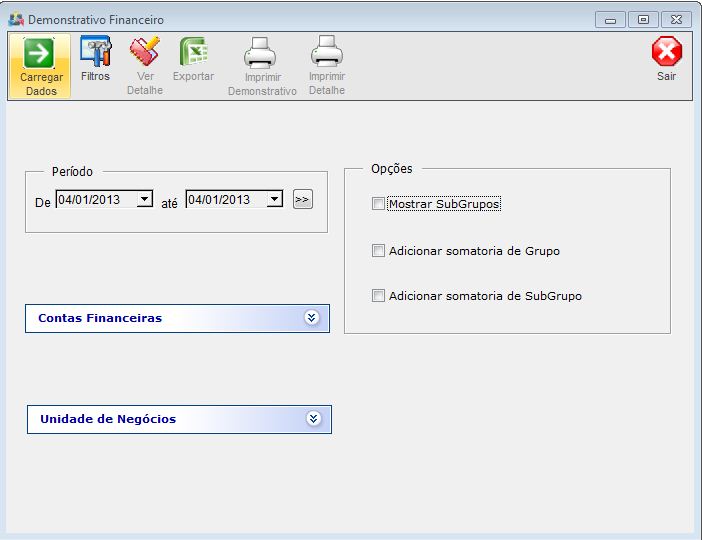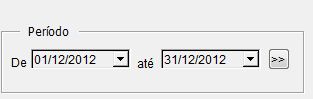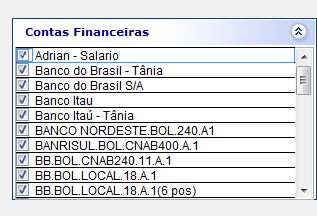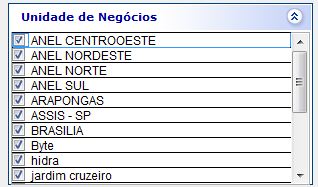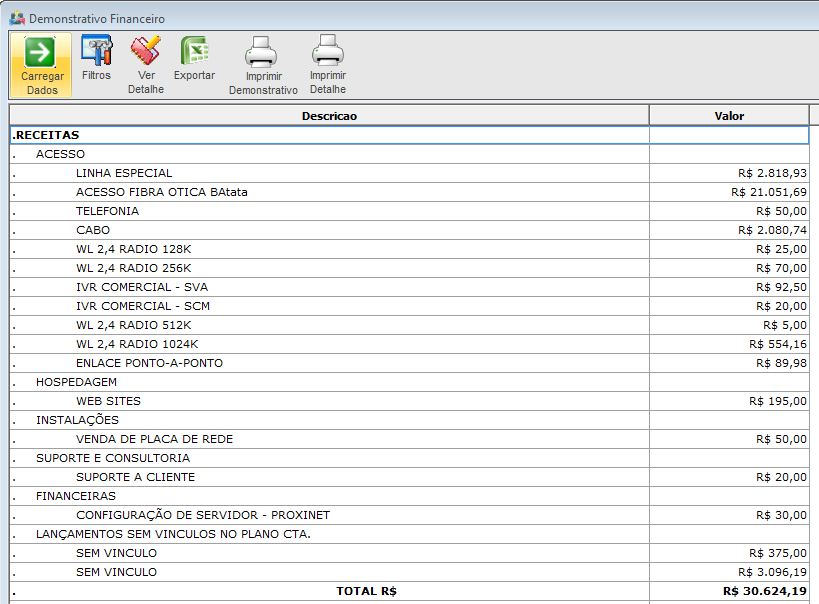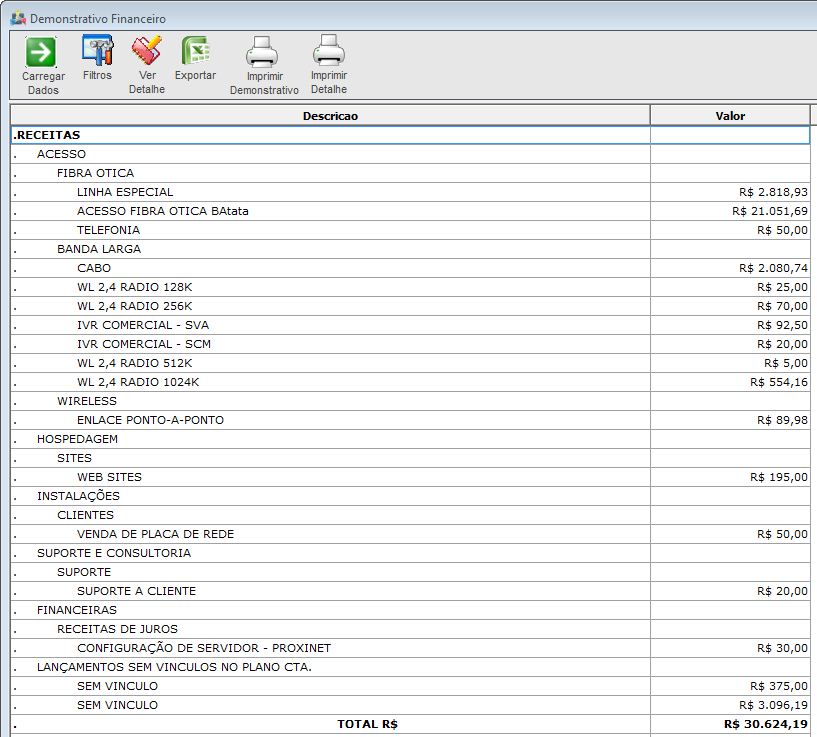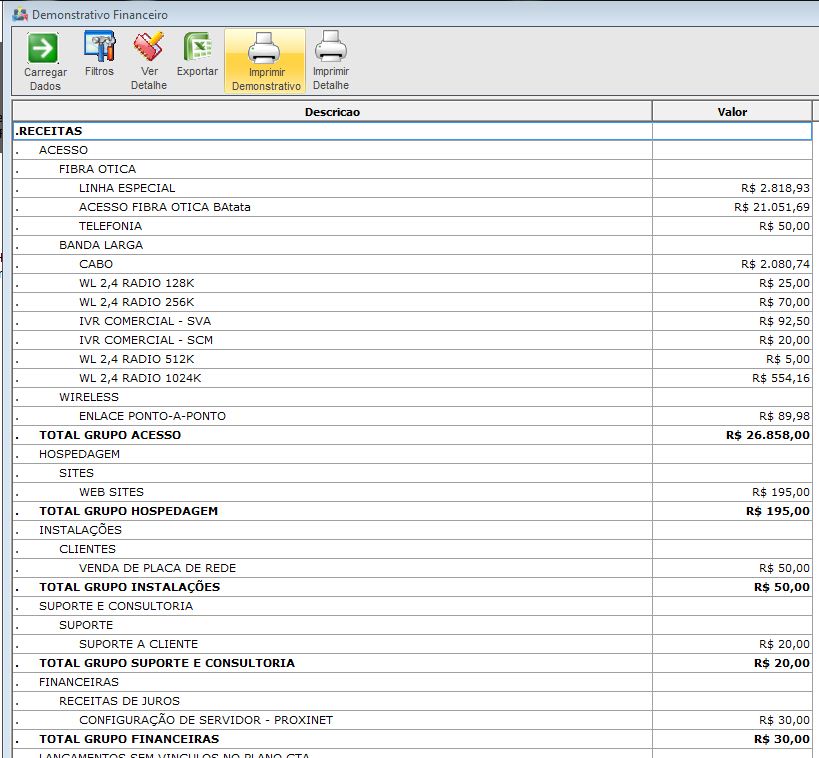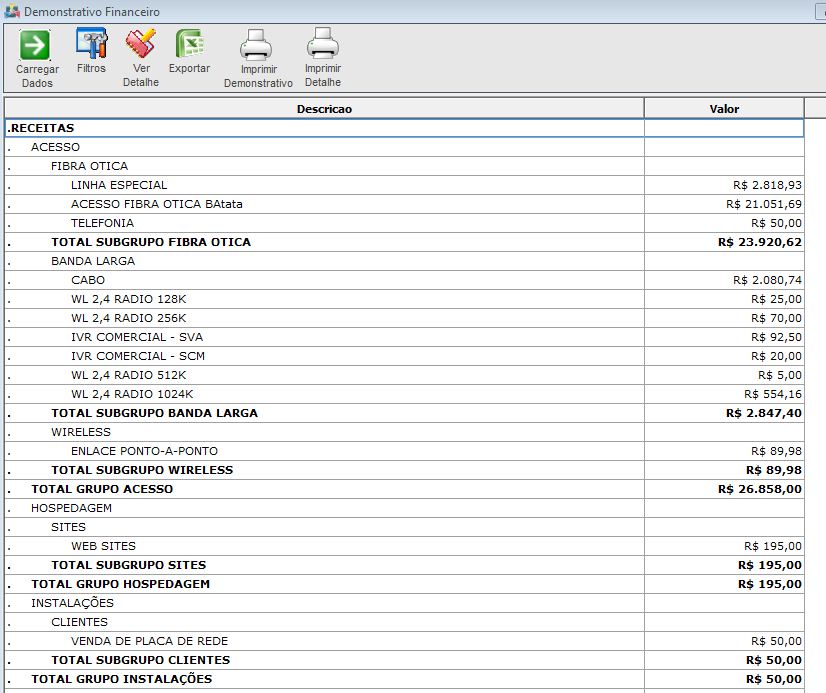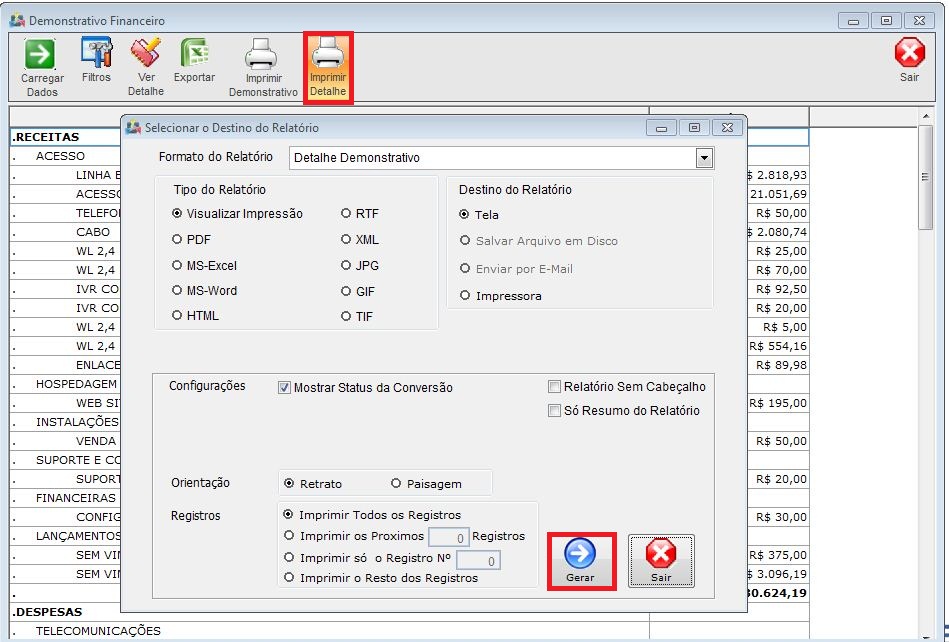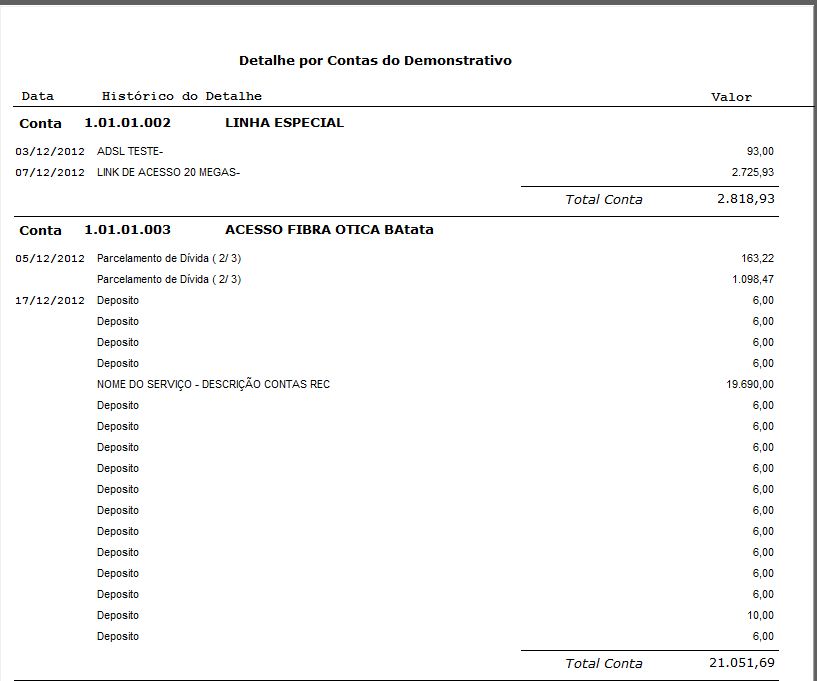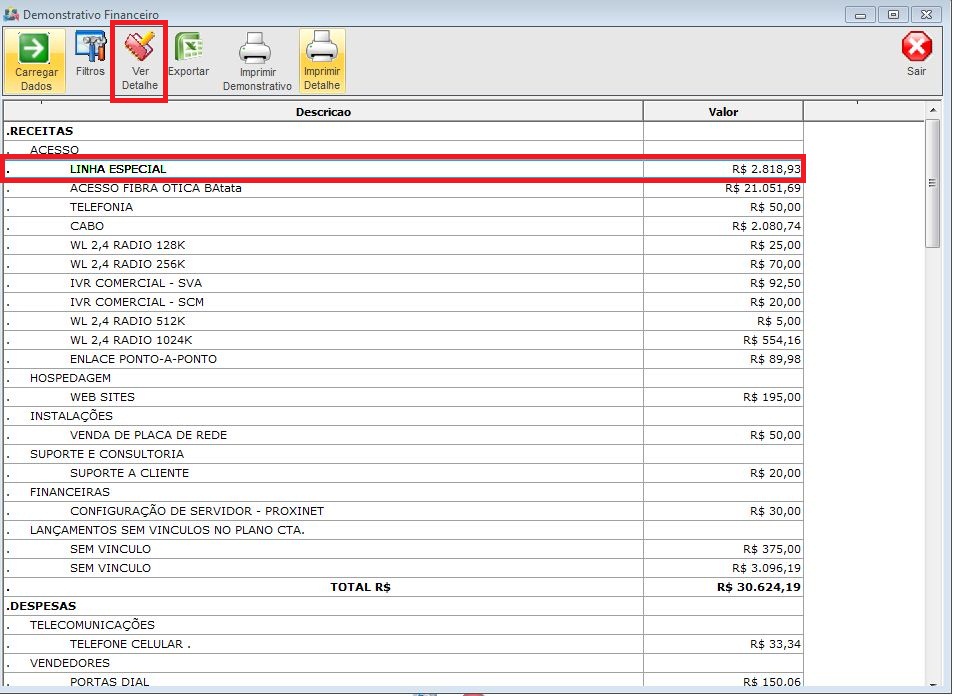Mudanças entre as edições de "Modulo Desktop - Demonstrativo FinanceiroV5"
| Linha 12: | Linha 12: | ||
| [[arquivo:BarraAzul.png|8px]] | | [[arquivo:BarraAzul.png|8px]] | ||
| [[arquivo:informacoes.jpg|80px]] | | [[arquivo:informacoes.jpg|80px]] | ||
| − | | ''Apresentar as Movimentações Financeiras do | + | | ''Apresentar as Movimentações Financeiras do provedor pelo Plano de Contas, Movimentações Provisionadas e não.'' |
|} | |} | ||
== Demonstrativo Financeiro == | == Demonstrativo Financeiro == | ||
| − | |||
| − | |||
| − | |||
| − | |||
| − | |||
| − | |||
| − | |||
| − | |||
| Linha 41: | Linha 33: | ||
| − | + | 1) Filtro que deve ser marcado para dispor os dados e as informações. | |
[[Arquivo:carregar.jpg|600px]] | [[Arquivo:carregar.jpg|600px]] | ||
| + | '''Obs:''' Os filtros de Empresa e Contas Financeiras só apresentarão as que estiverem configuradas. | ||
| + | |||
| + | Ver em: [[Modulo_Desktop_-_Painel_Configuracoes_-_Contas_FinanceirasV5|CONTAS FINANCEIRAS]]; | ||
| + | * Ter registro na Movimentação Financeira e '''Conciliados'''; | ||
| − | Inserir o '''Período''' | + | * Plano de Contas configurado (Receita e Despesa). |
| + | |||
| + | |||
| + | 1.1) Inserir o '''Período''' para apresentar as informações. | ||
[[Arquivo:datadf.jpg]] | [[Arquivo:datadf.jpg]] | ||
| Linha 53: | Linha 52: | ||
| − | '''Contas Financeiras''' | + | 1.2) Selecionar as '''Contas Financeiras''' para gerar no demonstrativo. |
[[Arquivo:contasdf.jpg]] | [[Arquivo:contasdf.jpg]] | ||
| Linha 59: | Linha 58: | ||
| − | + | 1.3) Selecionar as '''Unidades de Negócio''' que serão geradas no demonstrativo. | |
[[Arquivo:Unidadesdf.jpg]] | [[Arquivo:Unidadesdf.jpg]] | ||
| Linha 66: | Linha 65: | ||
Nas Opções dos Filtros: | Nas Opções dos Filtros: | ||
| − | '''Mostrar | + | * '''Mostrar subgrupo;''' |
| − | '''Adicionar | + | * '''Adicionar somatório de grupo;''' |
| − | '''Adicionar somatório de subgrupo''' | + | * '''Adicionar somatório de subgrupo.''' |
| − | Se não | + | 1.4) Se não marcar as opções, apresentará o valor total no relatório (não separa as contas). |
[[Arquivo:semmarcar.jpg|700px]] | [[Arquivo:semmarcar.jpg|700px]] | ||
| − | + | 1.5) '''"Mostrar Subgrupos"''' exibe o relatório separando as contas. | |
| − | as contas. | ||
[[Arquivo:mostrarsubgrupos.jpg|700px]] | [[Arquivo:mostrarsubgrupos.jpg|700px]] | ||
| − | + | 1.6) '''"Adicionar Somatória de Grupos"''' apresentará o relatório com a soma final de grupo de contas. | |
| − | |||
[[Arquivo:adicionarsomatoria.jpg|700px]] | [[Arquivo:adicionarsomatoria.jpg|700px]] | ||
| − | + | 1.7) '''"Adicionar Somatória de Subgrupos"''' relatório da soma a cada final de Subgrupo. | |
| − | |||
[[Arquivo:somageral.jpg|700px]] | [[Arquivo:somageral.jpg|700px]] | ||
| − | + | 1.8) Carregar os Dados. | |
| − | |||
[[Arquivo:botoesdf.jpg|800px]] | [[Arquivo:botoesdf.jpg|800px]] | ||
| − | '''Carregar''' os dados | + | * '''Carregar''' os dados do filtro. |
| − | '''Filtro''' | + | * Tela de'''Filtro''' para ser alterado. |
| − | '''Exportar''' | + | * '''Exportar''' os dados para uma planilha em Excel. |
| − | '''Imprimir Demonstrativo''' em diversos formatos. | + | * '''Imprimir Demonstrativo''' em diversos formatos. |
| − | + | * ''Imprimir Detalhe''' que compõe o valor. | |
[[Arquivo:botaoimprimidetalhedf.jpg|800px]] | [[Arquivo:botaoimprimidetalhedf.jpg|800px]] | ||
| Linha 122: | Linha 117: | ||
| + | * '''Ver Detalhe''': Detalhamento da conta. | ||
| − | + | [[Arquivo:verdetalhedf.jpg|800px]] | |
| − | + | ||
| + | 1.8.1) A movimentação do Plano de Contas que compõe a opção de '''Reclassificar, Exportar e Relatórios''' poderá marcar como Conciliado, Bloqueado e Todos. | ||
| − | + | 1.8.2) '''Exportar''' as informações para uma planilha em Excel ou '''Relatórios''' com extensão em Excel, PDF, imprimir em tela ou HTML. | |
| − | |||
[[Arquivo:Detalhamento.jpg|700px]] | [[Arquivo:Detalhamento.jpg|700px]] | ||
| − | + | 1.8.3) Recebimentos diversos de diferentes Unidades de Negócio e a mesma conta no Plano de Contas. | |
| − | |||
[[Arquivo:recuni1.png|700px]] | [[Arquivo:recuni1.png|700px]] | ||
| − | + | 1.8.4) Verificar qual Unidade de Negócios pertence o lançamento, clicar no (+). | |
| − | |||
[[Arquivo:depositounidade.png|700px]] | [[Arquivo:depositounidade.png|700px]] | ||
| − | + | 1.8.5) Botão '''Reclassificar''' troca o lançamento da conta do Plano de Contas. | |
| − | |||
[[Arquivo:reclassificar.jpg|700px]] | [[Arquivo:reclassificar.jpg|700px]] | ||
| − | + | 1.8.6) Conta do Plano de Contas para alteração. | |
| − | |||
[[Arquivo:reclassifdf.jpg|700px]] | [[Arquivo:reclassifdf.jpg|700px]] | ||
Edição das 18h05min de 11 de agosto de 2016
| |

|
Apresentar as Movimentações Financeiras do provedor pelo Plano de Contas, Movimentações Provisionadas e não. |
Demonstrativo Financeiro
Permissão
| Permissão | Aplica-se em: |
|---|---|
| Financeiro | Visualizar |
1) Filtro que deve ser marcado para dispor os dados e as informações.
Obs: Os filtros de Empresa e Contas Financeiras só apresentarão as que estiverem configuradas.
Ver em: CONTAS FINANCEIRAS;
- Ter registro na Movimentação Financeira e Conciliados;
- Plano de Contas configurado (Receita e Despesa).
1.1) Inserir o Período para apresentar as informações.
1.2) Selecionar as Contas Financeiras para gerar no demonstrativo.
1.3) Selecionar as Unidades de Negócio que serão geradas no demonstrativo.
Nas Opções dos Filtros:
- Mostrar subgrupo;
- Adicionar somatório de grupo;
- Adicionar somatório de subgrupo.
1.4) Se não marcar as opções, apresentará o valor total no relatório (não separa as contas).
1.5) "Mostrar Subgrupos" exibe o relatório separando as contas.
1.6) "Adicionar Somatória de Grupos" apresentará o relatório com a soma final de grupo de contas.
1.7) "Adicionar Somatória de Subgrupos" relatório da soma a cada final de Subgrupo.
1.8) Carregar os Dados.
- Carregar os dados do filtro.
- Tela deFiltro para ser alterado.
- Exportar os dados para uma planilha em Excel.
- Imprimir Demonstrativo em diversos formatos.
- Imprimir Detalhe' que compõe o valor.
- Ver Detalhe: Detalhamento da conta.
1.8.1) A movimentação do Plano de Contas que compõe a opção de Reclassificar, Exportar e Relatórios poderá marcar como Conciliado, Bloqueado e Todos.
1.8.2) Exportar as informações para uma planilha em Excel ou Relatórios com extensão em Excel, PDF, imprimir em tela ou HTML.
1.8.3) Recebimentos diversos de diferentes Unidades de Negócio e a mesma conta no Plano de Contas.
1.8.4) Verificar qual Unidade de Negócios pertence o lançamento, clicar no (+).
1.8.5) Botão Reclassificar troca o lançamento da conta do Plano de Contas.
1.8.6) Conta do Plano de Contas para alteração.
Nessa tela será apresentada as contas para fazer alteração, temos a opção de Procurar, e abaixo podemos apresentar na tela de busca apenas a contas de Credito marcando a opção Contas de Crédito, ou as contas de Débito, marcando a opção Contas de Débito, ou trazer todas marcando a opção Todas
Veja o Exemplo Abaixo de Reclassificação:
Após carregar os dados, Marcar a opção Linha Especial, clicar e botão Ver Detalhe , é apresentado a conta ADSL TESTE no valor de 93,00, Clicar no botão Alterar para a conta: Escolhido a conta 1.01.02.001 CABO, e em Salvar Alteração o Valor saiu da Conta Linha Especial e entrou na conta Cabo.