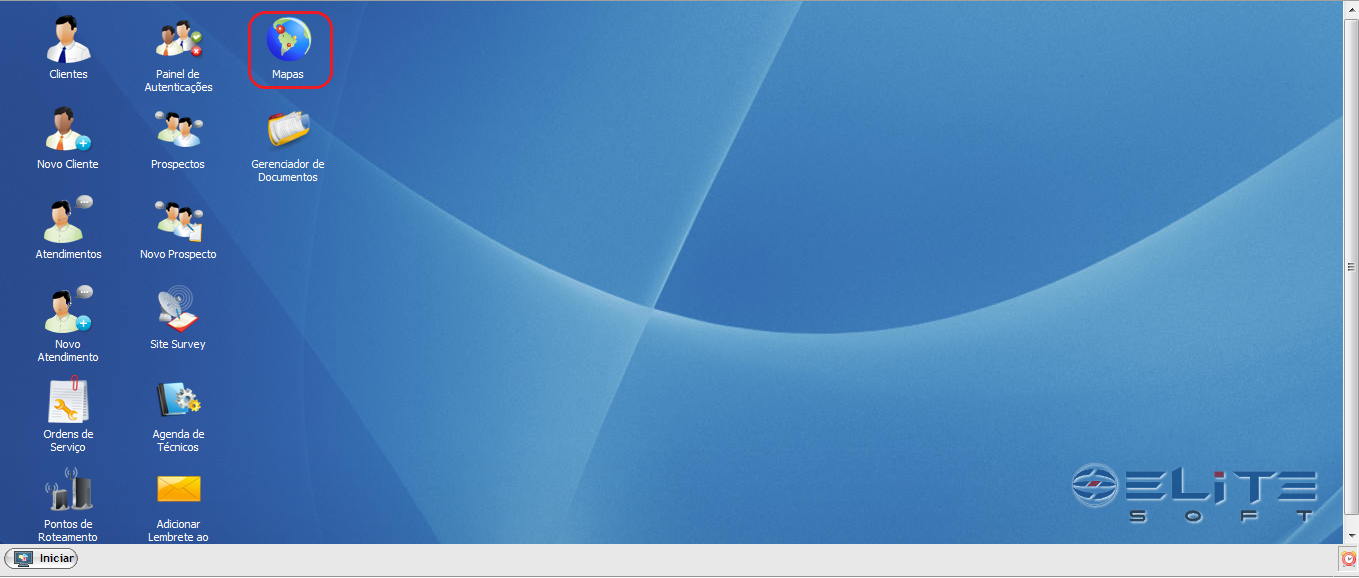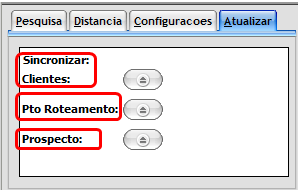Mudanças entre as edições de "Modulo Web - Mapas"
| Linha 97: | Linha 97: | ||
7.6)'''Inverter Seleção''': Desmarca todos os checkbox selecionados e marca aqueles não selecionados, dessa forma todos os Clientes, Pontos de Roteamento e Prospectos que estiverem sendo exibidos são escondidos e aqueles escondidos são exibidos. | 7.6)'''Inverter Seleção''': Desmarca todos os checkbox selecionados e marca aqueles não selecionados, dessa forma todos os Clientes, Pontos de Roteamento e Prospectos que estiverem sendo exibidos são escondidos e aqueles escondidos são exibidos. | ||
| + | |||
| + | |||
| + | [[Arquivo:SetaCima.jpg|link=Modulo_Web_-_Mapas]] | ||
| + | [[#Modulo_Web_-_Mapas|Topo]] | ||
Edição das 11h22min de 13 de maio de 2011
Nas atividades diárias de um provedor, há algumas situações em que somente as informações de endereço hoje armazenadas no Integrator não são suficientes para a realização de uma tarefa. Sendo assim, para facilitar a visualização de endereços será desenvolvido um novo recurso para o Integrator Web que irá mostrar mapas ou visão de satélite das cidades atendidas pelo cliente.
1) Acessar Integrator Web, através do link: http://integrator.elitesoft.com.br/, informar o Usuário e Senha aos seus respectivos campos, após, selecionar a opção "OK".
2) Na Área de Trabalho, selecionar a opção "Mapas" e dar um clique duplo ou apertar o enter.
3)Na tela "Mapas", é possível encontrar os endereços desejados.
Na Aba "Pesquisa" temos os seguintes filtros:
3.1)Procurar por::"Logradouro", nesta opção habilitam-se os filtros:
Logradouro: Nesta opção estão disponíveis a procura por: Avenida, Rua, Praça, Travessa, Via e etc.
Número: Nesta opção está disponível para colocar o nº da Residência.
Cidade: Nesta opção está disponível a procura por Cidade.
3.2)Procura por:: "Coordenadas", nesta opção habilitam-se os seguintes filtros:
Latitude: longitude geográfica do Cliente, Ponto de Roteamento ou Prospecto a ser localizado no mapa.
Longitude: latitude geográfica do Cliente, Ponto de Roteamento ou Prospecto a ser localizado no mapa.
3.3)Procura por:: "Cep", nesta opção habilita-se o seguinte filtro:
Cep: Código de endereçamento postal do Cliente, Ponto de Roteamento ou Prospecto a ser localizado no mapa.
3.4)Procura por:: "Pontos de Roteamento", nesta opção habilita-se o seguinte filtro:
P.Roteamento: Nome do Ponto de Roteamento a ser localizado no mapa.
4) Aba "Distância".
Nesta aba é possível medir a distância entre dois pontos.
4.1) Ponto Inicial: Clique no botão ![]() , ao clicar, irá aparecer o ícone:
, ao clicar, irá aparecer o ícone: ![]() ,no qual pode ser arrastado conforme desejar no mapa para marcar o ponto de partida.
,no qual pode ser arrastado conforme desejar no mapa para marcar o ponto de partida.
4.2) Ponto Final: Clique no botão ![]() , ao clicar, irá aparecer o ícone:
, ao clicar, irá aparecer o ícone: ![]() no qual pode ser arrastado conforme desejar no mapa para marcar o ponto final.
no qual pode ser arrastado conforme desejar no mapa para marcar o ponto final.
4.3) Distância: Após Marcados os pontos: Final e Inicial clique no botão ![]() para calcular a distância entre os dois pontos.
para calcular a distância entre os dois pontos.
5) Aba "Configurações".
Nesta aba são definidas as seguintes configurações:
5.1) Zoom Mínimo com Atualização: Em uma escala de 1 a 17 esta opção define se a aplicação deve buscar os registros na proporção do mapa, visualizado de acordo com o Zoom escolhido pelo usuário.
5.2) Resultados Máximos Similares: Em uma escala de 1 a 10 esta opção define até quantos resultados similares podem ser apresentados. Neste caso quando é feito uma pesquisa no item 3, quando existem resultamos similares, nesta opção é possível definir a quantidade de resultados que podem ser apresentados. Os resultados são apresentados na Aba acima do Mapa, no campo:Resultados Similares.
6) Aba "Atualizar".
Nesta aba são feitas as atualizações caso haja alguma alteração nas seguintes opções:
Nestes casos só clicar no botão ![]() referente a opção desejada.
referente a opção desejada.
6.1)Sincronizar Clientes
6.2)Pto. Roteamento
6.3)Prospecto
7) Menu de "Listagem".
Esse menu deve aparecer sempre que houver algo na listagem, ou seja, o sistema lista os Clientes, Prospectos, Pontos de Roteamentos que estiver no Mapa. Clicando com o botão direito do mouse, o usuário pode selecionar a opção desejada.
7.1)Selecionar Clientes: Marca o checkbox de todos os Clientes que aparecem na listagem. Automaticamente, esta ação deverá exibir no mapa todos os Clientes listados.
7.2)Selecionar P. de Roteamento: Marca o checkbox de todos os Pontos de Roteamento que aparecem na listagem. Automaticamente, esta ação deverá exibir no mapa todos os Pontos de Roteamento listados.
7.3)Selecionar Prospectos: Marca o checkbox de todos os Prospectos que aparecem na listagem. Automaticamente, esta ação deverá exibir no mapa todos os Prospectos listados.
7.4)Selecionar Todos: Marca o checkbox de todos que aparecem na listagem. Automaticamente, esta ação deverá exibir no mapa todos os Clientes, Pontos de Roteamento e Prospectos listados.
7.5)Desselecionar Todos: Desmarca todos os checkbox que aparecem na listagem, escondendo todos os Clientes, Pontos de Roteamento e Prospectos que estiverem sendo exibidos.
7.6)Inverter Seleção: Desmarca todos os checkbox selecionados e marca aqueles não selecionados, dessa forma todos os Clientes, Pontos de Roteamento e Prospectos que estiverem sendo exibidos são escondidos e aqueles escondidos são exibidos.