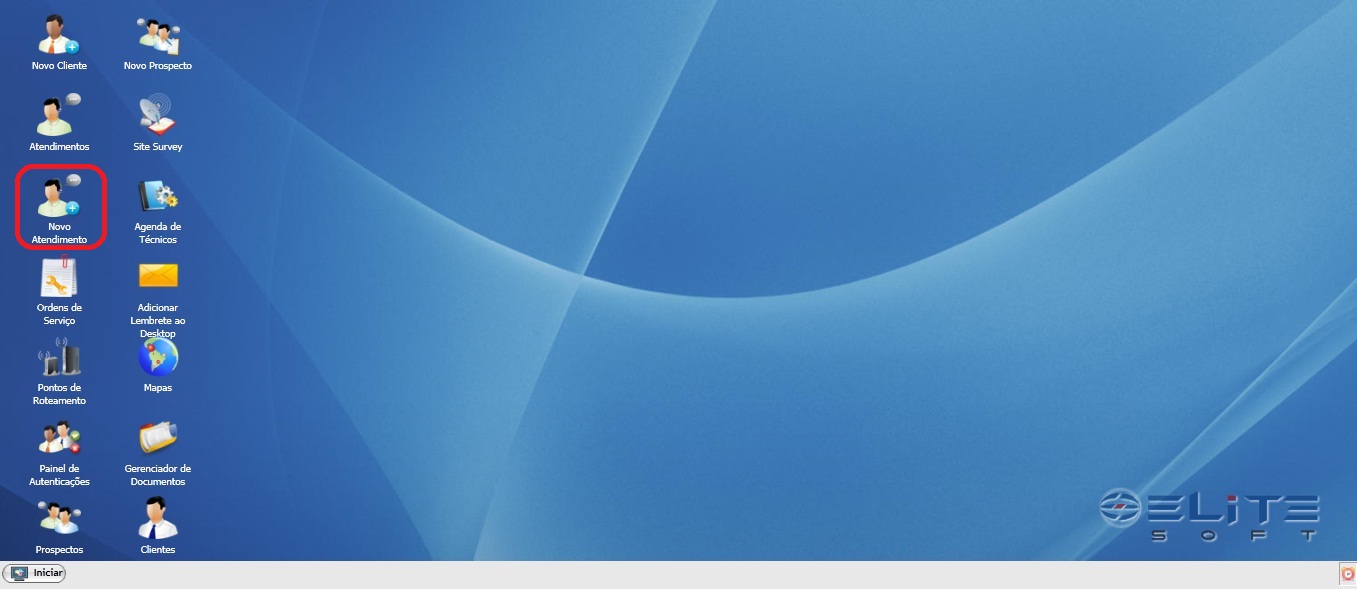|
|
| Linha 34: |
Linha 34: |
| | * D - [[Modulo_Web - Novo_Atendimento - Visita|Atendimento Visita]] | | * D - [[Modulo_Web - Novo_Atendimento - Visita|Atendimento Visita]] |
| | * E - [[Modulo_Web - Novo_Atendimento - Suporte Online|Atendimento Suporte Online]] | | * E - [[Modulo_Web - Novo_Atendimento - Suporte Online|Atendimento Suporte Online]] |
| − |
| |
| − |
| |
| − | 3.2) Na tela '''"Novo Atendimento"''' no item "Origem do Atendimento", selecionar a opção [[Acentuar|"Telefonico"]], após, a opção "Avançar" e exibirá a tela '''"Novo Atendimento"''' no item "Filtros".
| |
| − |
| |
| − | [[Arquivo:.jpg]]
| |
| − |
| |
| − | 3.3) Na tela '''"Novo Atendimento"''' no item "Filtros", é possível fazer o filtro por período, intervalo de data ou telefone.
| |
| − |
| |
| − | '''Obs.:''' O objetivo desta tela é filtrar o(s) telefone(s) de um contato que solicitou um atendimento para provedor. É possível fazer 1 ou mais filtros para buscar o(s) telefone(s) desejado.
| |
| − |
| |
| − | [[Arquivo:.jpg]]
| |
| − |
| |
| − | 3.4) Caso queira fazer o filtro por período, marcar a opção "Período" e no campo "Últimos" informar a quantidade de dias, após, selecionar a opção "Avançar" e exibirá a tela '''"Novo Atendimento"''' no item "Localizar Registros".
| |
| − |
| |
| − | '''Obs1.:''' Na tela abaixo a busca trará informações dos últimos 20 dias.
| |
| − |
| |
| − | '''Obs2.:''' No campo "Quantidade", informar a quantidade de telefones que a busca deverá retornar, na tela abaixo a busca trará até 20 registros.
| |
| − |
| |
| − | [[Arquivo:.jpg]]
| |
| − |
| |
| − | 3.5) Caso queira fazer o filtro por intervalo de data, marcar a opção "Intervalo de Datas", selecionar a data inicial e data final [[Arquivo:Periodo.jpg]], após, a opção "Avançar" e exibirá a tela '''"Novo Atendimento"''' no item "Localizar Registros".
| |
| − |
| |
| − | '''Obs1.:''' No campo "Quantidade", informar a quantidade de telefones que a busca deverá retornar, na tela abaixo trará até 5 registros.
| |
| − |
| |
| − | [[Arquivo:.jpg]]
| |
| − |
| |
| − | 3.6) Caso queira avançar, selecione o botão "Avançar" e exibirá o item "Localizar Clientes" na tela "'''Novo Cliente'''".
| |
| − |
| |
| − | [[Arquivo:.jpg]]
| |
| − |
| |
| − | '''Obs1.:''' Informe no campo "Procurar" o nome do cliente a ser procurado, após clique no botão "'''Pesquisar'''".
| |
| − |
| |
| − | '''Obs2.:''' Após selecionar um dos clientes listado na pesquisar, clique em "Avançar" e exibirá o item "Dados do Cliente".
| |
| − |
| |
| − | 3.7) Na tela "Novo Atendimento" no item "Dados do Cliente", exibirá alguns dados do cliente, é possível alterar o contato, adicionar novo contato ou apenas conferir os dados.
| |
| − |
| |
| − | [[Arquivo:.jpg]]
| |
| − |
| |
| − | 3.7.1) Caso queira adicionar novo contato, selecionar a opção "Adicionar" e exibirá a tela "Contato".
| |
| − |
| |
| − | [[Arquivo:.jpg]]
| |
| − |
| |
| − | 3.7.2) Na tela "Contato", preencher as informações referentes ao contato.
| |
| − |
| |
| − | [[Arquivo:.jpg]]
| |
| − |
| |
| − | 3.7.2.1) No campo "Tipo do Contato", selecionar o tipo deste contato, ou seja, em qual setor da empresa trabalha.
| |
| − |
| |
| − | [[Arquivo:.jpg]]
| |
| − |
| |
| − | 3.7.2.1.1) Para salvar as informações, é obrigatório preencher um desses campos: "Cargo", "Fone", "Fax", "Celular" ou "Email", após, selecionar a opção "Gravar", caso contrário, "Cancelar" e retornará para a tela "Novo Atendimento" no item "Dados do Cliente".
| |
| − |
| |
| − | 3.7.1.2) Caso faça somente conferência, após conferir, selecionar a opção "Avançar", e exibirá a tela "Novo Atendimento" no item "Dados do Atendimento".
| |
| − |
| |
| − | [[Arquivo:.jpg]]
| |
| − |
| |
| − | 3.7.1.3) Na tela "Novo Atendimento" no item "Dados do Atendimento", caso exista atendimento pendente, exibirá a mensagem, após visualizar, selecionar a opção "Ok" e retornará para a tela "Novo Atendimento" no item "Dados do Atendimento".
| |
| − |
| |
| − | [[Arquivo:AtendimentoNovoAtendTelDadosAtendPendente.jpg]]
| |
| − |
| |
| − | 3.7.1.3.1) Na tela '''"Novo Atendimento"''' no item "Dados do Atendimento", é possível adicionar um atendimento para determinado plano e visualizar os dados.
| |
| − |
| |
| − | [[Arquivo:AtendimentoNovoAtendTelDadosAtend.jpg]]
| |
| − |
| |
| − | '''Obs1.:''' No campo "Problema Descrito pelo Cliente", o limite máximo de caracteres é de 1500, mas é permitido inserir textos longos com a finalidade de serem editados, porém, o botão "Avançar" só ficará ativo se a quantidade estiver menor ou igual a 1500.
| |
| − |
| |
| − | 3.7.1.3.1.1) Caso queira adicionar um atendimento a determinado plano, selecionar um dos planos no campo "Plano", e exibirá os "Pontos de Roteamento" e o "Login de acesso", cadastrados para este plano.
| |
| − |
| |
| − | [[Arquivo:PtoRoteaLoginAcesso.jpg]]
| |
| − |
| |
| − | 3.7.1.3.1.1.1) Caso queira visualizar detalhes do plano, selecionar a opção
| |
| − | [[Arquivo:DetalhesPlano.jpg]].
| |
| − |
| |
| − | [[Arquivo:AtendimentoNovoAtendTelDadosAtendDetalhesPlano.jpg]]
| |
| − |
| |
| − | '''Obs1.:''' Caso queira fechar os detalhes do plano, selecionar a opção [[Arquivo:FecharDetalhesPlano.jpg]]
| |
| − |
| |
| − | 3.7.1.3.1.1.1.1) Após finalizar o cadastro dos dados do atendimento, selecionar a opção "Avançar", e exibirá a tela '''"Novo Atendimento"''' no item "Script de Atendimento".
| |
| − |
| |
| − | 3.8) Na tela '''"Novo Atendimento"''' no item "Script de Atendimento", é possível utilizar o ''script'' de atendimento do provedor ou encerrar o ''script'' para prosseguir com o atendimento ao cliente.
| |
| − |
| |
| − | '''Obs1.:''' Script de Atendimento é utilizado quando o operador não conhece o problema do cliente e são feitas perguntas onde o operador marca a resposta dada pelo cliente e aparecerá a explicação que o operador do sistema deve dar ao cliente.
| |
| − |
| |
| − | '''Obs2.:''' A organização do "Script de Atendimento" é feita no Integrator Desktop. [[Ir para Script de atendimento Desk]]
| |
| − |
| |
| − | 3.8.1) Caso queira utilizar o "Script de Atendimento", seguir a orientação abaixo:
| |
| − |
| |
| − | * '''Pergunta:''' (Operador faz pergunta ao cliente).
| |
| − | * '''Explicação para o cliente:''' (Operador orienta o cliente como proceder).
| |
| − | * '''Explicação para o operador:''' (Orientações para operador de como proceder enquanto o cliente aguarda).
| |
| − | * '''Opções:''' (Possíveis respostas do cliente. Operador marca o resultado no sistema).
| |
| − |
| |
| − | [[Arquivo:AtendimentoNovoAtendTelScript.jpg]]
| |
| − |
| |
| − | 3.8.1.1) Fazer a pergunta ao cliente, explicar como proceder, verificar a orientação para o operador e marcar uma das opções de resposta, após, selecionar a opção "Próximo".
| |
| − |
| |
| − | 3.8.1.1.1) Caso seja necessário alterar alguma resposta da pergunta anterior, selecionar a opção "Anterior".
| |
| − |
| |
| − | Caso queira visualizar a "Explicação para o cliente" ou "Explicação para o operador", selecionar a opção [[Arquivo:Expandir.jpg]].
| |
| − |
| |
| − |
| |
| − |
| |
| − |
| |
| − |
| |
| − |
| |
| − |
| |
| − |
| |
| | | | |
| | | | |

Obs: Os campos com título em NEGRITO são de preenchimento obrigatório.
1) Acessar Integrator Web, através do link: http://integrator.elitesoft.com.br/, informar o Usuário e Senha aos seus respectivos
campos, após, selecionar a opção "OK".

2) Na Área de Trabalho, selecionar a opção "Novo Atendimento" e dar um clique duplo ou apertar o enter.
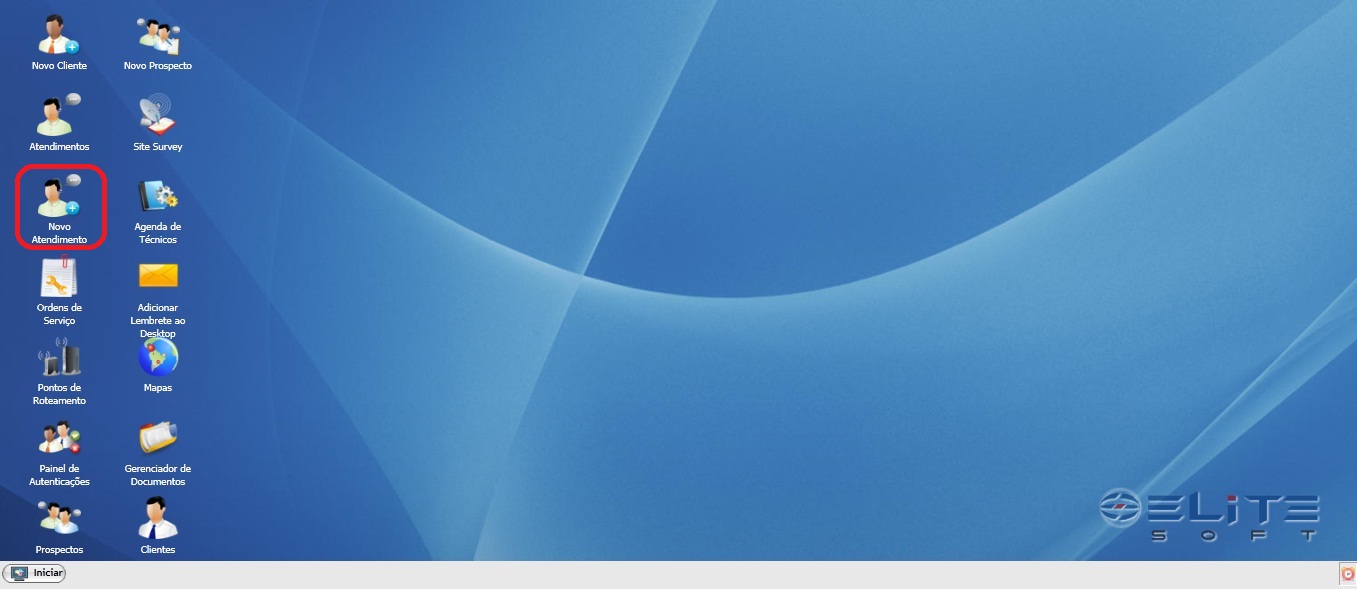
3) Na tela "Novo Atendimento" no item "Origem do Atendimento", exibirá a Tela "Novo Atendimento" com uma alerta "Por favor informe o protocolo ao cliente nº xxx".

3.1) Informar o número do protocolo ao cliente, após, selecionar a opção "Ok", que retornará para a tela "Novo Atendimento" no item "Origem de Atendimento" para dar continuidade ao cadastro.
3.1.1) Na tela "Novo Atendimento" no item "Origem do Atendimento", é possível cadastrar o atendimento como: Telefônico, Fax, E-mail, Visita ou Suporte Online.

Obs.:Nestes fitros, as buscas serão por dados de clientes que já entraram em contato com o provedor.
Selecione uma das opções abaixo:
 Topo
Topo