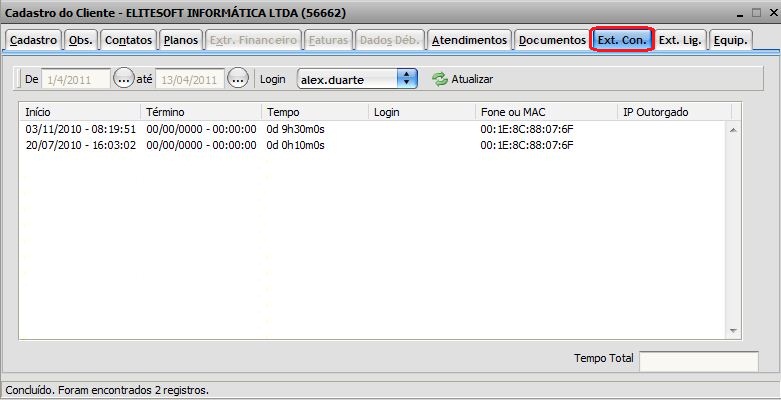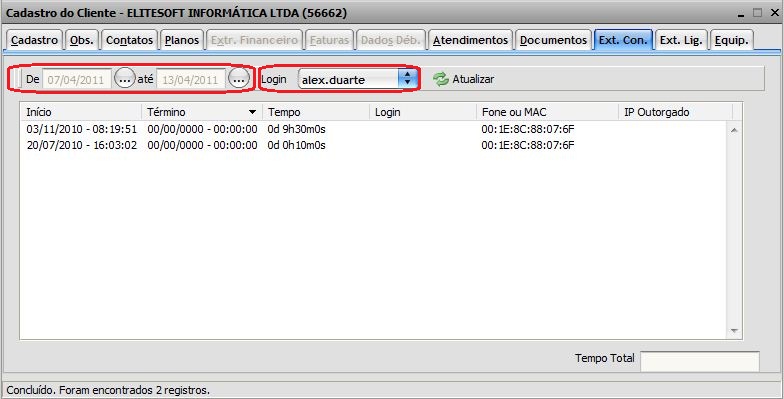Mudanças entre as edições de "Modulo Web Clientes - Extr. Conexão"
| Linha 1: | Linha 1: | ||
[[File:splash5.jpg|link=Página_principal]] | [[File:splash5.jpg|link=Página_principal]] | ||
| + | |||
| + | [[Modulo_Web_|« Voltar]] | [[Página_principal|« Principal]] | ||
= Modulo Web Clientes - Extr. Conexão = | = Modulo Web Clientes - Extr. Conexão = | ||
| − | + | '''Obs.:''' Os campos com título em NEGRITO são de preenchimento obrigatório. | |
1)'''Acessar Integrator Web''', através do link: http://integrator.elitesoft.com.br/, informar o usuário e senha aos seus respectivos campos, após, | 1)'''Acessar Integrator Web''', através do link: http://integrator.elitesoft.com.br/, informar o usuário e senha aos seus respectivos campos, após, | ||
Edição das 17h03min de 9 de junho de 2011
Modulo Web Clientes - Extr. Conexão
Obs.: Os campos com título em NEGRITO são de preenchimento obrigatório.
1)Acessar Integrator Web, através do link: http://integrator.elitesoft.com.br/, informar o usuário e senha aos seus respectivos campos, após, selecionar a opção "OK".
2) Na Área de Trabalho selecionar a opção "Cliente", dar um clique duplo ou apertar o enter para visualizar a tela "Pesquisar Cliente".
3) Na tela "Pesquisar Cliente" é possível procurar pelo cliente que deseja.
Obs1.: No campo "Procurar" digite o nome do cliente, após clique em no botão "Pesquisar".
4) Na tela "Pesquisar Cliente", para abrir o cliente pesquisado, selecionar opção "Abrir" ou dar um clique duplo no cliente selecionado.
5) Na tela "Cadastro do Cliente", na aba "Ext.Con" é possível visualizar alguns extrato de conexão do cliente.
Obs1.: No campo "Início" é visualizar a data e horario inicial da conexão.
Obs2.: No campo "Término" informa o fim da conexão.
Obs3.: No campo "Tempo" informa o quantidade de tempo que durou a conexão.
Obs4.: No campo "Login" login do usuário.
Obs5.: No campo "Fone ou MAC" é informado um número de telefone ou o MAC do usuário.
Obs6.: No campo "IP Outorgado" é informado um IP que já está atribuido ao cliente.
Obs7.: No campo "Tempo Total" é informado o tempo total de conexão.
5.1) Caso queira visualizar as conexões por período, escolha a data no campo "De" e "Até", após, selecione um usuário no campo "Login" e clique no botão "Atualizar" para visualizar os extratos de conexão.
Obs1.: Caso nao haja registro de conexão, será exibida uma mensagem "Não tem histórico de login".
Obs2.: Os campos "Início", "Término" e "IP Outorgado", podem ser ordenados de forma crescente
![]() e decrescente
e decrescente ![]() .
.