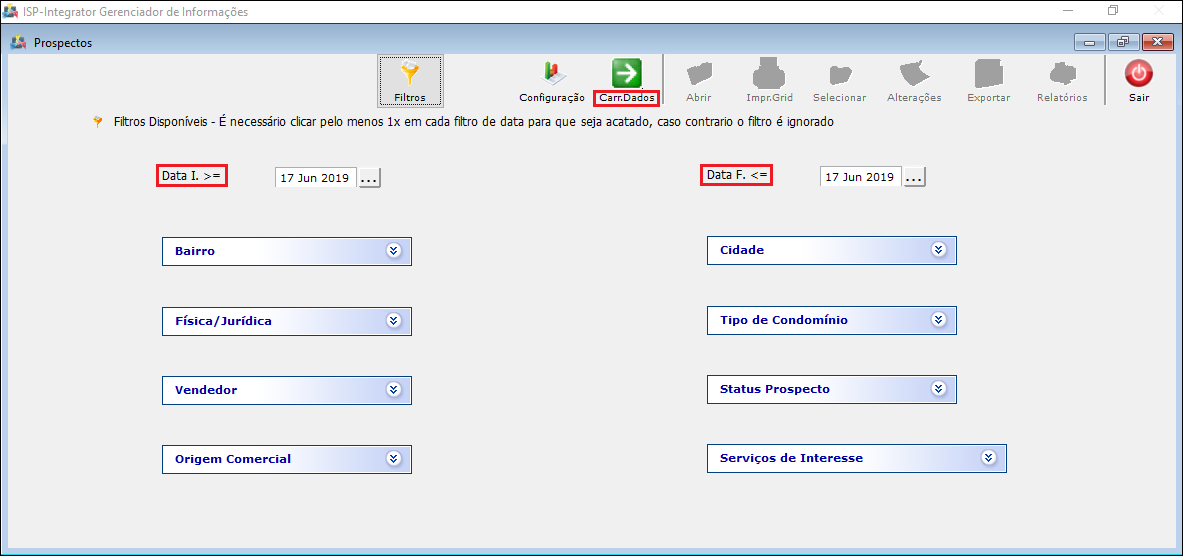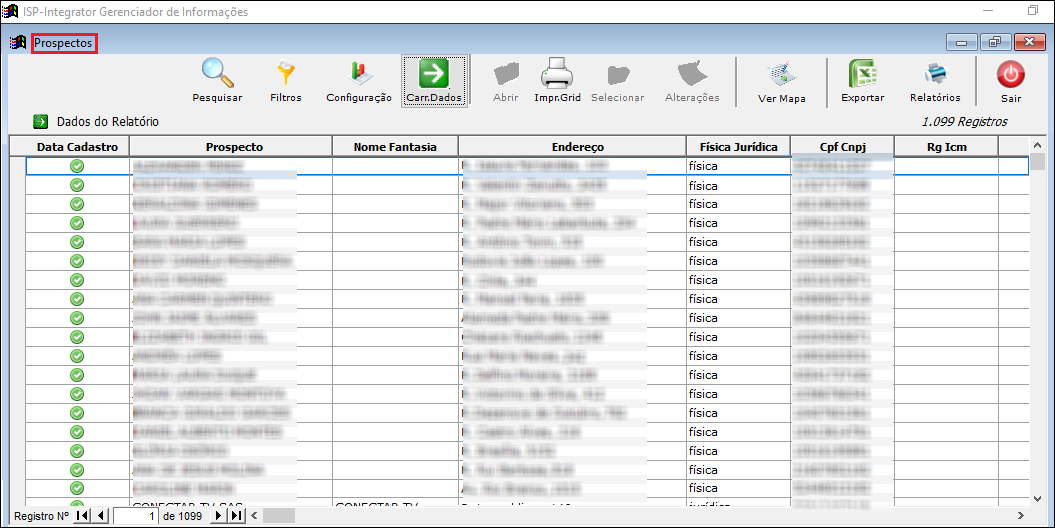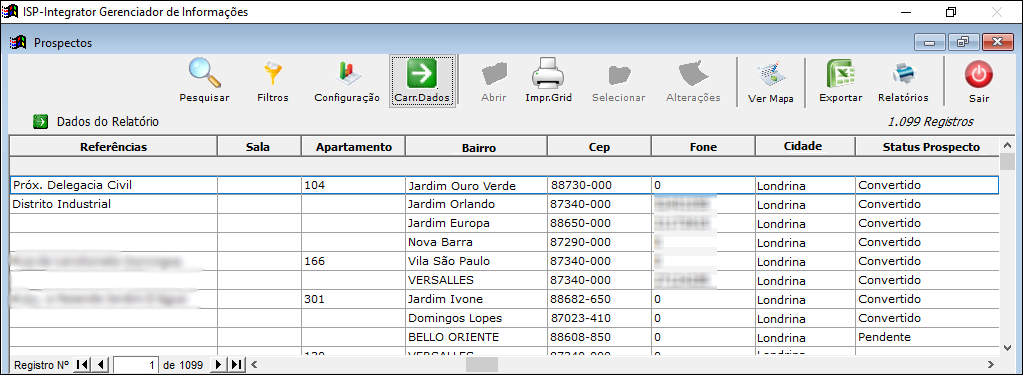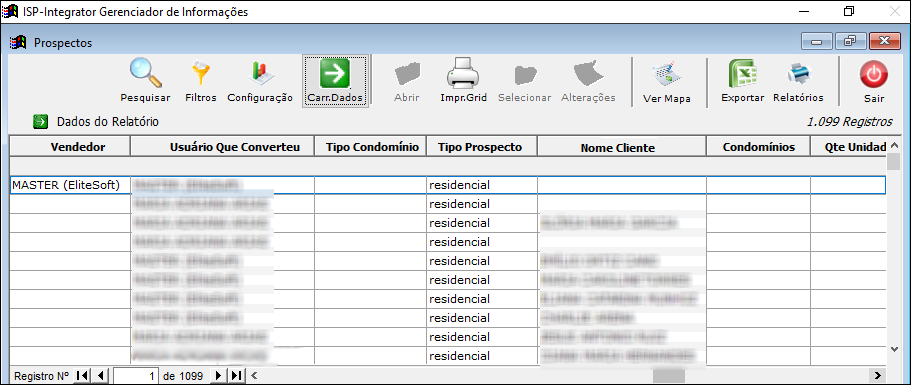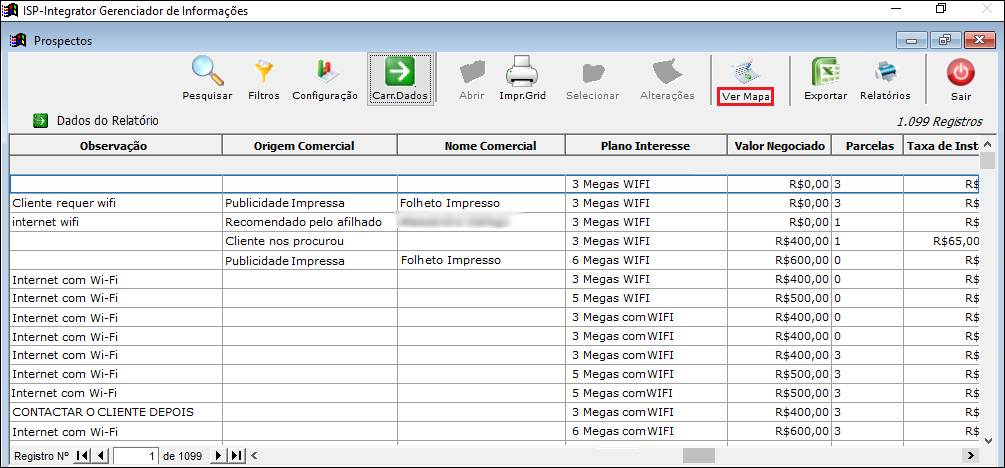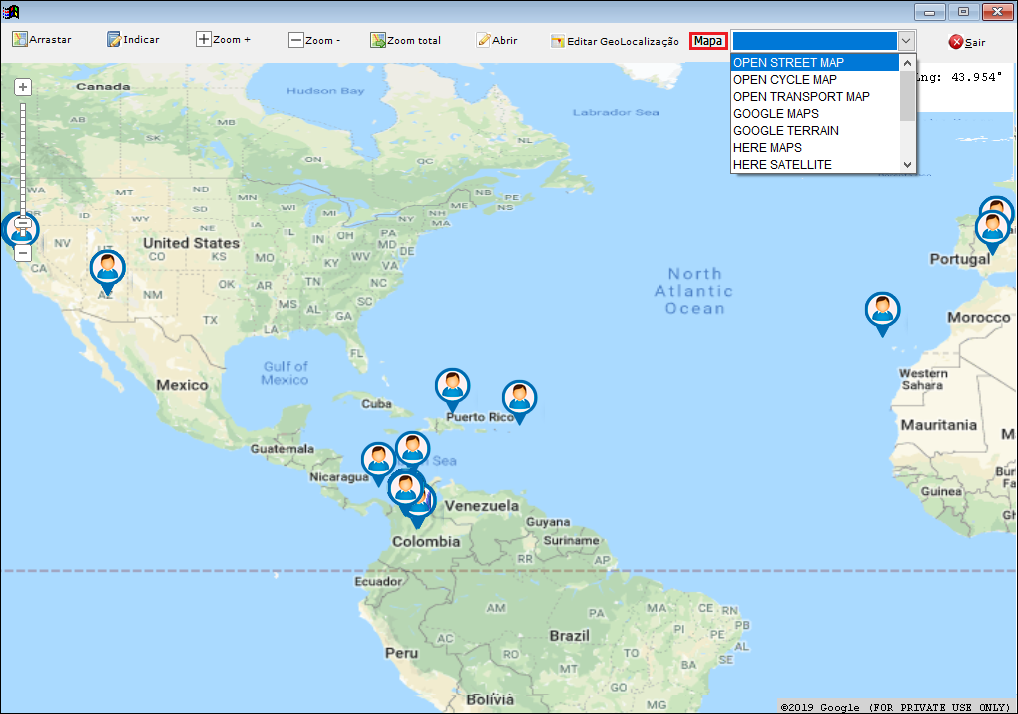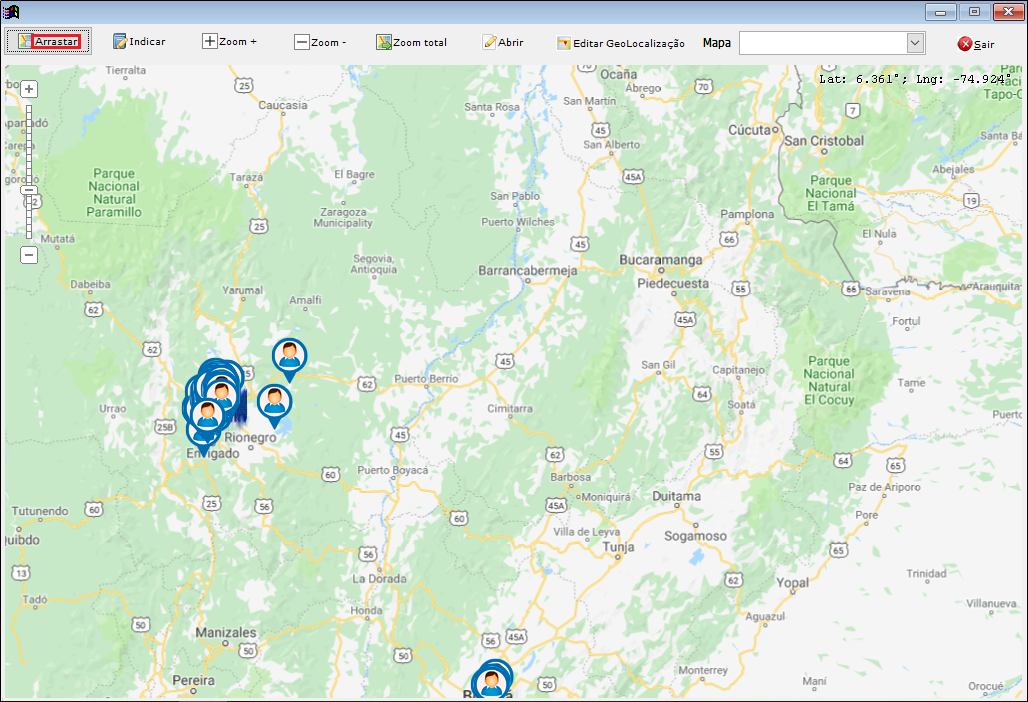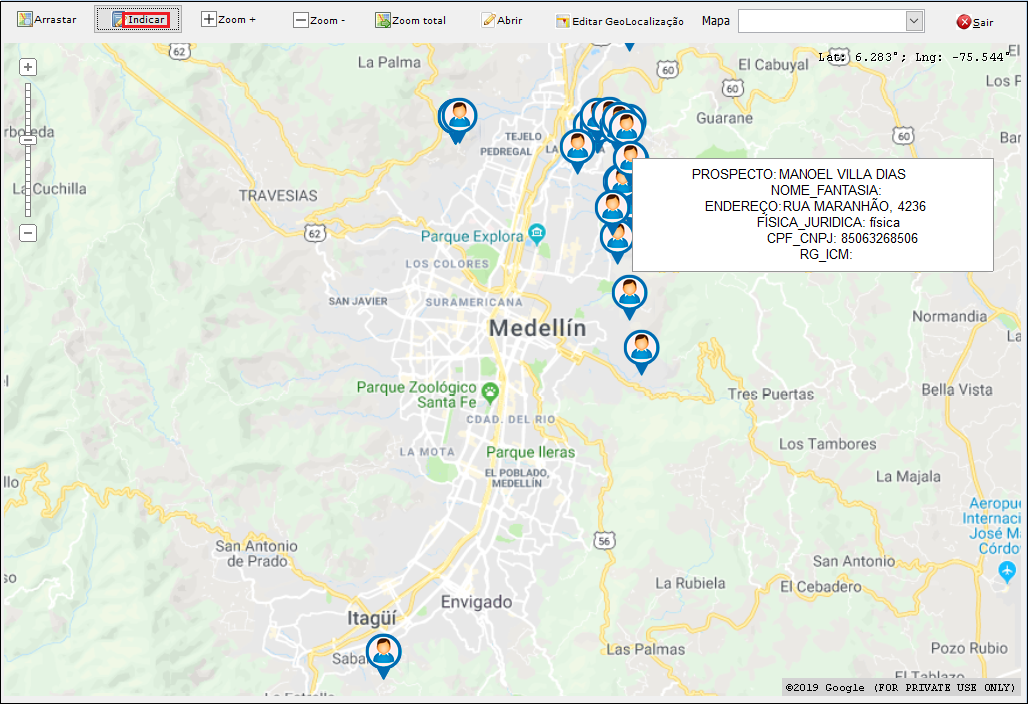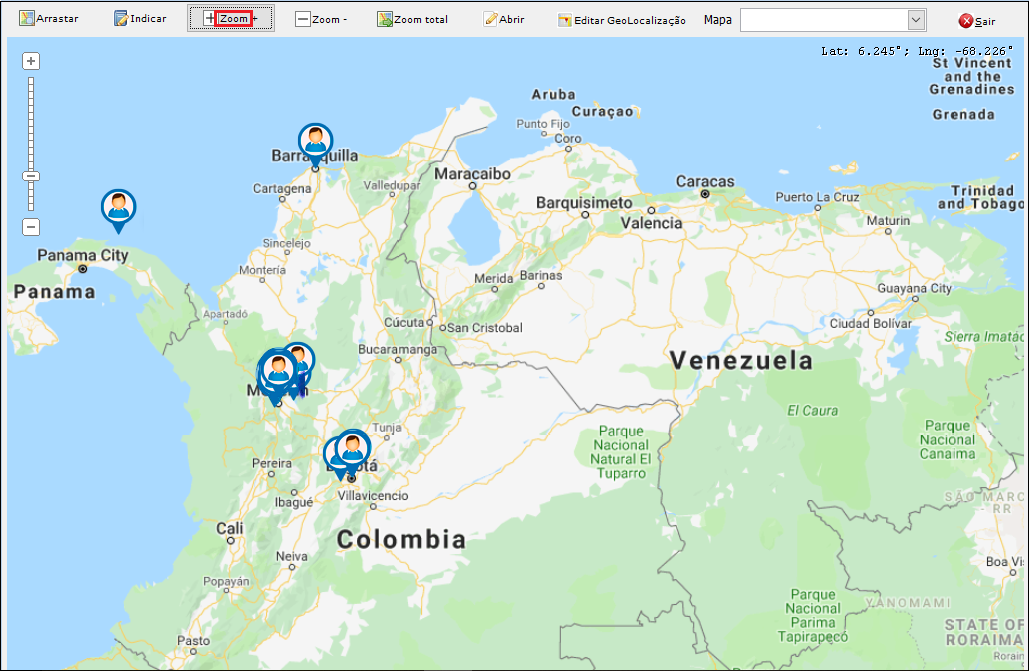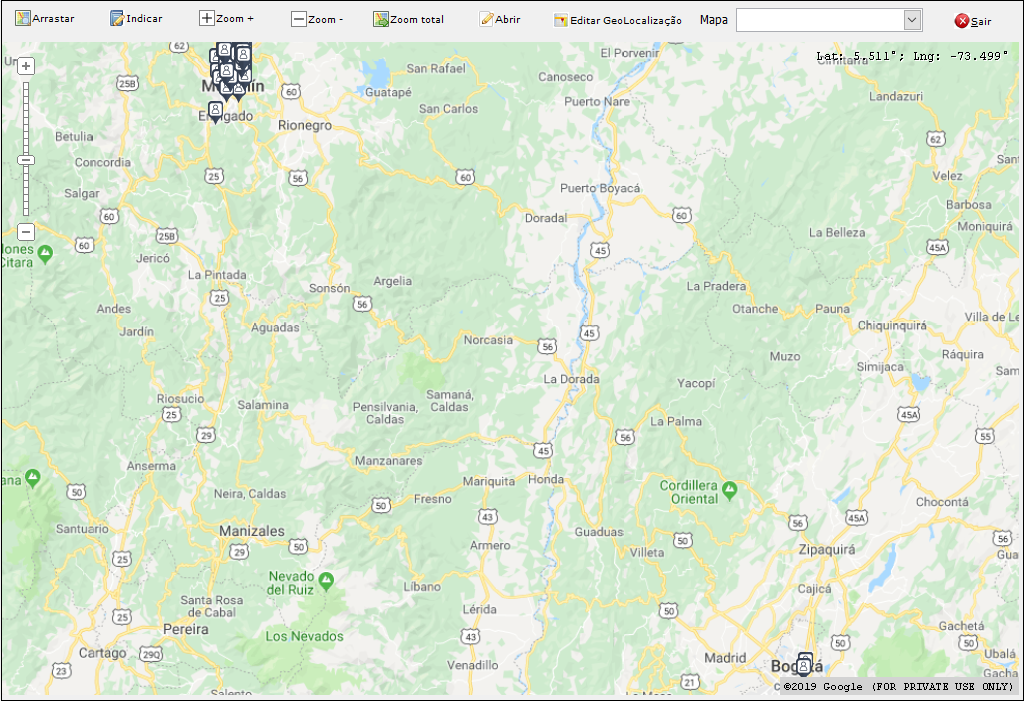Mudanças entre as edições de "Módulo Desktop - Relatório Suporte Mapa"
(alteração do texto) |
(alteração do texto) |
||
| Linha 9: | Linha 9: | ||
[[Módulo_Desktop_Versão_5|« Voltar]] | [[Página_principal|« Principal]] | [[Módulo_Desktop_Versão_5|« Voltar]] | [[Página_principal|« Principal]] | ||
| + | |||
| + | |||
| + | == Instalação do MapWinGIS == | ||
| + | |||
| + | |||
| + | {| style="border-collapse: collapse; border-width: 1px; border-style: solid; margin-left:auto; margin-right:auto; border-color: #A5030E" | ||
| + | |- style="background-color:#FFFFFF" | ||
| + | | [[arquivo:BarraVermelha.png|6px]] | ||
| + | | [[Arquivo:AlertaVermelha.png|40px]] | ||
| + | | ''A instalação do MapWinGIS deve ser do Win32.exe, pois o sistema operacional do Integrator é de 32 bits. | ||
| + | |} | ||
| + | |||
| + | |||
| + | 1) Para a ''Localização de Clientes - Mapa'' deve fazer a instalação do [https://github.com/MapWindow/MapWinGIS/releases/download/v4.9.6.0/MapWinGIS-only-v4.9.6.1-Win32.exe MapWinGIS] no computador. | ||
| + | |||
| + | * Não deve alterar as configurações de instalação do MapWinGIS, deve ser o padrão. | ||
| + | |||
| + | [[Arquivo:openstmaps3.png]] | ||
| + | |||
| + | Caminho a Seguir: BAIXAR O MAPWINGIS | ||
| + | |||
| + | |||
| + | 1.1) Logo que finalizar a instalação deve executar o ''Prompt de Comando'' como ''Administrador'' para o componente ser registrado. | ||
| + | |||
| + | [[Arquivo:openstmaps2.png]] | ||
| + | |||
| + | Caminho a Seguir: COMPUTADOR / PROMPT DE COMANDO / EXECUTAR COMO ADMINISTRADOR | ||
| + | |||
| + | Caminho a Seguir: WINDOWS + R / CMD / PROMPT DE COMANDO / Regsvr32 C:\dev\MapWinGIS\MapWinGIS.ocx | ||
| Linha 17: | Linha 46: | ||
| ''A alteração de '''Relatório com Suporte a Mapa - Prospecto''' foi disponibilizada para a versão do '''[https://wiki.elitesoft.com.br/index.php/Categoria:Changelog_6.00.00 Changelog 6.00.00]'''.'' | | ''A alteração de '''Relatório com Suporte a Mapa - Prospecto''' foi disponibilizada para a versão do '''[https://wiki.elitesoft.com.br/index.php/Categoria:Changelog_6.00.00 Changelog 6.00.00]'''.'' | ||
|} | |} | ||
| − | |||
== Relatório com Suporte a Mapa - Prospecto == | == Relatório com Suporte a Mapa - Prospecto == | ||
| Linha 23: | Linha 51: | ||
| − | 1) Foi implementado o ''Relatório com Suporte a Mapa'' que exibe os filtros que pretende exibir na tela para controle e verificação. | + | 1.2) Foi implementado o ''Relatório com Suporte a Mapa'' que exibe os filtros que pretende exibir na tela para controle e verificação. |
* Deve clicar na ''Data Inicial'' e na ''Data Final'' para aceitar e respeitar as datas inseridas. | * Deve clicar na ''Data Inicial'' e na ''Data Final'' para aceitar e respeitar as datas inseridas. | ||
| Linha 32: | Linha 60: | ||
| − | 1.1) Estes são os dados do relatório de ''Prospectos'' onde foi inserido o botão ''Ver Mapas'', neste caso do exemplo, está apresentado todos os filtros de todos os campos para exibir na tela. | + | 1.2.1) Estes são os dados do relatório de ''Prospectos'' onde foi inserido o botão ''Ver Mapas'', neste caso do exemplo, está apresentado todos os filtros de todos os campos para exibir na tela. |
[[Arquivo:relatóriomapa.png]] | [[Arquivo:relatóriomapa.png]] | ||
| Linha 39: | Linha 67: | ||
| − | 1.1.1) Como o relatório tem muitas abas, foi inserido em partes para análise. Esta é a segunda parte e continuação do relatório. | + | 1.2.1.1) Como o relatório tem muitas abas, foi inserido em partes para análise. Esta é a segunda parte e continuação do relatório. |
[[Arquivo:relatóriomapa5.png]] | [[Arquivo:relatóriomapa5.png]] | ||
| Linha 46: | Linha 74: | ||
| − | 1.1.1.1) Esta é a terceira parte e continuação do relatório. | + | 1.2.1.1.1) Esta é a terceira parte e continuação do relatório. |
[[Arquivo:relatóriomapa6.png]] | [[Arquivo:relatóriomapa6.png]] | ||
| Linha 53: | Linha 81: | ||
| − | 1.1.1.1.1) Esta é a quarta parte e finalização do relatório. | + | 1.2.1.1.1.1) Esta é a quarta parte e finalização do relatório. |
[[Arquivo:relatóriomapa7.png]] | [[Arquivo:relatóriomapa7.png]] | ||
| Linha 60: | Linha 88: | ||
| − | 1. | + | 1.3) Na sequência, quando clicar em ''Ver Mapa'' exibe o mapa na totalidade com alguns pontos que são os localizadores dos clientes. |
[[Arquivo:relatóriomapa9.png]] | [[Arquivo:relatóriomapa9.png]] | ||
| Linha 67: | Linha 95: | ||
| − | 1. | + | 1.3.1) No botão ''Arrastar'' pode fazer a localização dos pontos dos clientes, tendo uma visão mais próxima. O botão ''Arrastar permite chegar ao local onde posiciona o maior número de clientes. |
[[Arquivo:relatóriomapa1.png]] | [[Arquivo:relatóriomapa1.png]] | ||
| Linha 74: | Linha 102: | ||
| − | 1. | + | 1.3.1.1) No botão ''Indicar'' vai verificar o ''Nome do Prospecto'', o ''Nome Fantasia'', o ''Endereço'', se o cadastro é de ''Pessoa Física ou Jurídica'', o ''CPF ou CNPJ'' e o ''RG''. |
[[Arquivo:relatóriomapa2.png]] | [[Arquivo:relatóriomapa2.png]] | ||
| Linha 81: | Linha 109: | ||
| − | 1. | + | 1.3.1.1) Com o ''Zoom'' acionado para mais, consegue localizar por completo, os bairros chegando mais próximo e maior. E com o ''Zoom'' acionado para menos diminui |
[[Arquivo:relatóriomapa3.png]] | [[Arquivo:relatóriomapa3.png]] | ||
| Linha 88: | Linha 116: | ||
| − | 1. | + | 1.3.1.1.1) |
[[Arquivo:relatóriomapa4.png]] | [[Arquivo:relatóriomapa4.png]] | ||
Edição das 08h59min de 18 de junho de 2019
Instalação do MapWinGIS
| |
|
A instalação do MapWinGIS deve ser do Win32.exe, pois o sistema operacional do Integrator é de 32 bits. |
1) Para a Localização de Clientes - Mapa deve fazer a instalação do MapWinGIS no computador.
- Não deve alterar as configurações de instalação do MapWinGIS, deve ser o padrão.
Caminho a Seguir: BAIXAR O MAPWINGIS
1.1) Logo que finalizar a instalação deve executar o Prompt de Comando como Administrador para o componente ser registrado.
Caminho a Seguir: COMPUTADOR / PROMPT DE COMANDO / EXECUTAR COMO ADMINISTRADOR
Caminho a Seguir: WINDOWS + R / CMD / PROMPT DE COMANDO / Regsvr32 C:\dev\MapWinGIS\MapWinGIS.ocx
| |
|
A alteração de Relatório com Suporte a Mapa - Prospecto foi disponibilizada para a versão do Changelog 6.00.00. |
Relatório com Suporte a Mapa - Prospecto
1.2) Foi implementado o Relatório com Suporte a Mapa que exibe os filtros que pretende exibir na tela para controle e verificação.
- Deve clicar na Data Inicial e na Data Final para aceitar e respeitar as datas inseridas.
Caminho a Seguir: ISP - INTEGRATOR / RELATÓRIOS / PROSPECTOS / RELATÓRIO COM SUPORTE A MAPA
1.2.1) Estes são os dados do relatório de Prospectos onde foi inserido o botão Ver Mapas, neste caso do exemplo, está apresentado todos os filtros de todos os campos para exibir na tela.
Caminho a Seguir: ISP - INTEGRATOR / RELATÓRIOS / PROSPECTOS / RELATÓRIO COM SUPORTE A MAPA
1.2.1.1) Como o relatório tem muitas abas, foi inserido em partes para análise. Esta é a segunda parte e continuação do relatório.
Caminho a Seguir: ISP - INTEGRATOR / RELATÓRIOS / PROSPECTOS / RELATÓRIO COM SUPORTE A MAPA
1.2.1.1.1) Esta é a terceira parte e continuação do relatório.
Caminho a Seguir: ISP - INTEGRATOR / RELATÓRIOS / PROSPECTOS / RELATÓRIO COM SUPORTE A MAPA
1.2.1.1.1.1) Esta é a quarta parte e finalização do relatório.
Caminho a Seguir: ISP - INTEGRATOR / RELATÓRIOS / PROSPECTOS / RELATÓRIO COM SUPORTE A MAPA
1.3) Na sequência, quando clicar em Ver Mapa exibe o mapa na totalidade com alguns pontos que são os localizadores dos clientes.
Caminho a Seguir: ISP - INTEGRATOR / RELATÓRIOS / PROSPECTOS / RELATÓRIO COM SUPORTE A MAPA / VER MAPA
1.3.1) No botão Arrastar pode fazer a localização dos pontos dos clientes, tendo uma visão mais próxima. O botão Arrastar permite chegar ao local onde posiciona o maior número de clientes.
Caminho a Seguir: ISP - INTEGRATOR / RELATÓRIOS / PROSPECTOS / RELATÓRIO COM SUPORTE A MAPA / VER MAPA
1.3.1.1) No botão Indicar vai verificar o Nome do Prospecto, o Nome Fantasia, o Endereço, se o cadastro é de Pessoa Física ou Jurídica, o CPF ou CNPJ e o RG.
Caminho a Seguir: ISP - INTEGRATOR / RELATÓRIOS / PROSPECTOS / RELATÓRIO COM SUPORTE A MAPA / VER MAPA
1.3.1.1) Com o Zoom acionado para mais, consegue localizar por completo, os bairros chegando mais próximo e maior. E com o Zoom acionado para menos diminui
Caminho a Seguir: ISP - INTEGRATOR / RELATÓRIOS / PROSPECTOS / RELATÓRIO COM SUPORTE A MAPA / VER MAPA
1.3.1.1.1)
Caminho a Seguir: ISP - INTEGRATOR / RELATÓRIOS / PROSPECTOS / RELATÓRIO COM SUPORTE A MAPA
| |
|
Esta é uma base de testes fictícia, meramente ilustrativa. |