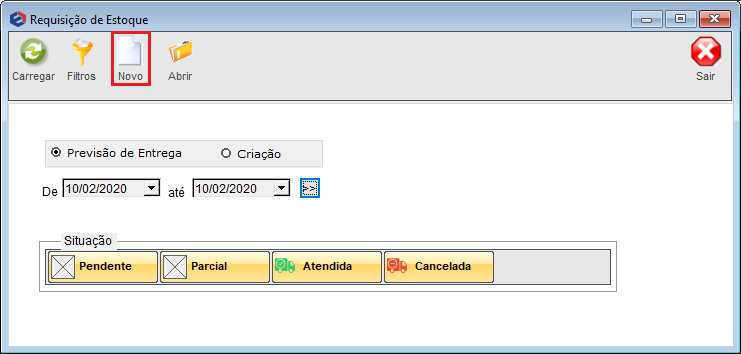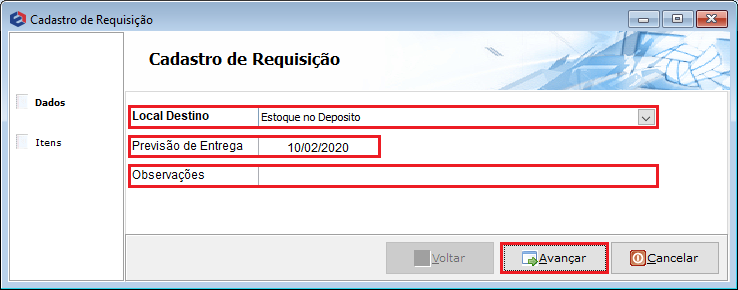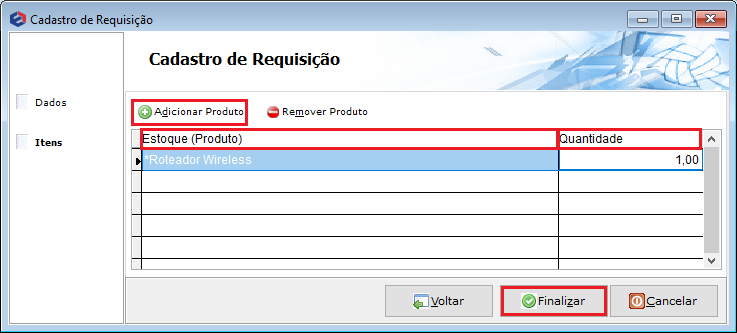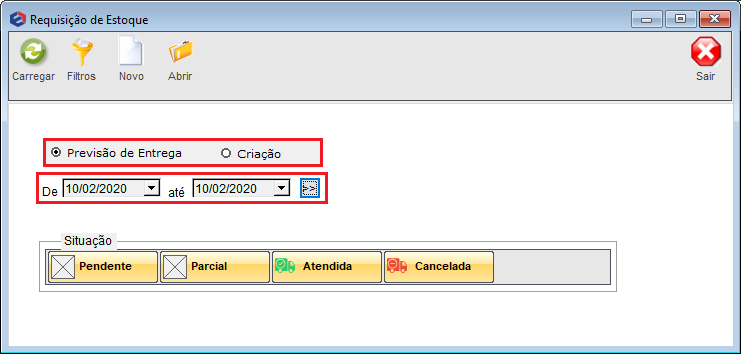Mudanças entre as edições de "Módulo Desktop - Requisições"
(correção ortografica) |
(inseri imagem) |
||
| Linha 49: | Linha 49: | ||
'''Sugestão''': Toda a demanda do provedor, poderá ser realizada através de solicitação no sistema, pelo '''Cadastro de Requisição'''. | '''Sugestão''': Toda a demanda do provedor, poderá ser realizada através de solicitação no sistema, pelo '''Cadastro de Requisição'''. | ||
| − | 2) | + | 2) Ícone '''Filtros''': |
Para que seja possível levantar requisições de acordo com sua necessidade, poderá filtrar pela data da '''Criação''', basta inserir a data de hoje, ou pela data da '''Previsão de Entrega''', bastando selecionar a data mínima e máxima que desejar nesse filtro. | Para que seja possível levantar requisições de acordo com sua necessidade, poderá filtrar pela data da '''Criação''', basta inserir a data de hoje, ou pela data da '''Previsão de Entrega''', bastando selecionar a data mínima e máxima que desejar nesse filtro. | ||
| Linha 57: | Linha 57: | ||
Caminho a Seguir: ISP - INTEGRATOR / CONTROLE DE ESTOQUE / REQUISIÇÕES. | Caminho a Seguir: ISP - INTEGRATOR / CONTROLE DE ESTOQUE / REQUISIÇÕES. | ||
| − | + | 2.1) Ícone '''Carregar'''(Como trabalhar os '''Status''' destas requisições): | |
Todas as requisições que realizamos no sistema, terão um tipo de situação, ou seja, '''Status'''. São elas: | Todas as requisições que realizamos no sistema, terão um tipo de situação, ou seja, '''Status'''. São elas: | ||
| − | * Pendente, | + | * Pendente: Para que a requisição obtenha este status, basta simplesmente criá- la. O status virá como pendente, automaticamente. |
| − | * Parcial, | + | * Parcial: Ao realizar alguma movimentação na requisição e se for solicitado itens com quantidades menores, será automaticamente alterado para parcial. |
| − | * Atendida | + | * Atendida: Quando movimentar com todos os itens solicitados. |
| − | * Cancelada. | + | * Cancelada: Para que a requisição obtenha status cancelada, basta abrir e alterar o status para cancelada, salvando na sequência, (após cancelada não poderá realizar nenhuma movimentação nesta requisição). |
| − | + | Para que possa carregar as requisições de um determinado período, basta clicar na data mínima e data máxima que desejar: | |
| − | + | [[Arquivo:requisicao4.png]] | |
| − | + | Caminho a Seguir: ISP - INTEGRATOR / CONTROLE DE ESTOQUE / REQUISIÇÕES. | |
| − | |||
| − | |||
Edição das 10h06min de 21 de junho de 2019
| |
|
A alteração de ' foi disponibilizada para a versão do Changelog 6.00.00'. |
Requisições
![]() Controle de Requisições: são solicitações de patrimônios ou insumos que podemos realizar através do sistema. É destinado aos provedores que necessitam gerenciar estas solicitações das unidades filiais e até mesmo entre setores dentro do provedor.
Controle de Requisições: são solicitações de patrimônios ou insumos que podemos realizar através do sistema. É destinado aos provedores que necessitam gerenciar estas solicitações das unidades filiais e até mesmo entre setores dentro do provedor.
1) Na tela Requisição de Estoque, clique no botão Novo.
Poderemos observar os campos Previsão de Entrega e Criação.
| Previsão de Entrega |
| Criação |
Caminho a seguir: ISP - INTEGRATOR / CONTROLE DE ESTOQUE / REQUISIÇÕES.
1.1) Aba Dados:
Na tela Cadastro de Requisição, selecione o Local Destino, local onde está sendo necessário este item. Na sequência, selecione a Previsão de Entrega e insira a data máxima que este item deverá estar no local destinado e por fim, inserir alguma observação no campo Observação, caso seja necessário (este campo não é obrigatório). Clique no botão Avançar.
Caminho a Seguir: ISP - INTEGRATOR / CONTROLE DE ESTOQUE / REQUISIÇÕES.
1.1.1) Aba Itens:
Nesta tela, selecione o botão Adicionar Produto, adicionar o produto desejado, confirme e informe a quantidade desejada. Poderá informar um item, ou mais. Confirme e clique no botão Finalizar.
Caminho a Seguir: ISP - INTEGRATOR / CONTROLE DE ESTOQUE / REQUISIÇÕES.
Sugestão: Toda a demanda do provedor, poderá ser realizada através de solicitação no sistema, pelo Cadastro de Requisição.
2) Ícone Filtros:
Para que seja possível levantar requisições de acordo com sua necessidade, poderá filtrar pela data da Criação, basta inserir a data de hoje, ou pela data da Previsão de Entrega, bastando selecionar a data mínima e máxima que desejar nesse filtro.
Caminho a Seguir: ISP - INTEGRATOR / CONTROLE DE ESTOQUE / REQUISIÇÕES.
2.1) Ícone Carregar(Como trabalhar os Status destas requisições):
Todas as requisições que realizamos no sistema, terão um tipo de situação, ou seja, Status. São elas:
- Pendente: Para que a requisição obtenha este status, basta simplesmente criá- la. O status virá como pendente, automaticamente.
- Parcial: Ao realizar alguma movimentação na requisição e se for solicitado itens com quantidades menores, será automaticamente alterado para parcial.
- Atendida: Quando movimentar com todos os itens solicitados.
- Cancelada: Para que a requisição obtenha status cancelada, basta abrir e alterar o status para cancelada, salvando na sequência, (após cancelada não poderá realizar nenhuma movimentação nesta requisição).
Para que possa carregar as requisições de um determinado período, basta clicar na data mínima e data máxima que desejar:
Caminho a Seguir: ISP - INTEGRATOR / CONTROLE DE ESTOQUE / REQUISIÇÕES.