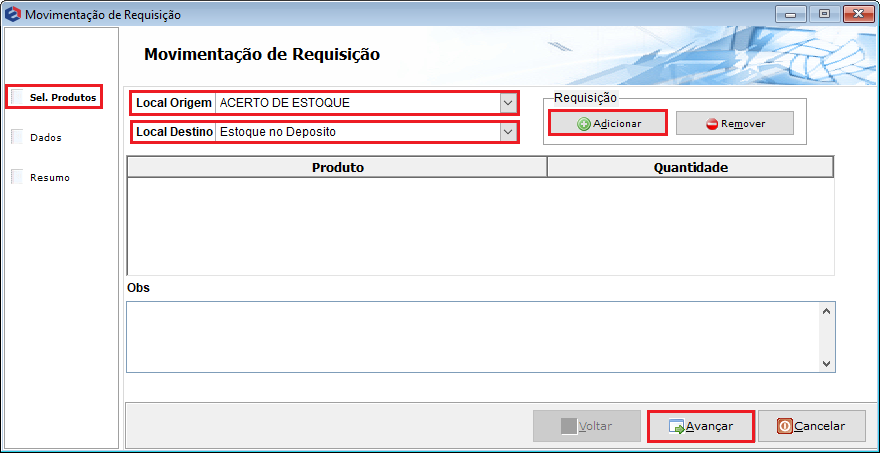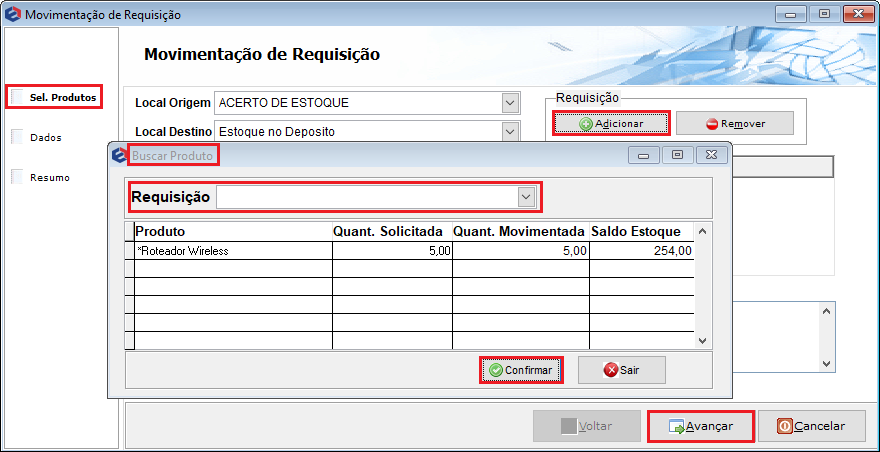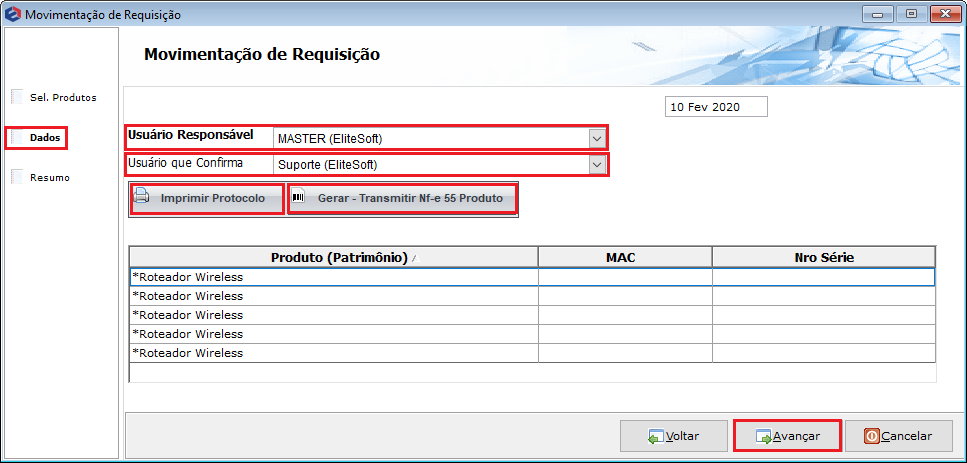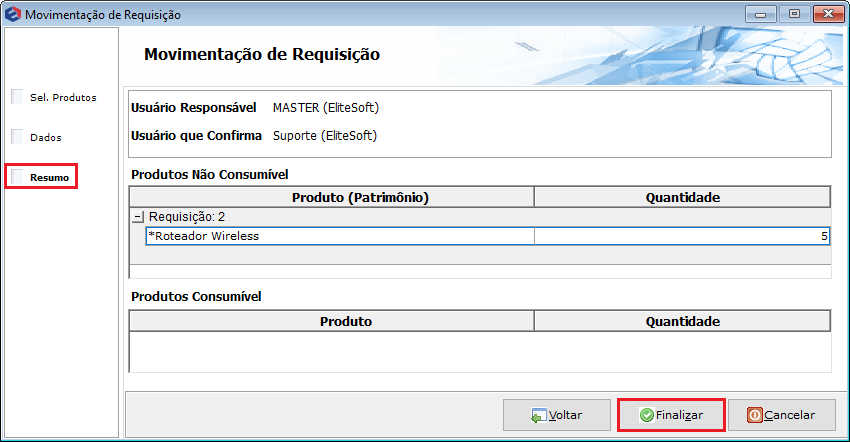Mudanças entre as edições de "Módulo Desktop - Movimento de Requisição"
(correção ortografica) |
(alteração do texto) |
||
| Linha 15: | Linha 15: | ||
| [[arquivo:BarraAmarela.png|6px]] | | [[arquivo:BarraAmarela.png|6px]] | ||
| [[Arquivo:Lampada.png|40px]] | | [[Arquivo:Lampada.png|40px]] | ||
| − | | ''A alteração de '''''' foi disponibilizada para a versão do '''[https://wiki.elitesoft.com.br/index.php/Categoria:Changelog_6.00.00 Changelog 6.00.00]'''.'' | + | | ''A alteração de '''Movimento de Requisição''' foi disponibilizada para a versão do '''[https://wiki.elitesoft.com.br/index.php/Categoria:Changelog_6.00.00 Changelog 6.00.00]'''.'' |
|} | |} | ||
| Linha 30: | Linha 30: | ||
[[Arquivo:movimentacaoestoque.png]] | [[Arquivo:movimentacaoestoque.png]] | ||
| + | |||
1.1) Ao clicar no botão '''Adicionar''', abrirá a tela '''Buscar Produto''', selecione no botão '''Requisição''', o campo desejado: | 1.1) Ao clicar no botão '''Adicionar''', abrirá a tela '''Buscar Produto''', selecione no botão '''Requisição''', o campo desejado: | ||
| Linha 36: | Linha 37: | ||
e então poderá alterar a quantidade solicitada e movimentada, clique no botão '''Confirmar'''. | e então poderá alterar a quantidade solicitada e movimentada, clique no botão '''Confirmar'''. | ||
| + | |||
2) Aba '''Dados''': | 2) Aba '''Dados''': | ||
| Linha 42: | Linha 44: | ||
[[Arquivo:avancar10.png]] | [[Arquivo:avancar10.png]] | ||
| + | |||
3) Aba '''Resumo''': | 3) Aba '''Resumo''': | ||
Edição das 10h02min de 23 de junho de 2019
| |
|
A alteração de Movimento de Requisição foi disponibilizada para a versão do Changelog 6.00.00. |
Movimento de Requisição
![]() Este ícone foi criado para que possa realizar movimentações de patrimônio e/ ou insumos entre unidades ou até mesmo entre setores dentro do próprio provedor, gerando Nota Fiscal ou protocolo se necessário. Para movimentar as requisições, o setor de compras ou distribuição providenciará estes produtos ou insumos para comprar, transportar ou simplesmente movimentar.
Este ícone foi criado para que possa realizar movimentações de patrimônio e/ ou insumos entre unidades ou até mesmo entre setores dentro do próprio provedor, gerando Nota Fiscal ou protocolo se necessário. Para movimentar as requisições, o setor de compras ou distribuição providenciará estes produtos ou insumos para comprar, transportar ou simplesmente movimentar.
1) Aba Sel. Produtos:
Na tela Movimentação de Estoque, selecione em Local Origem, onde consta estes itens e o local para onde se destinará.
Clique no botão Adicionar e selecione os itens que serão movimentados. É possível também que nesta movimentação possamos atender parcialmente ou totalmente a quantidade a ser movimentada.
1.1) Ao clicar no botão Adicionar, abrirá a tela Buscar Produto, selecione no botão Requisição, o campo desejado:
e então poderá alterar a quantidade solicitada e movimentada, clique no botão Confirmar.
2) Aba Dados:
Nesta aba, informaremos o usuário responsável e o usuário que confirma esta movimentação. Podendo gerar a impressão do protocolo de entrega e modelo de nota fiscal modelo 55 produto, de venda ou simples remessa, pois estamos apenas movimentando de uma unidade para outra.
3) Aba Resumo:
Nesta aba, teremos um resumo desta movimentação, basta clicar em finalizar. Será feita a movimentação saindo de onde estão estes itens, a caminho de onde fora solicitado gerando nota e protocolo.
| |
|
Esta é uma base de testes fictícia, meramente ilustrativa. |