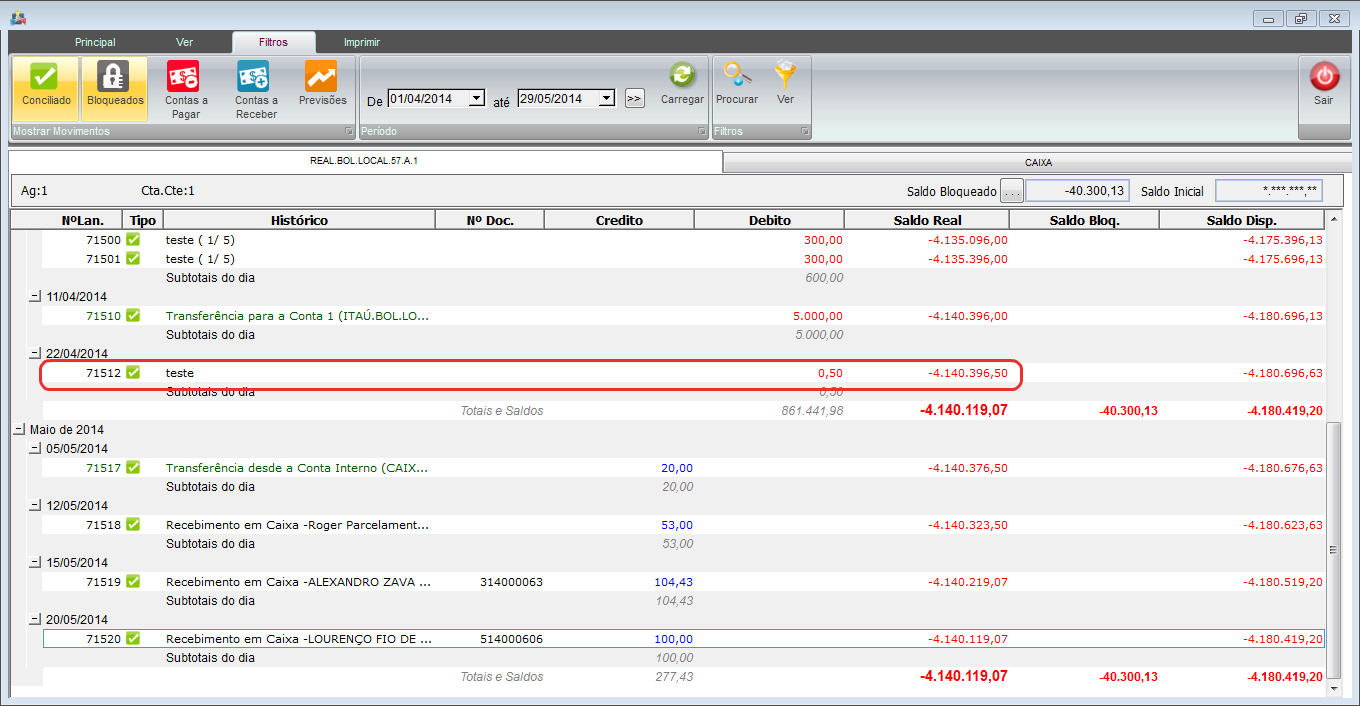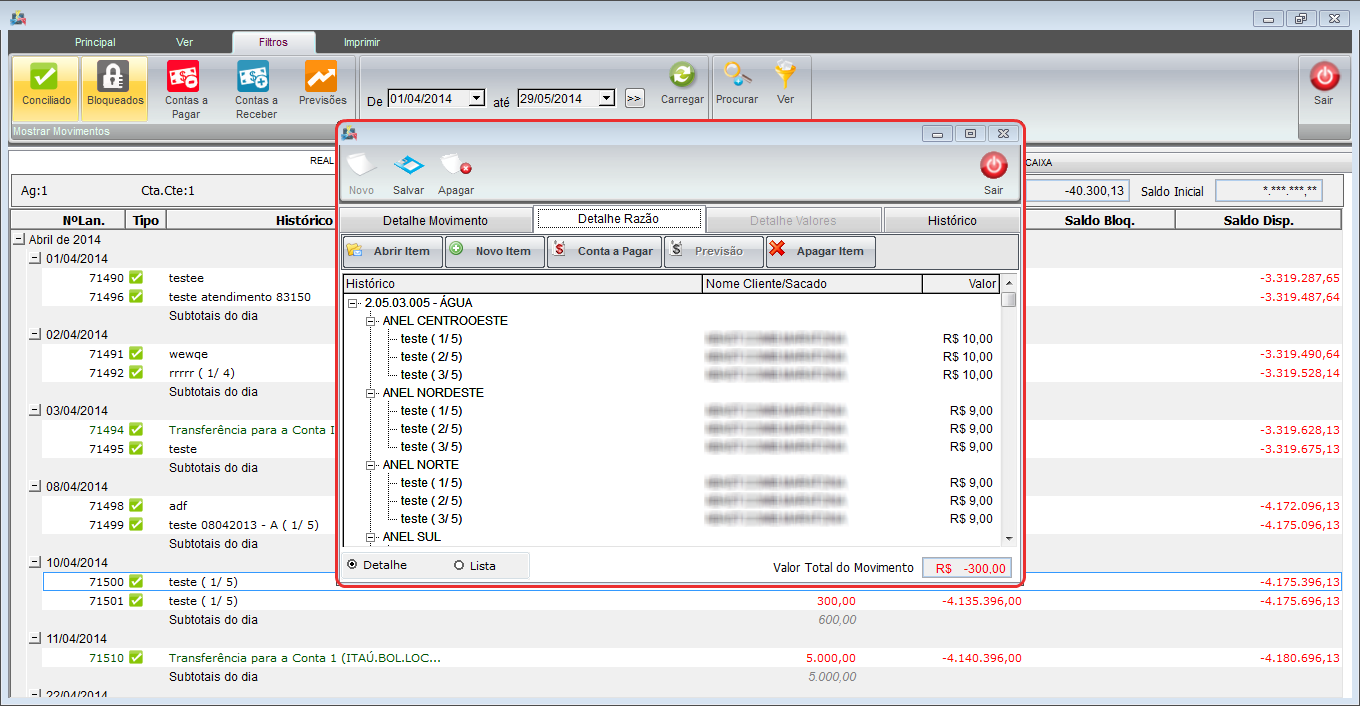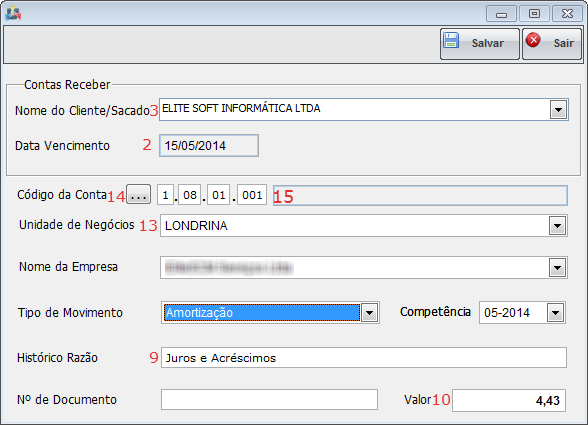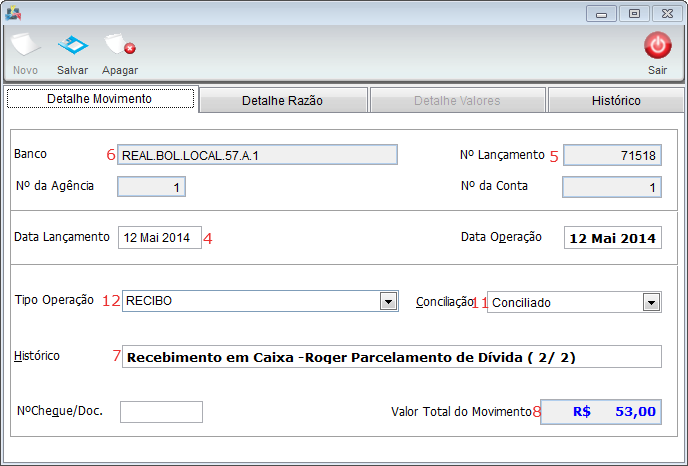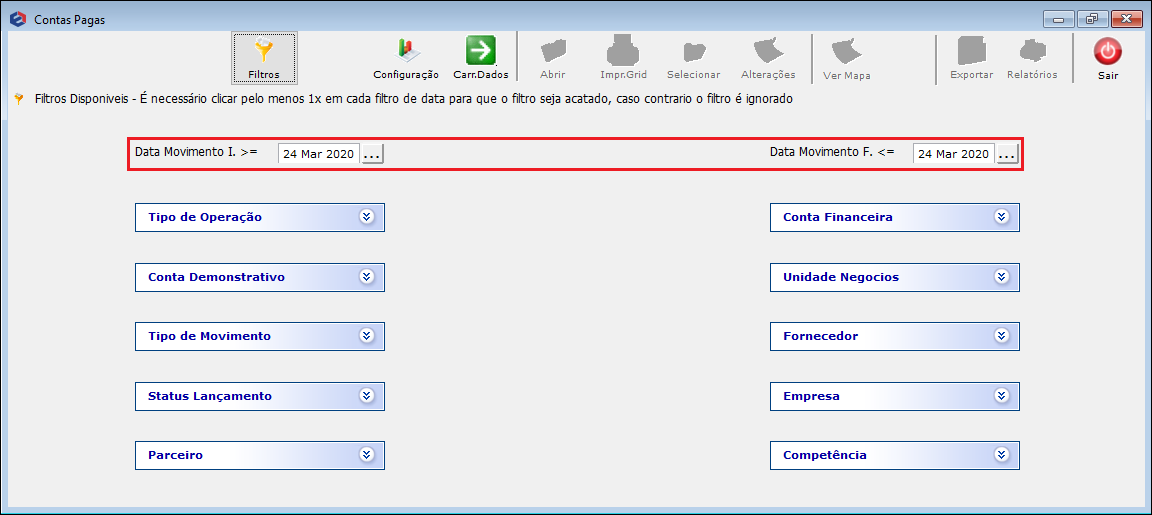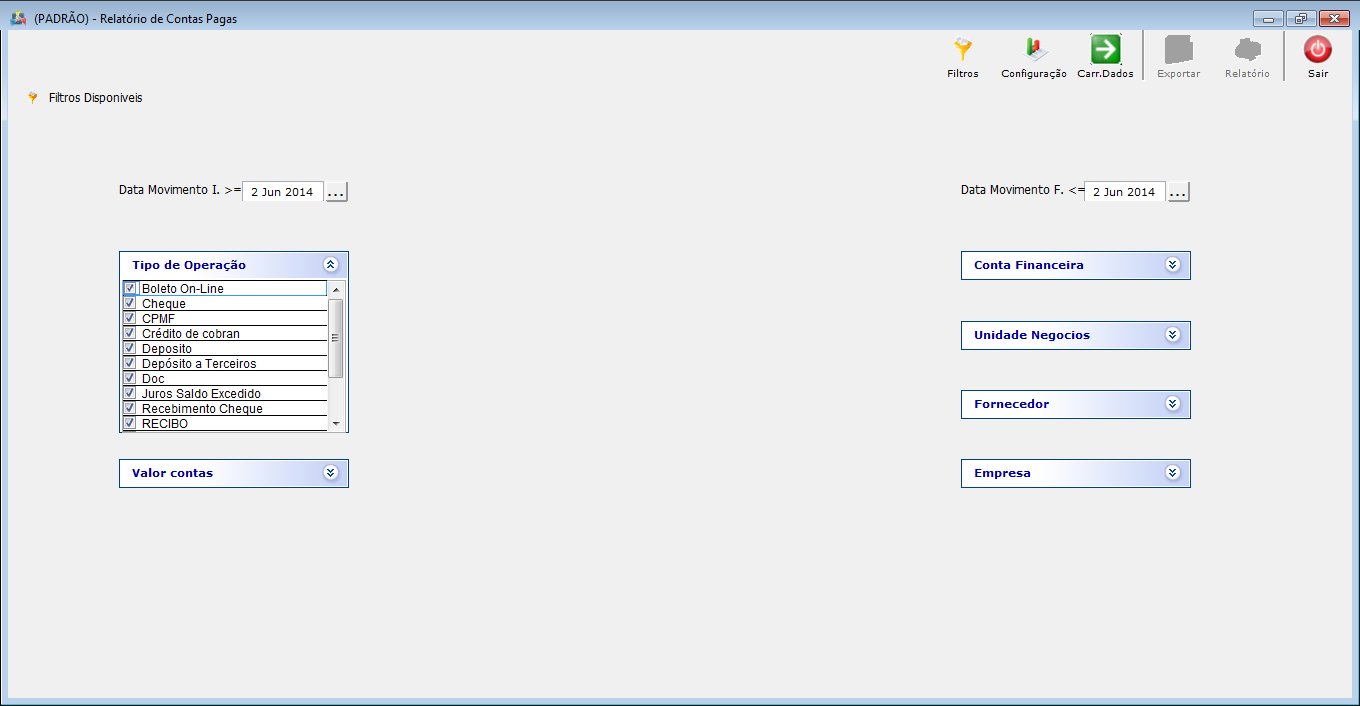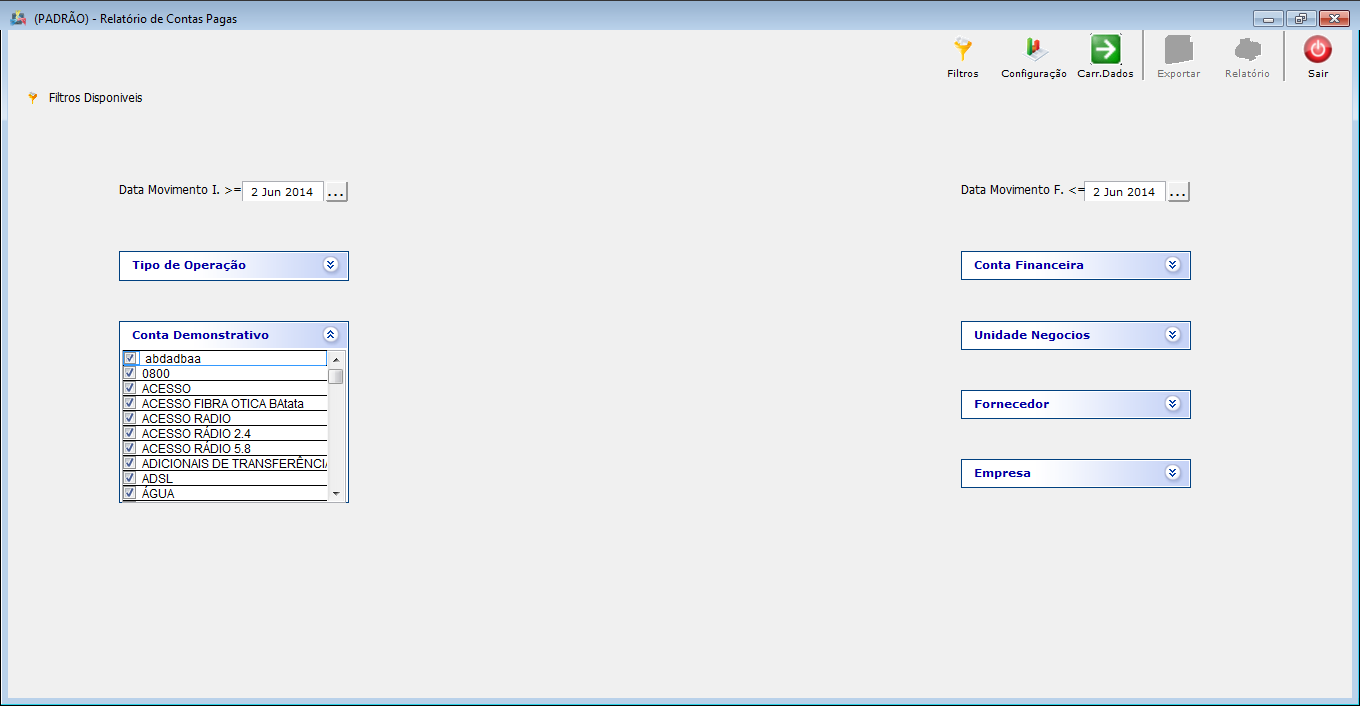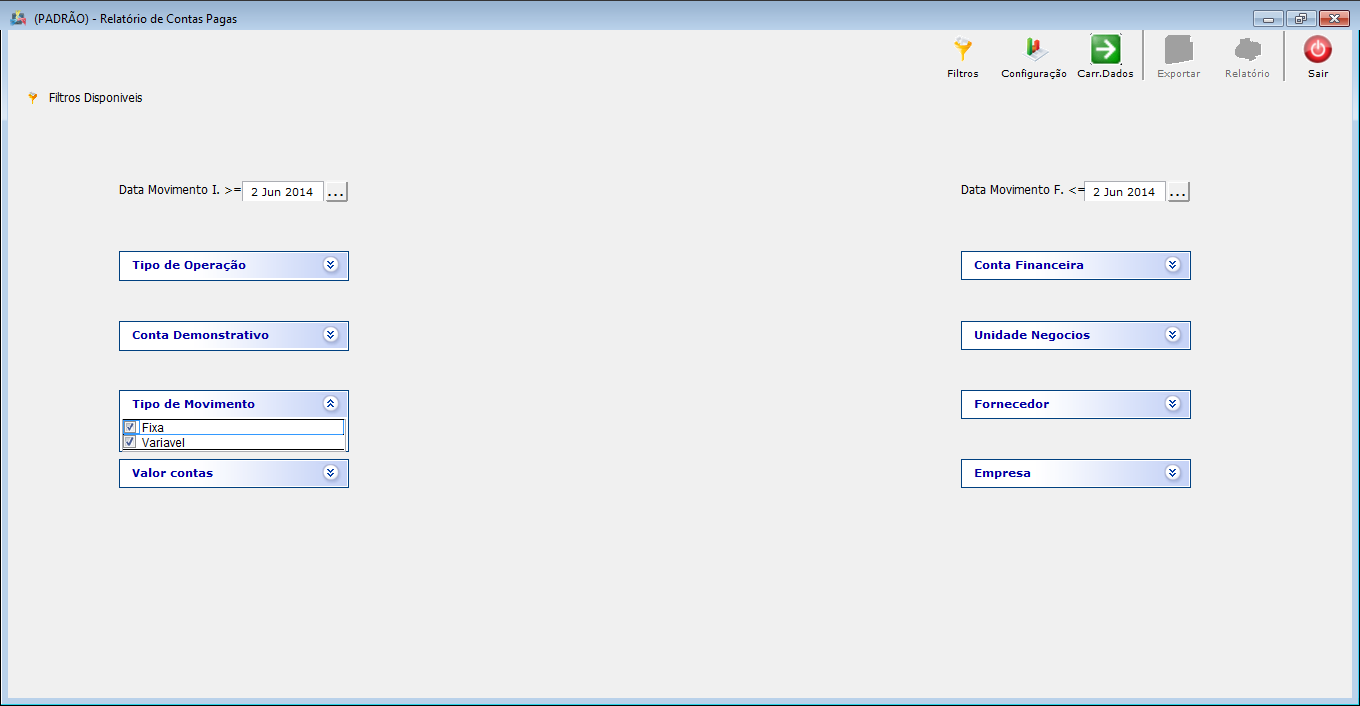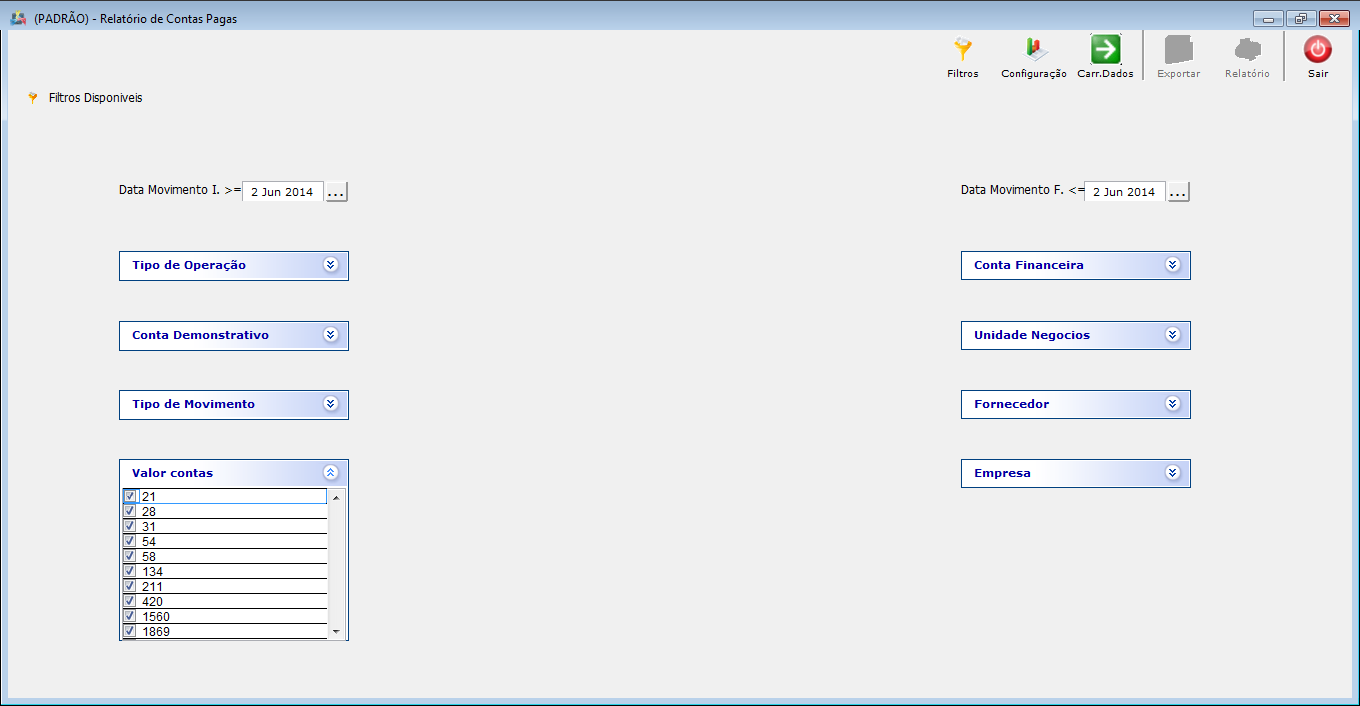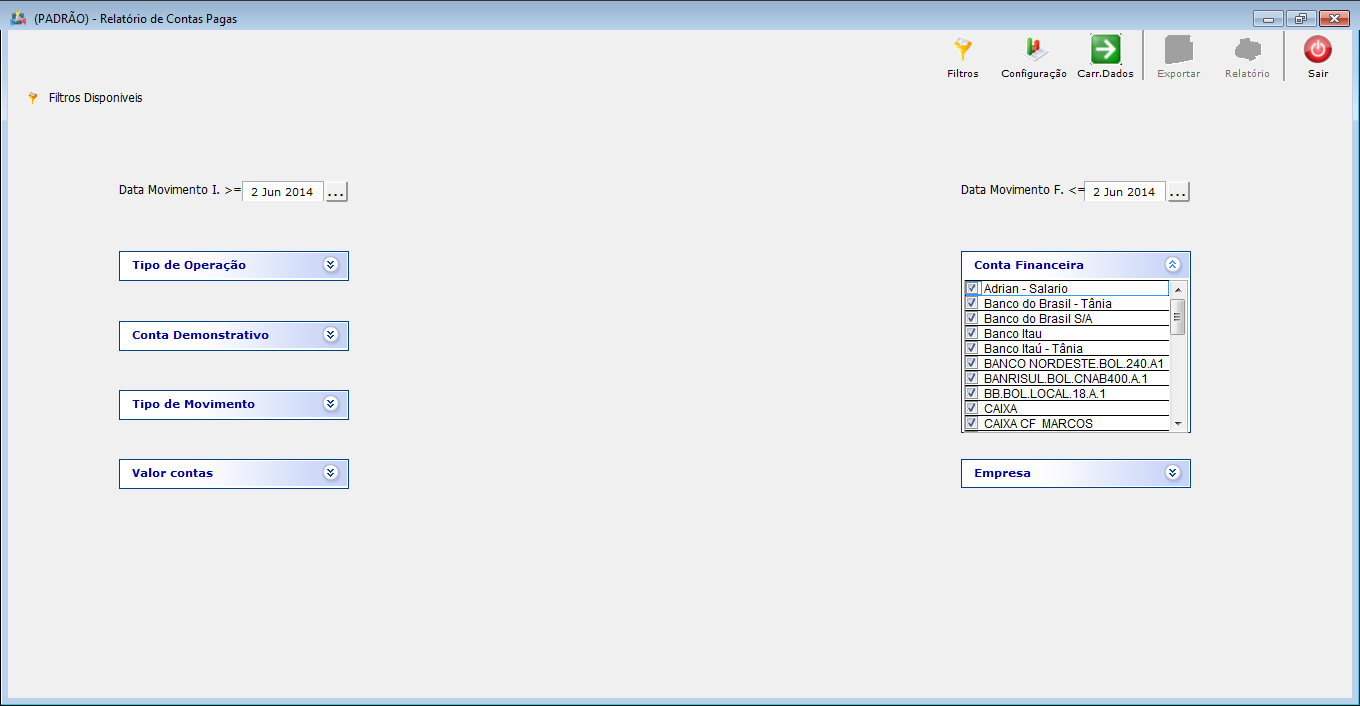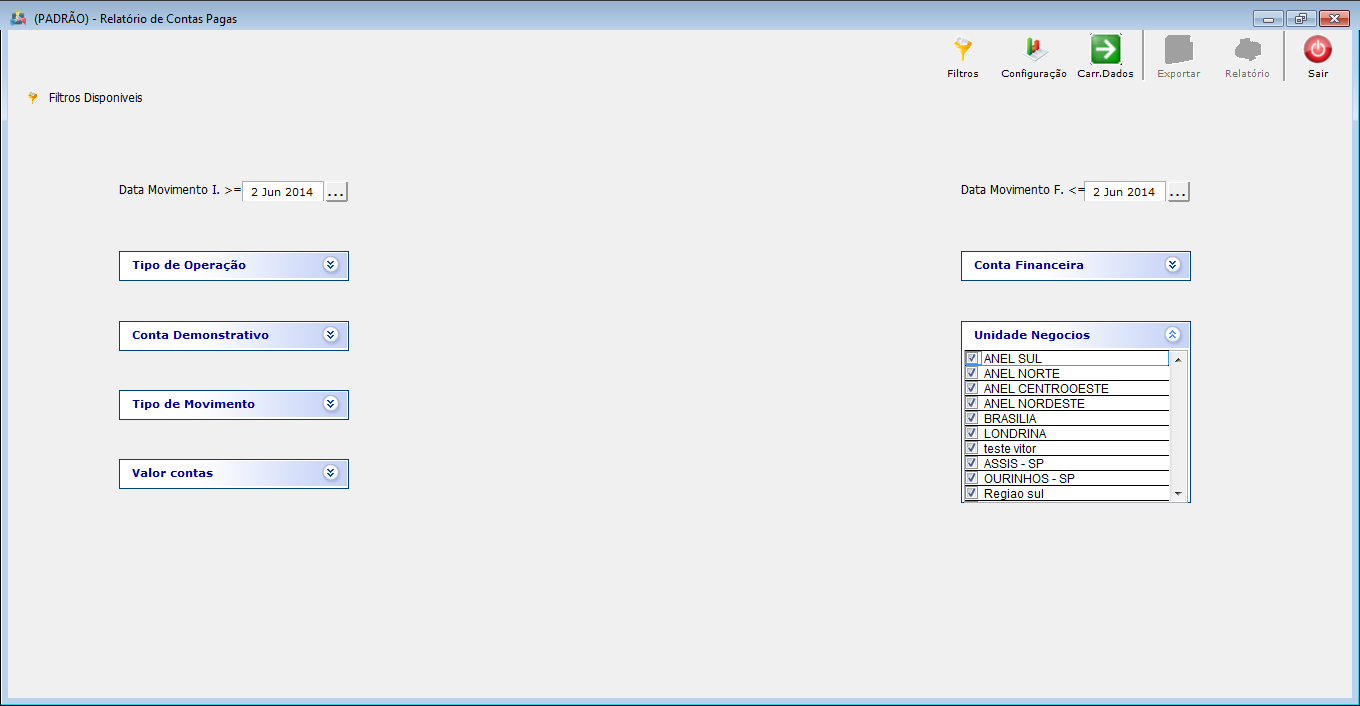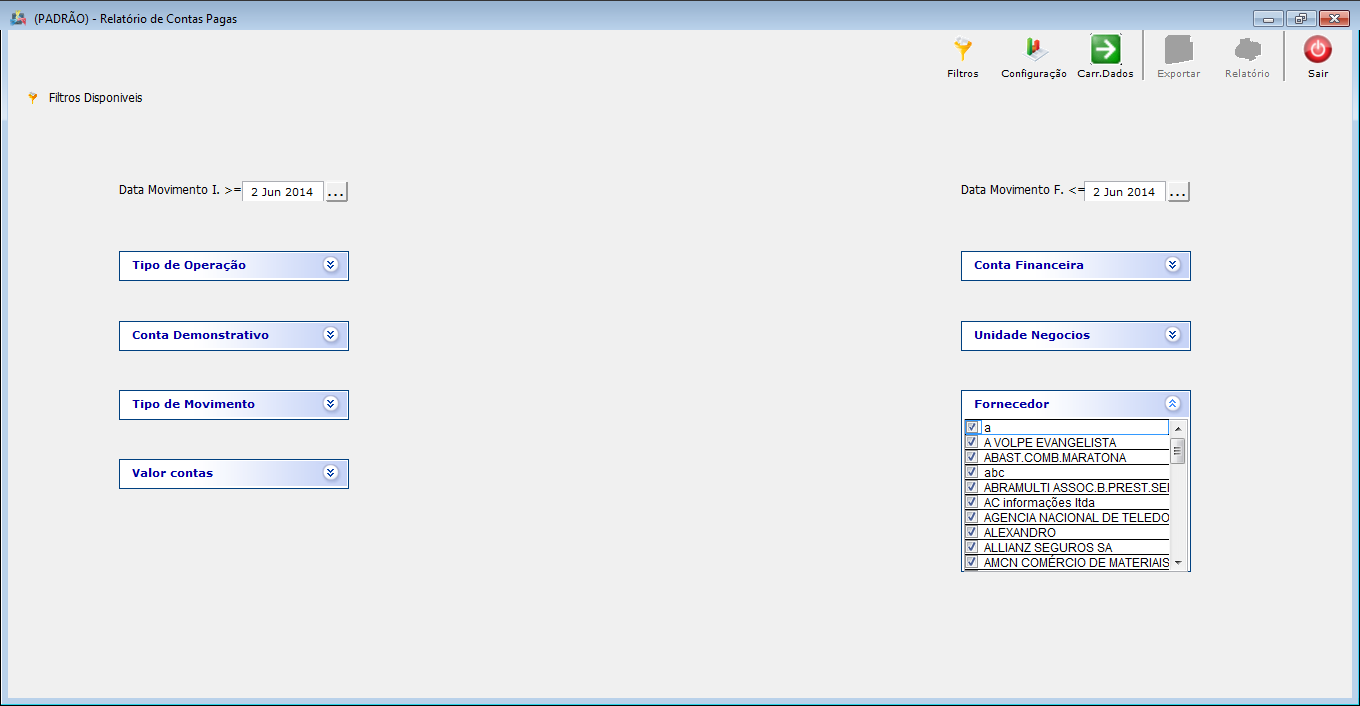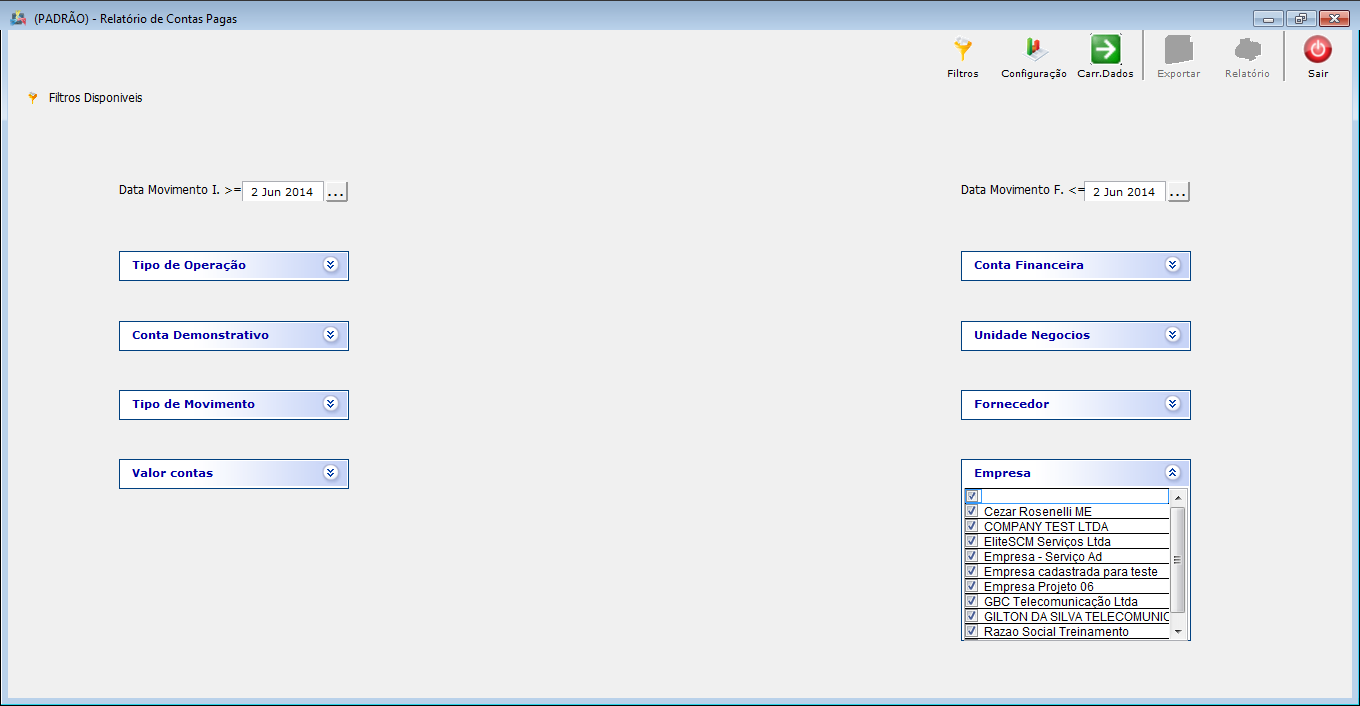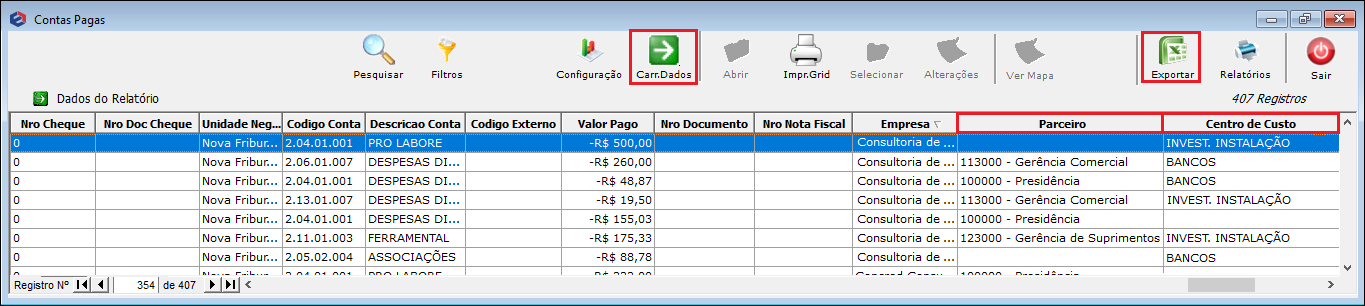Mudanças entre as edições de "ModuloDesktopRelContasPagas"
(alteração do texto) |
(alteração do texto) |
||
| Linha 4: | Linha 4: | ||
{| style="margin-top:5px; width:34%; margin-bottom:2px; margin-left:auto; margin-right:auto" | {| style="margin-top:5px; width:34%; margin-bottom:2px; margin-left:auto; margin-right:auto" | ||
|class="fundologo" style="background-repeat:no-repeat; background-position:-40px -15px; width:100%; border:1px solid #D2D2D2; vertical-align:top; -moz-border-radius: 10px; -webkit-border-radius: 10px; border-radius:10px;box-shadow:0 1px 3px rgba(0, 0, 0, 0.35)" | | |class="fundologo" style="background-repeat:no-repeat; background-position:-40px -15px; width:100%; border:1px solid #D2D2D2; vertical-align:top; -moz-border-radius: 10px; -webkit-border-radius: 10px; border-radius:10px;box-shadow:0 1px 3px rgba(0, 0, 0, 0.35)" | | ||
| − | [[Arquivo: | + | [[Arquivo:ispintegrator.png|center]] |
|} | |} | ||
| Linha 18: | Linha 18: | ||
1) Telas que o Relatório Abrange: Movimento Financeiro. | 1) Telas que o Relatório Abrange: Movimento Financeiro. | ||
| − | [[Arquivo:RelPadContPagMovFinanc.png| | + | [[Arquivo:RelPadContPagMovFinanc.png|1050px]] |
| − | [[Arquivo:RelPadContPagMovFinancDetRaz.png| | + | [[Arquivo:RelPadContPagMovFinancDetRaz.png|1050px]] |
1.1) Campos: | 1.1) Campos: | ||
| − | [[Arquivo:RelPadContPagTelaAbrange.png | + | [[Arquivo:RelPadContPagTelaAbrange.png]] |
| − | [[Arquivo:RelPadContPagTelaAbrange2.png | + | [[Arquivo:RelPadContPagTelaAbrange2.png]] |
| − | [[Arquivo:RelPadContPagTelaAbrangeReceb.png | + | [[Arquivo:RelPadContPagTelaAbrangeReceb.png]] |
| Linha 68: | Linha 68: | ||
1.1.1) Para o relatório, selecionar o período. | 1.1.1) Para o relatório, selecionar o período. | ||
| − | [[Arquivo:RelPadContPagTela.png.png| | + | [[Arquivo:RelPadContPagTela.png.png|1050px]] |
1.1.1.1) Selecione o tipo de Operação. | 1.1.1.1) Selecione o tipo de Operação. | ||
| − | [[Arquivo:RelPadContPagTipoOp.png| | + | [[Arquivo:RelPadContPagTipoOp.png|1050px]] |
1.1.1.1.1) Selecione a Conta Demonstrativo. | 1.1.1.1.1) Selecione a Conta Demonstrativo. | ||
| − | [[Arquivo:RelPadContPagCntaDemons.png| | + | [[Arquivo:RelPadContPagCntaDemons.png|1050px]] |
1.2) Selecione o Tipo de Movimento. | 1.2) Selecione o Tipo de Movimento. | ||
| − | [[Arquivo:RelPadContPagTipoMov.png| | + | [[Arquivo:RelPadContPagTipoMov.png|1050px]] |
1.2.1) Selecione o Valor das Contas. | 1.2.1) Selecione o Valor das Contas. | ||
| − | [[Arquivo:RelPadContPagVlrContas.png| | + | [[Arquivo:RelPadContPagVlrContas.png|1050px]] |
1.2.1.1) Selecione a Conta Financeira. | 1.2.1.1) Selecione a Conta Financeira. | ||
| − | [[Arquivo:RelPadContPagContFinanc.png| | + | [[Arquivo:RelPadContPagContFinanc.png|1050px]] |
1.2.1.1.1) Selecione a Unidade de Negócio. | 1.2.1.1.1) Selecione a Unidade de Negócio. | ||
| − | [[Arquivo:RelPadContPagUnidNeg.png| | + | [[Arquivo:RelPadContPagUnidNeg.png|1050px]] |
1.2.1.1.1.1) Selecione o Fornecedor/Sacado. | 1.2.1.1.1.1) Selecione o Fornecedor/Sacado. | ||
| − | [[Arquivo:RelPadContPagFornec.png| | + | [[Arquivo:RelPadContPagFornec.png|1050px]] |
1.2.2) Selecione a Empresa. | 1.2.2) Selecione a Empresa. | ||
| − | [[Arquivo:RelPadContPagEmpresa.png| | + | [[Arquivo:RelPadContPagEmpresa.png|1050px]] |
1.2.2.1) Após selecionar os filtros, clicar no botão "Carregar" para exibir as informações o qual poderá ser exportado para o Excel, clicando no botão "Exportar". | 1.2.2.1) Após selecionar os filtros, clicar no botão "Carregar" para exibir as informações o qual poderá ser exportado para o Excel, clicando no botão "Exportar". | ||
| − | [[Arquivo:RelPadContPagInfo.png| | + | [[Arquivo:RelPadContPagInfo.png|1050px]] |
| + | |||
| + | {| style="border-collapse: collapse; border-width: 1px; border-style: solid; margin-left:auto; margin-right:auto; border-color: #A5030E" | ||
| + | |- style="background-color:#FFFFFF" | ||
| + | | [[arquivo:BarraVermelha.png|6px]] | ||
| + | | [[Arquivo:AlertaVermelha.png|40px]] | ||
| + | | ''Esta é uma base de testes fictícia, meramente ilustrativa''. | ||
| + | |} | ||
[[#content|Topo]] | [[#content|Topo]] | ||
| − | |||
[[Categoria:Relatórios]] | [[Categoria:Relatórios]] | ||
Edição das 10h25min de 16 de agosto de 2019
Relatório de Contas Pagas
![]() São apresentadas as relações de contas pagas dos clientes e suas respectivas informações de pagamento.
São apresentadas as relações de contas pagas dos clientes e suas respectivas informações de pagamento.
1) Telas que o Relatório Abrange: Movimento Financeiro.
1.1) Campos:
- 1 - Data da Transferência: Campo data do pagamento, data da movimentação bancária;
- 2 - Data Vencimento: data do vencimento;
- 3 - Nome do Cliente/Sacado: Ligado a conta provisionada;
- 4 - Data do Lançamento: Data do lançamento da Conta;
- 5 - Número do Lançamento: Número do lançamento da conta;
- 6 - Banco: Nome do Banco;
- 7 - Histórico: Histórico do movimento;
- 8 - Valor Total do Movimento: Valor do movimento;
- 9 - Histórico Razão: histórico do detalhe;
- 10 - Valor: Valor do detalhe;
- 11 - Conciliação: Status, define se o movimento está conciliado ou não;
- 12 - Tipo Operação:Tipo da Movimentação;
- 13 - Unidade de Negócios: unidade de negócio que ficou ligado a movimentação;
- 14 - Código da Conta: código a conta do movimento;
- 15 - Descrição do código da conta: Nome do plano de contas usado no provisionamento;
1.1.1) Para o relatório, selecionar o período.
1.1.1.1) Selecione o tipo de Operação.
1.1.1.1.1) Selecione a Conta Demonstrativo.
1.2) Selecione o Tipo de Movimento.
1.2.1) Selecione o Valor das Contas.
1.2.1.1) Selecione a Conta Financeira.
1.2.1.1.1) Selecione a Unidade de Negócio.
1.2.1.1.1.1) Selecione o Fornecedor/Sacado.
1.2.2) Selecione a Empresa.
1.2.2.1) Após selecionar os filtros, clicar no botão "Carregar" para exibir as informações o qual poderá ser exportado para o Excel, clicando no botão "Exportar".
| |
|
Esta é uma base de testes fictícia, meramente ilustrativa. |