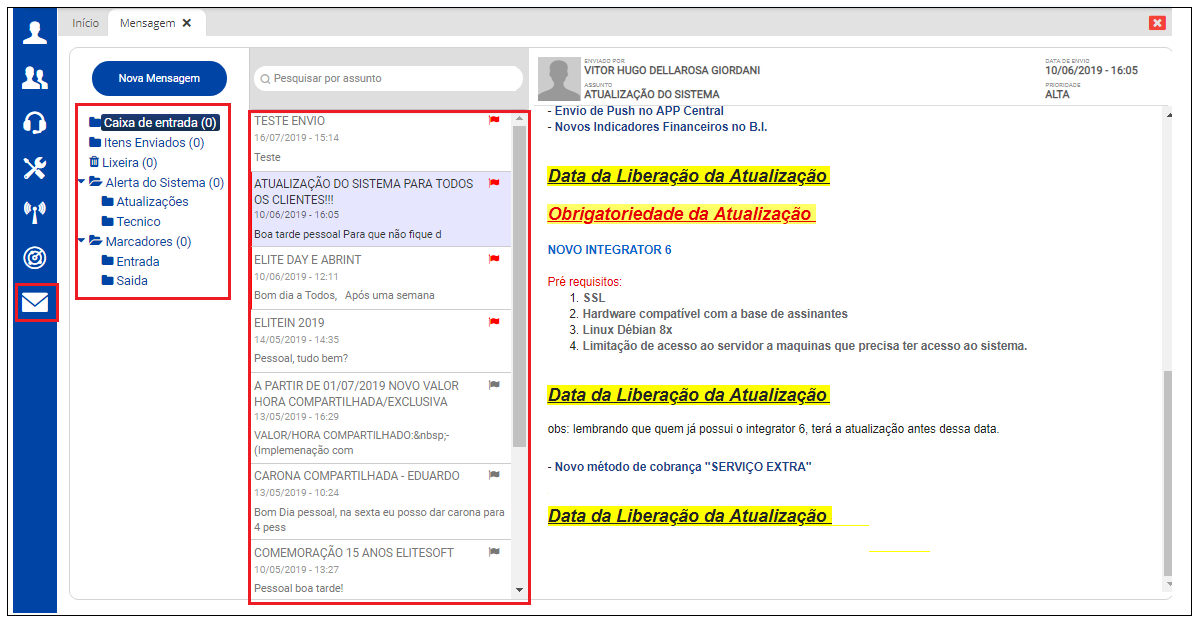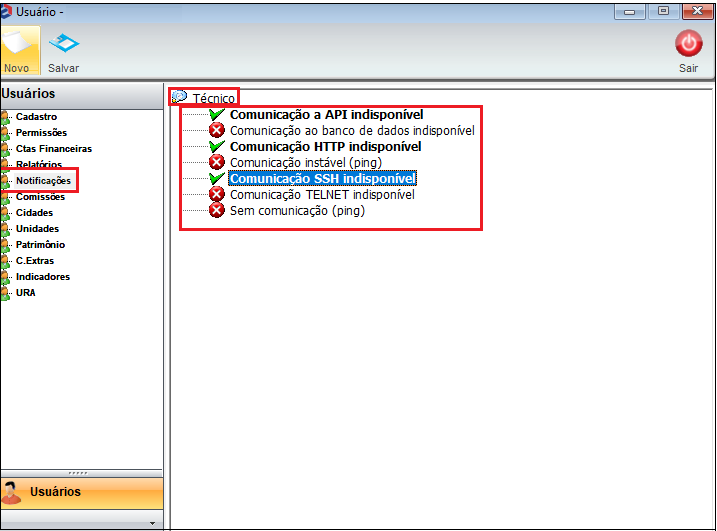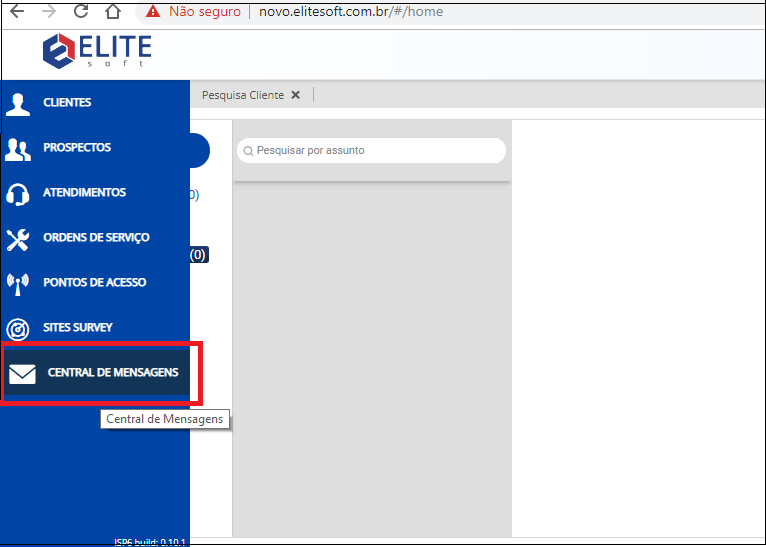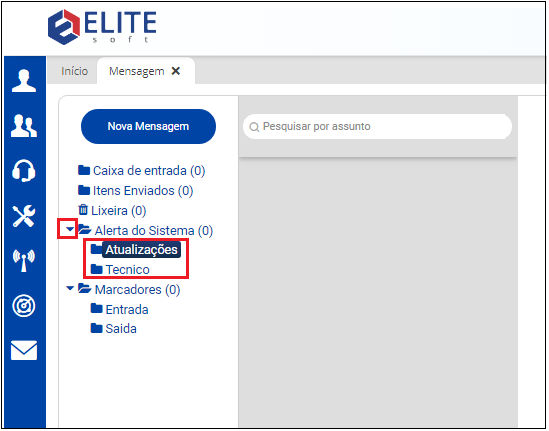Mudanças entre as edições de "Módulo Web - Central Mensagens"
(alteração do texto) |
(alteração do texto) |
||
| Linha 36: | Linha 36: | ||
* Do lado direito: exibe a mensagem ou comunicado completo. | * Do lado direito: exibe a mensagem ou comunicado completo. | ||
| − | |||
| − | |||
| − | |||
[[Arquivo:centralmsg3.png|1100px]] | [[Arquivo:centralmsg3.png|1100px]] | ||
| Linha 44: | Linha 41: | ||
Caminho a Seguir: INTEGRATOR WEB / CENTRAL DE MENSAGENS | Caminho a Seguir: INTEGRATOR WEB / CENTRAL DE MENSAGENS | ||
| + | |||
| + | 1.1) Para enviar uma mensagem, deve clicar no botão ''Nova Mensagem'' para ser direcionado a tela. | ||
Verifique que todos os campos são obrigatórios: | Verifique que todos os campos são obrigatórios: | ||
| Linha 53: | Linha 52: | ||
* ''Prioridade'': Em prioridade temos 3 categorias: alta, média e baixa que são selecionáveis conforme a emergência do envio da mensagem; | * ''Prioridade'': Em prioridade temos 3 categorias: alta, média e baixa que são selecionáveis conforme a emergência do envio da mensagem; | ||
| − | * ''Mensagem'': O assunto da mensagem. Verifique | + | * ''Mensagem'': O assunto da mensagem. Verifique as opções de alterações do texto para: negrito, itálico, cor da letra ou inserir um link para envio. |
| − | |||
| − | |||
| − | |||
| − | |||
| − | [[Arquivo: | + | [[Arquivo:centralmsg4.png]] |
Caminho a seguir: INTEGRATOR WEB / CENTRAL DE MENSAGENS | Caminho a seguir: INTEGRATOR WEB / CENTRAL DE MENSAGENS | ||
| − | 1.1) Conheça os demais campos abaixo do botão '''Nova Mensagem''': | + | 1.1.1) Conheça os demais campos abaixo do botão '''Nova Mensagem''': |
* Caixa de entrada: ao clicar neste botão são listadas todas as mensagens recebidas; | * Caixa de entrada: ao clicar neste botão são listadas todas as mensagens recebidas; | ||
Edição das 17h28min de 27 de agosto de 2019
| |
|
A alteração de Central de Mensagens foi disponibilizada para a versão do Changelog 6.00.00. |
Central de Mensagens
![]() Foi implementada a Central de Mensagens onde os usuários dos provedores podem se comunicar, a finalidade é de centralizar as informações, organizar ou facilitar a comunicação interna.
Foi implementada a Central de Mensagens onde os usuários dos provedores podem se comunicar, a finalidade é de centralizar as informações, organizar ou facilitar a comunicação interna.
1) A Caixa de Entrada foi desenvolvida no formato de usabilidade acessível e fácil de utilizar.
- Do lado esquerdo: exibe as informações em pastas onde pode agrupar por tópicos;
- Ao meio: exibe todas as mensagens recebidas que podem ser agrupadas nas pastas ou deixar na caixa de entrada:
- Lidas: sem palavras em destaque (título);
- Não lidas: o título em negrito.
- Do lado direito: exibe a mensagem ou comunicado completo.
Caminho a Seguir: INTEGRATOR WEB / CENTRAL DE MENSAGENS
1.1) Para enviar uma mensagem, deve clicar no botão Nova Mensagem para ser direcionado a tela.
Verifique que todos os campos são obrigatórios:
- Para: Insira os usuários que pretende enviar a mensagem, observe que quando incluir as primeiras letras exibe o usuário cadastrado para selecionar;
- Assunto: Insira o título da mensagem que vai encaminhar;
- Prioridade: Em prioridade temos 3 categorias: alta, média e baixa que são selecionáveis conforme a emergência do envio da mensagem;
- Mensagem: O assunto da mensagem. Verifique as opções de alterações do texto para: negrito, itálico, cor da letra ou inserir um link para envio.
Caminho a seguir: INTEGRATOR WEB / CENTRAL DE MENSAGENS
1.1.1) Conheça os demais campos abaixo do botão Nova Mensagem:
- Caixa de entrada: ao clicar neste botão são listadas todas as mensagens recebidas;
- Itens enviados: são todas as mensagens que o usuário envia para a comunicação interna;
- Lixeira: mensagens que são excluídas;
- Alertas do Sistema:
Atualizações: esta pasta é o local de onde a EliteSoft direciona todas as mensagens de atualizações do ISP Integrator, para que você possa acompanhar sempre a evolução do seu sistema, ou seja , as atualizações, novas funcionalidades e correções.
Técnico: esta pasta é o local de onde o servidor do Integrator direciona mensagens alertando possíveis falhas de comunicação do servidor do provedor.
- Marcadores: nesta pasta, é possível armazenar as mensagens marcadas ou destacadas que desejar. Basta clicar na bandeirinha preta que se encontra no canto superior esquerdo da mensagem.
Caminho a seguir: INTEGRATOR WEB / CENTRAL DE MENSAGENS
1.2) Central de notificação: como configurar:
- Na interface DESK, clique em Painel de Configurações e após no ícone Usuários. Na tela do Usuário selecione o usuário que deseja configurar para receber as mensagens (interface WEB).
Na tela do cadastro deste usuário, clique na aba Notificações e após no campo Técnico. Neste campo pode selecionar o tipo de comunicação que deseja receber o alerta.
Caminho a seguir: (INTERFACE DESK) / PAINEL DE CONFIGURAÇÕES / USUÁRIO / NOTIFICAÇÕES / TÉCNICO
2.1) Procedimentos para acessar as mensagens:
- Para abrir a Central de Mensagem: Acesse o ISP Integrator WEB, e clique na aba Central de Mensagens.
Caminho a seguir: INTEGRATOR WEB / CENTRAL DE MENSAGENS / MENSAGEM
2.1.1) Clique na seta que fica a esquerda da pasta Alerta do Sistema e na pasta Atualizações ou Técnico.
Caminho a seguir: INTEGRATOR WEB / CENTRAL DE MENSAGENS / MENSAGEM / ALERTA DO SISTEMA / ATUALIZAÇÕES OU TÉCNICO
2.1.1.1) Ao clicar na pasta Alerta do Sistema deverá listar na coluna ao lado uma relação de todas as mensagens que o servidor pode ter enviado caso tenha tido alguma falha. Se desejar clique na mensagem para abrir a mesma e visualizá-la na íntegra. No campo superior direito , no botão Envelope de Carta, poderá clicar e obter também uma lista de todas as mensagens recebidas.
Caminho a seguir: INTERFACE WEB / CENTRAL DE MENSAGENS / MENSAGEM / ALERTA DO SISTEMA / ATUALIZAÇÕES / TÉCNICO
Caminho a seguir: INTEGRATOR WEB / IMAGEM NO CANTO SUPERIOR DIREITO -(FORMATO DE ENVELOPE DE CARTA)
| |
|
Esta é uma base de testes fictícia, meramente ilustrativa. |